1. Phân hệ và trường
Hướng dẫn chi tiết xem tại đây.
2. Mẫu Email/SMS
Trên giao diện AMIS CRM, nhấn biểu tượng ![]() để hiển thị Thiết lập. Vào Tùy chỉnh\Mẫu Email/SMS.
để hiển thị Thiết lập. Vào Tùy chỉnh\Mẫu Email/SMS.
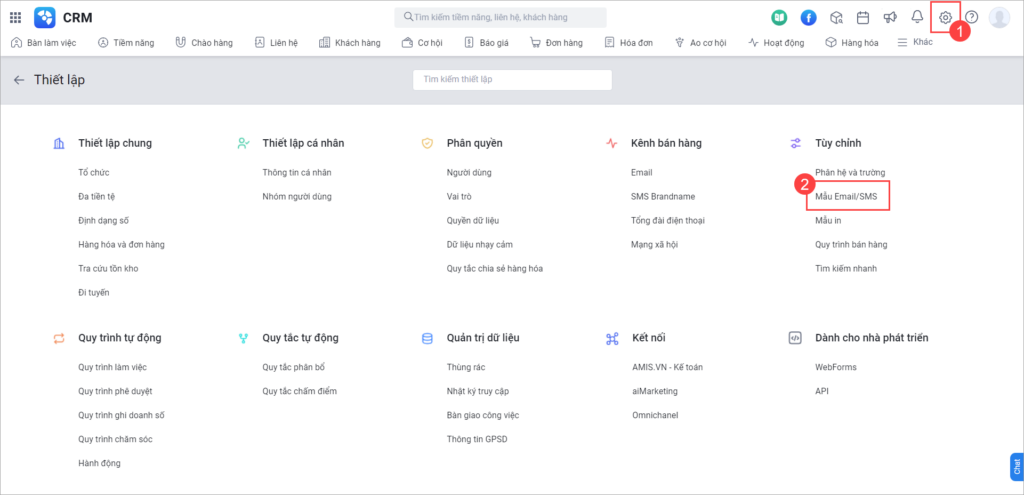
2.1. Mẫu Email
Vào tab Email.
2.1.1. Thêm mẫu email
Tại màn hình danh sách, nhấn Thêm mẫu.
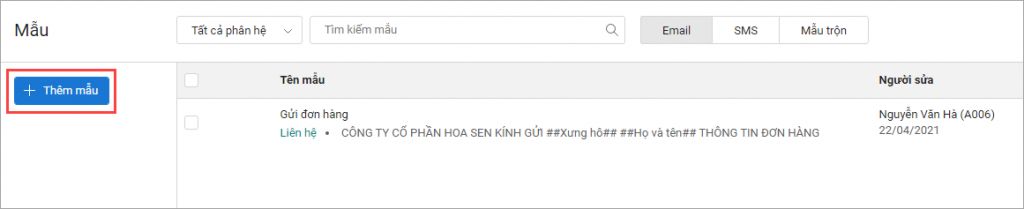
Người dùng chọn phân hệ sử dụng mẫu email, sau đó nhấn Tiếp theo.
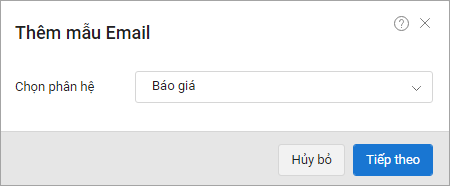
Người dùng khai báo các thông tin:
- Tên mẫu: Nhập tên mẫu email lưu vào hệ thống
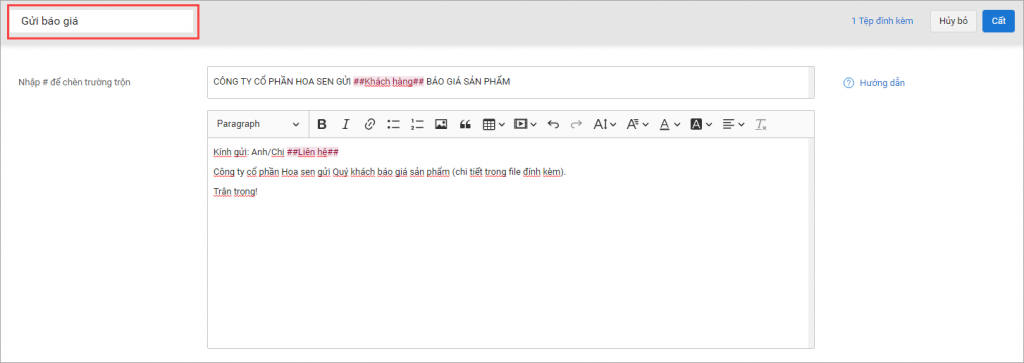
- Tiêu đề và Nội dung: Nhập tiêu đề và nội dung email
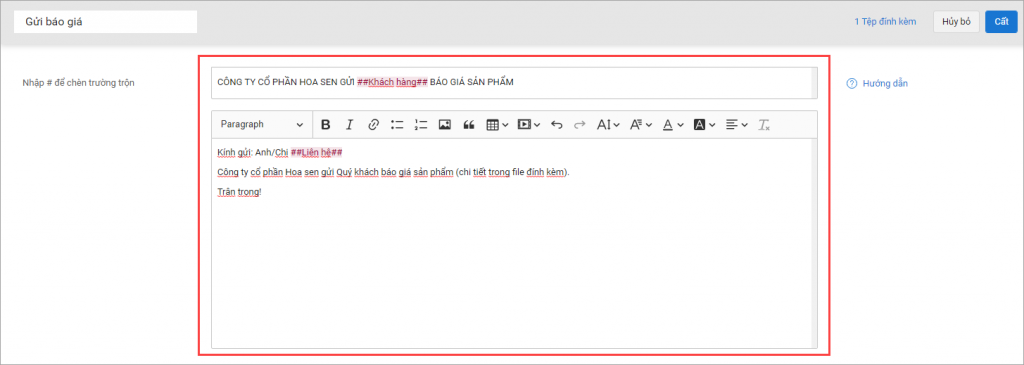
Người dùng sử dụng chức năng Trường trộn để thiết lập các thông tin do chương trình tự sinh, các thông tin này được lấy từ các trường của phân hệ người dùng chọn. Sau khi gửi Email, thông tin được thiết lập trường trộn sẽ hiển thị thông tin lấy từ trường của phân hệ được chọn.
Ví dụ: Thiết lập trường trộn là Họ và tên (##Họ và tên##) của phân hệ Tiềm năng thì khi gửi Email sẽ có tên Nguyễn Văn Ba, trường thông tin ##Họ và tên## sẽ hiển thị là Nguyễn Văn Ba trong nội dung Email.
Thiết lập trường trộn bằng cách:
- Tại phần Nội dung Email, để trỏ chuột tại vị trí muốn thiết lập.
- Nhập # và tên trường muốn trộn. Chương trình hiển thị các trường trộn của phân hệ được chọn. Ví dụ: #họ và tên, #xưng hô,…
- Người dùng chọn thông tin cần trộn.
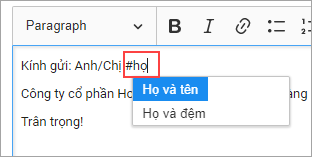
- Tệp đính kèm: Tải tệp đính kèm lên email bằng cách chọn Tệp đính kèm và nhấn biểu tượng

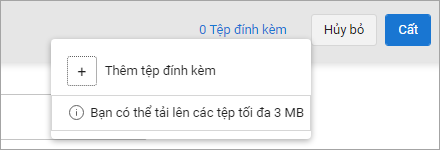
Lưu ý:
- Tên mẫu không được chứa các ký tự đặc biệt
- Bắt buộc khai báo tên mẫu và tiêu đề email
Nhấn Lưu để lưu mẫu email.
2.1.2. Sửa mẫu email
Tại màn hình danh sách mẫu email, di chuột đến dòng chứa mẫu muốn sửa và nhấn biểu tượng  .
.
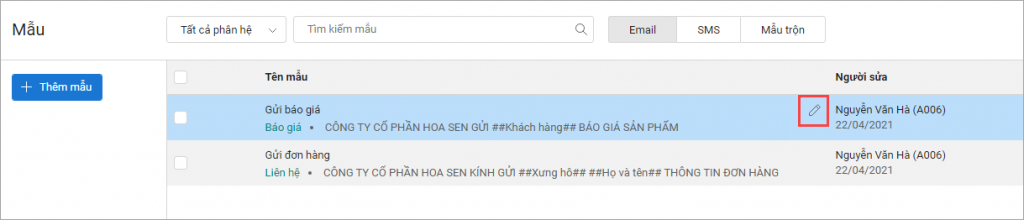
Người dùng thực hiện sửa mẫu email, sau đó nhấn Lưu để hoàn thành
2.1.3. Xóa mẫu email
Tại màn hình danh sách mẫu email, tích chọn các mẫu muốn sửa và chọn Xóa.
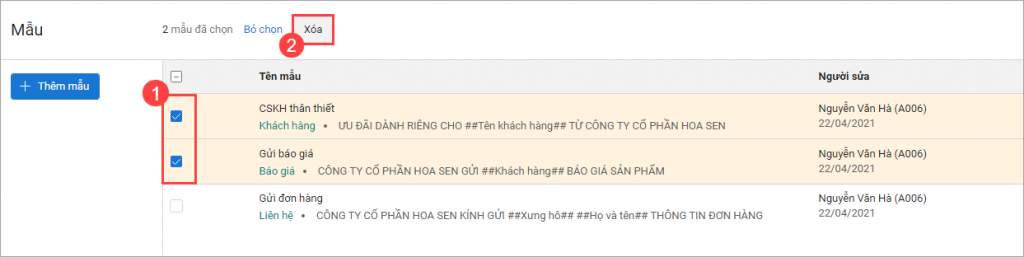
Nhấn Đồng ý để hoàn thành.
2.2. Mẫu SMS
Vào tab SMS.
2.2.1. Thêm mẫu SMS
Tại màn hình danh sách, nhấn Thêm mẫu.
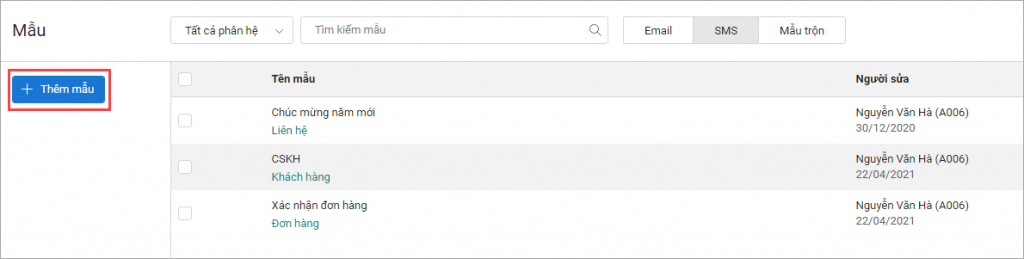
Tại giao diện Thêm mẫu SMS, người dùng chọn phân hệ, nhập tên mẫu và nội dung mẫu SMS. Cách khai báo thực hiện tương tự như phần Thêm mẫu Email.
Lưu ý:
- Tên mẫu SMS: Dạng Text, tối đa 75 ký tự và không chứa các ký tự đặc biệt.
- Nội dung SMS: Dạng Text, tối đa 2000 ký tự.
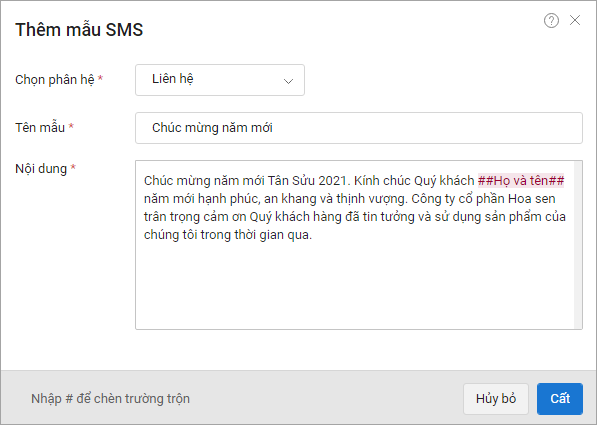
Nhấn Lưu để lưu mẫu SMS.
2.2.2. Sửa mẫu SMS
Tại màn hình danh sách mẫu SMS, di chuột đến dòng chứa mẫu muốn sửa và nhấn biểu tượng  .
.
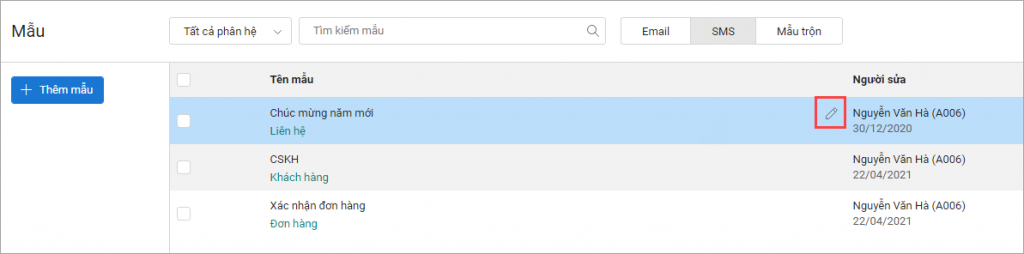
Người dùng thực hiện sửa mẫu SMS, sau đó nhấn Lưu để hoàn thành.
2.2.3. Xóa mẫu SMS
Tại màn hình danh sách mẫu SMS, tích chọn các mẫu muốn sửa và chọn Xóa.
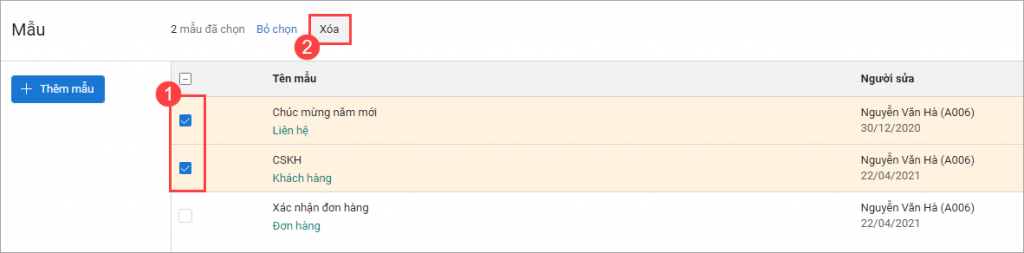
Nhấn Đồng ý để hoàn thành.
3. Mẫu in
Chức năng cho phép thiết lập mẫu trộn của Đơn hàng, Hóa đơn, Báo giá để in/gửi khách hàng.
Hướng dẫn thực hiện
Trên giao diện AMIS CRM, nhấn biểu tượng ![]() để hiển thị Thiết lập. Vào Tùy chỉnh\Mẫu in.
để hiển thị Thiết lập. Vào Tùy chỉnh\Mẫu in.
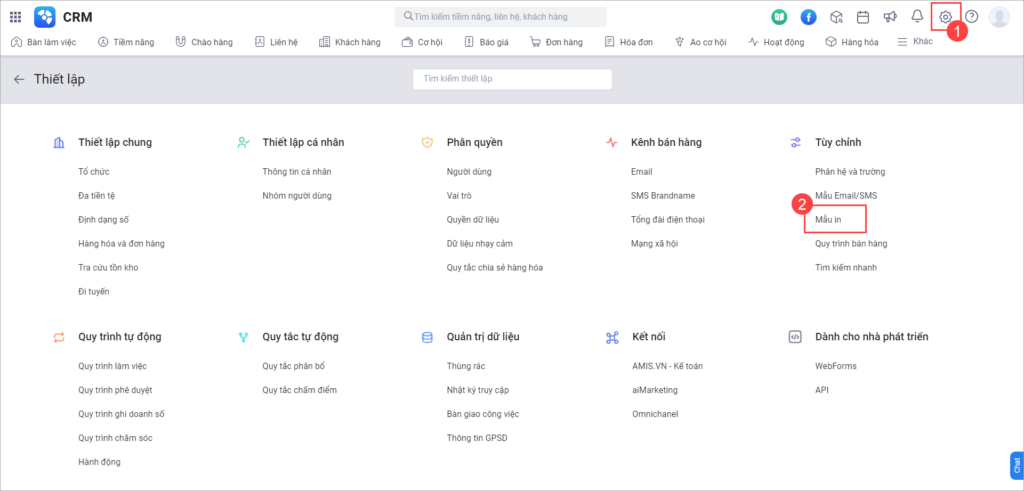
3.1. Thêm mẫu
Tại màn hình danh sách Mẫu in, AMIS CRM đã tạo sẵn các mẫu in: Đơn hàng, Đơn hàng (có hình ảnh), Báo giá, Báo giá (có hình ảnh) để anh/chị trải nghiệm tính năng này.
Để tải thông tin các trường trộn của phân hệ, nhấn biểu tượng ![]() và chọn một phân hệ. File thông tin trường trộn này để người dùng sử dụng tạo mẫu trộn một cách chính xác.
và chọn một phân hệ. File thông tin trường trộn này để người dùng sử dụng tạo mẫu trộn một cách chính xác.
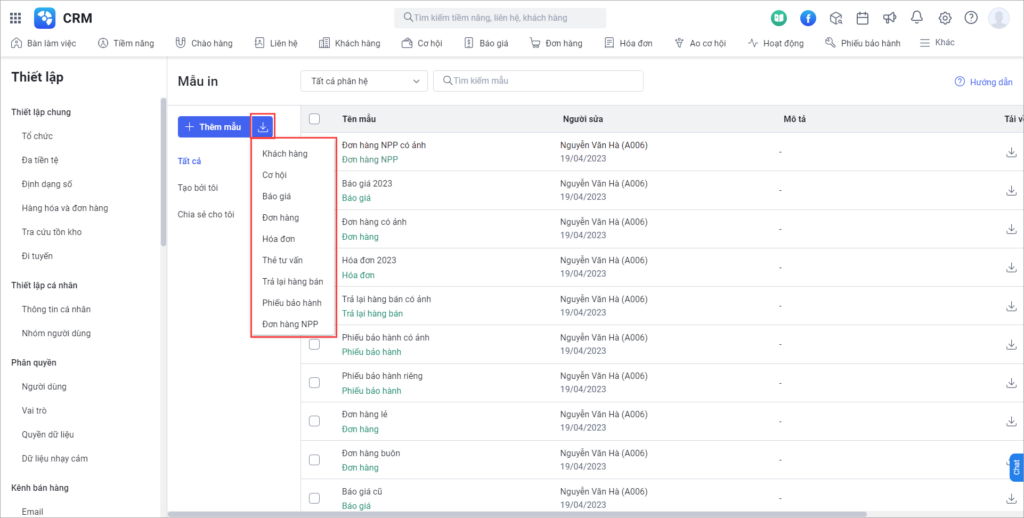
Ở file excel trường trộn vừa tải về, người dùng đối chiếu Tên trường dữ liệu muốn sử dụng với Trường trộn của hệ thống.
Ví dụ: Anh/Chị muốn lấy trường thông tin Tổng tiền vào mẫu in Báo giá thì đối chiếu tương ứng trường trộn là ##Báo giá.Tổng tiền##
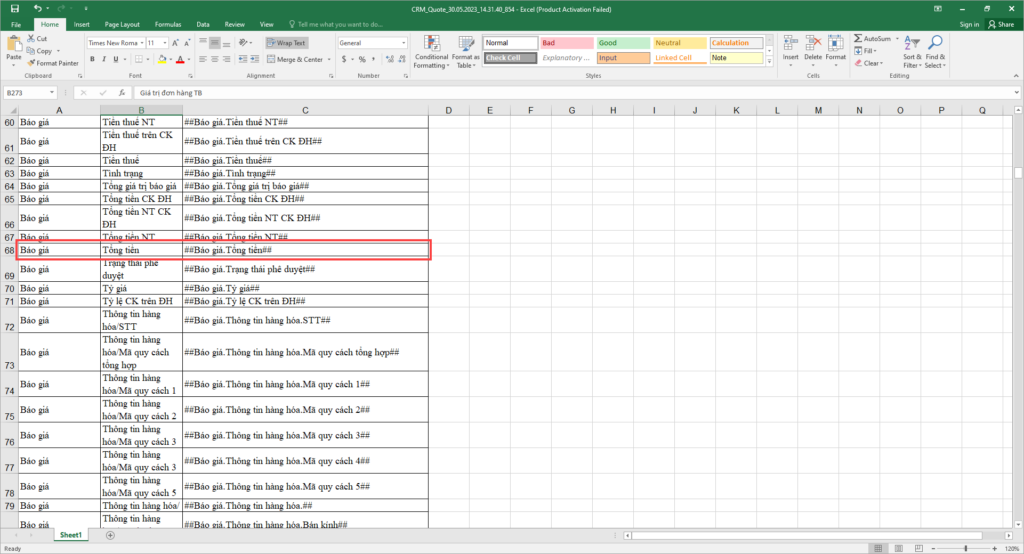
Người dùng ghép các trường trộn vào trường thông tin trong mẫu có sẵn của mình để tạo thành mẫu trộn hoàn chỉnh (ví dụ như hình).
Đối với ô Số tiền bằng chữ có thể chuyển số thành chữ của trường thông tin cụ thể hoặc của ô trên file excel.
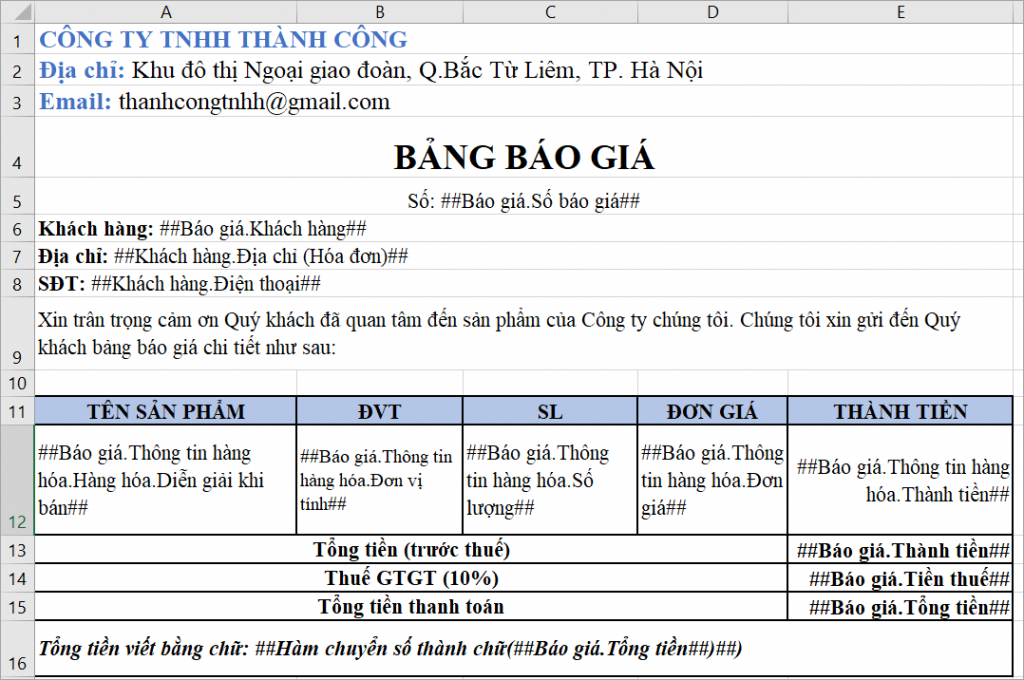
** Đối với trường hợp người dùng muốn tạo mẫu Báo giá/Đơn hàng có thông tin hàng hóa được thể hiện trên phiếu in theo 1 tiêu chí cụ thể (ví dụ như Loại hàng hóa, Đặc tính sản phẩm):
Khi tạo mẫu, người dùng tra cứu trường trộn nhóm theo 1 trường thông tin ở mục Lưu ý trong mẫu của AMIS CRM.
Sau đó, ghép vào mẫu in của doanh nghiệp bằng cách: đặt trường trộn Nhóm theo trường thông tin cụ thể ở dòng liền trên dòng trộn thông tin hàng hóa và đặt trường trộn Tổng nhóm ở cùng dòng thông tin nhóm theo.
Anh/Chị xem video hướng dẫn tạo và in Báo giá/Đơn hàng có thông tin hàng hóa được nhóm theo 1 tiêu chí cụ thể tại đây.
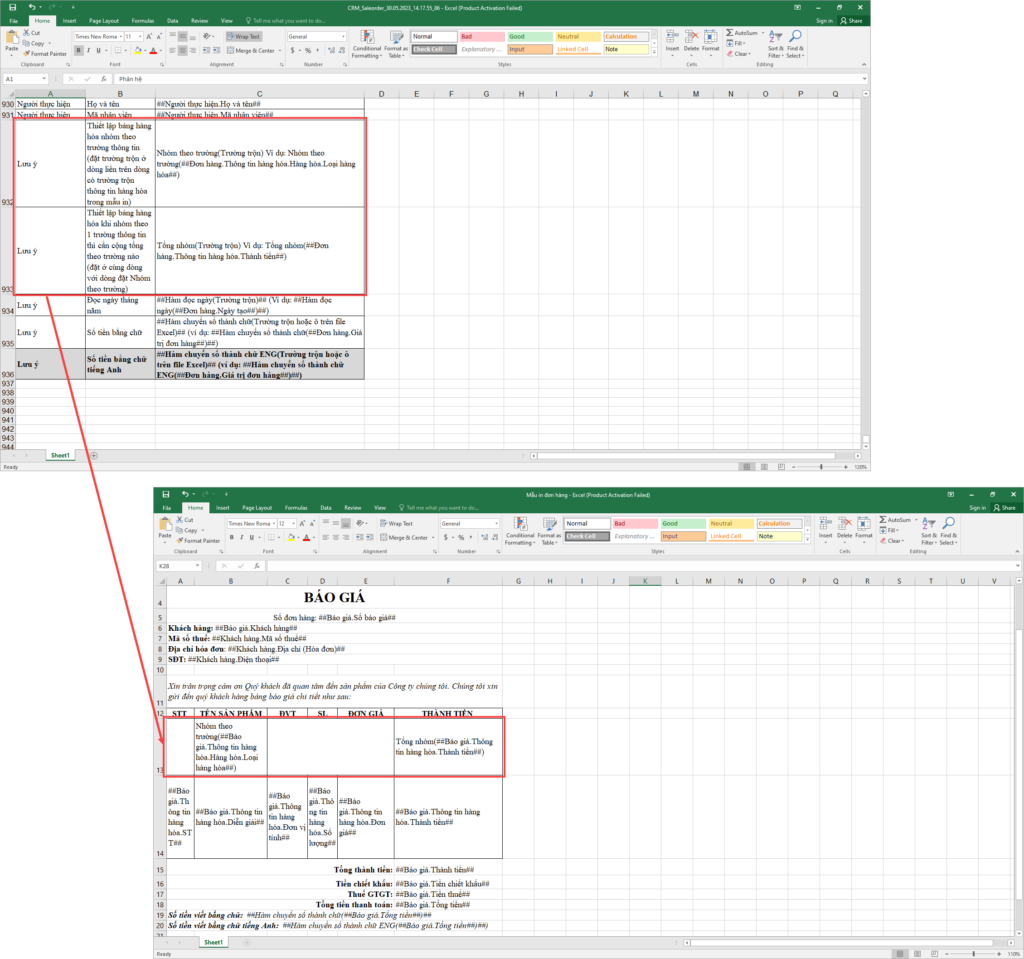
Tại màn hình danh sách, nhấn Thêm mẫu.
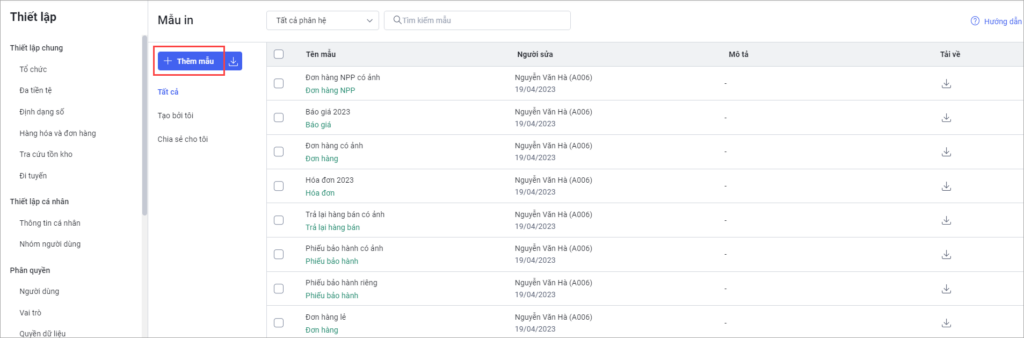
Tại giao diện Thêm mẫu, người dùng thực hiện các thao tác:
- Chọn Phân hệ
- Khai báo Tên mẫu
- Tải tệp: Tải tệp đã trộn các trường thông tin từ thiết bị của người dùng lên hệ thống (tệp có định dạng docx, xlsx tối đa 5 MB)
- Nhập Mô tả
- Nhập Tên file sau khi trộn: Dùng dấu # để chèn các trường thông tin của phân hệ tạo thành Tên file. Tên file này chỉ áp dụng khi in/trộn mẫu 1 bản ghi và hiển thị khi Gửi email có đính kèm file vào email hoặc khi tải file về.
Lưu ý: Tên file không bao gồm các ký tự đặc biệt \ / : * ? ” < > |
- Tích chọn Dùng chung: Nếu tích chọn chức năng này thì mẫu trộn sau khi lưu thành công sẽ được chia sẻ cho tất cả người dùng sử dụng
(Để tải về file trường trộn tương ứng của phân hệ được chọn, nhấn Tải file trường trộn)
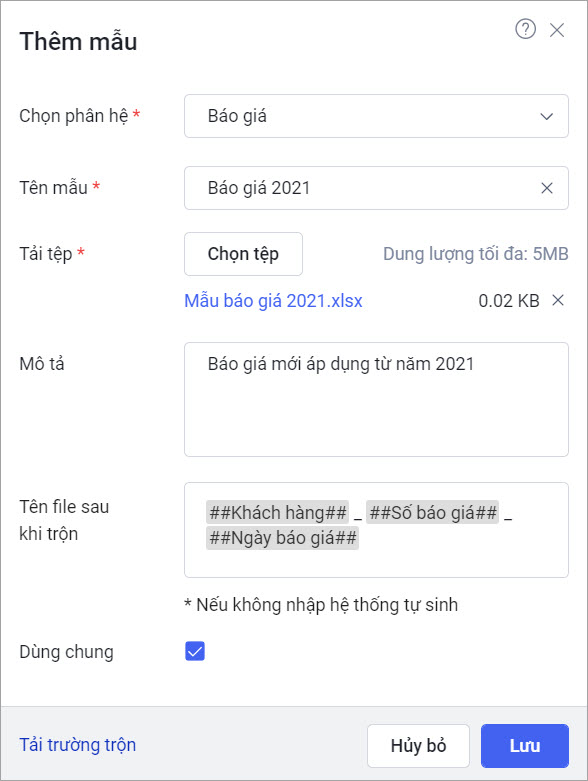
Nhấn Lưu để hoàn thành.
3.2. Sửa mẫu trộn
Tại màn hình danh sách mẫu trộn, di chuột đến dòng chứa mẫu muốn sửa và nhấn biểu tượng  .
.
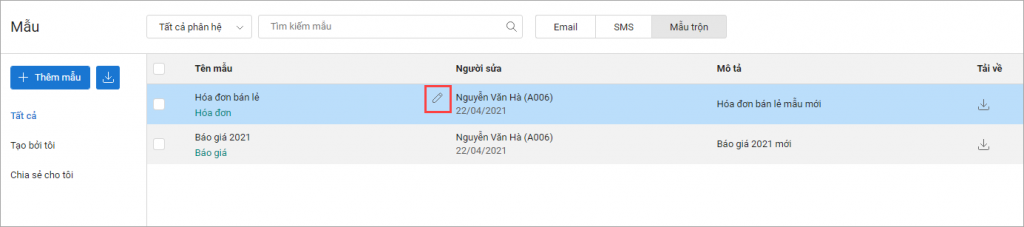
Người dùng thực hiện sửa mẫu trộn, sau đó nhấn Lưu để hoàn thành
3.3. Xóa mẫu trộn
Tại màn hình danh sách mẫu trộn, tích chọn các mẫu muốn sửa và chọn Xóa.
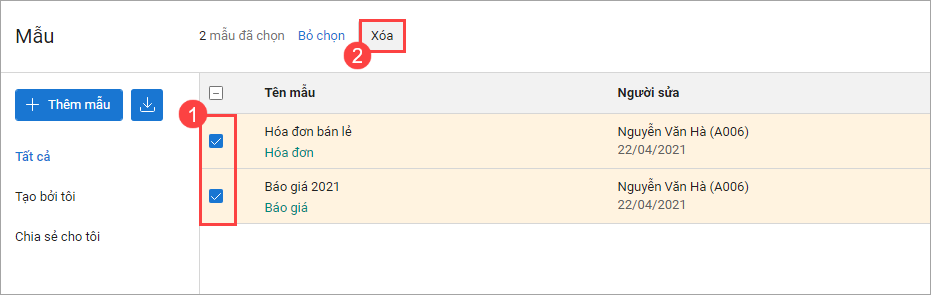
Nhấn Đồng ý để hoàn thành.
3.4. Tải mẫu trộn
Nhấn biểu tượng  để tải mẫu trộn tại dòng tương ứng.
để tải mẫu trộn tại dòng tương ứng.
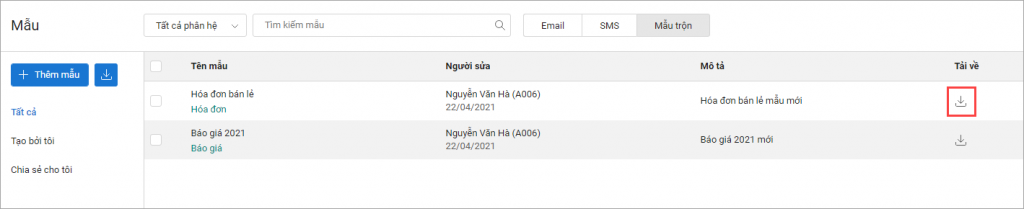
3.5. Lọc mẫu trộn
Tại màn hình danh sách mẫu trộn, người dùng lọc theo:
- Tất cả: Hiển thị tất cả mẫu trộn người dùng được sử dụng.
- Tạo bởi tôi: Hiển thị các mẫu trộn được tạo bởi người dùng đang đăng nhập.
- Chia sẻ cho tôi: Hiển thị tất cả mẫu trộn được dùng chung và không phải do người dùng tạo.
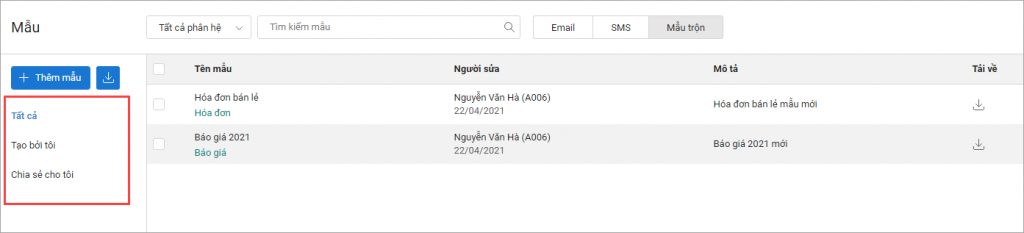
4. Quy trình bán hàng
Quy trình bán hàng là trình tự các hoạt động bán hàng mà nhân viên kinh doanh phải thực hiện đối với khách hàng tiềm năng để biến họ thành khách hàng chính thức. Chức năng này cho phép thiết lập quy trình bán hàng phù hợp với doanh nghiệp giúp tạo ra những hiệu quả thiết thực trong kinh doanh và quản lý.
Hướng dẫn chi tiết tại đây.
5. Tìm kiếm nhanh
Chức năng cho phép thiết lập dữ liệu tìm kiếm theo phân quyền, các trường thông tin sẽ hiển thị tại chức năng tìm kiếm nhanh toàn bộ Khách hàng, Liên hệ, Tiềm năng.
Hướng dẫn chi tiết chức năng Tìm kiếm nhanh xem tại đây
Hướng dẫn thực hiện
Trên giao diện AMIS CRM, nhấn biểu tượng ![]() để hiển thị Thiết lập. Vào Tùy chỉnh\Tìm kiếm nhanh.
để hiển thị Thiết lập. Vào Tùy chỉnh\Tìm kiếm nhanh.
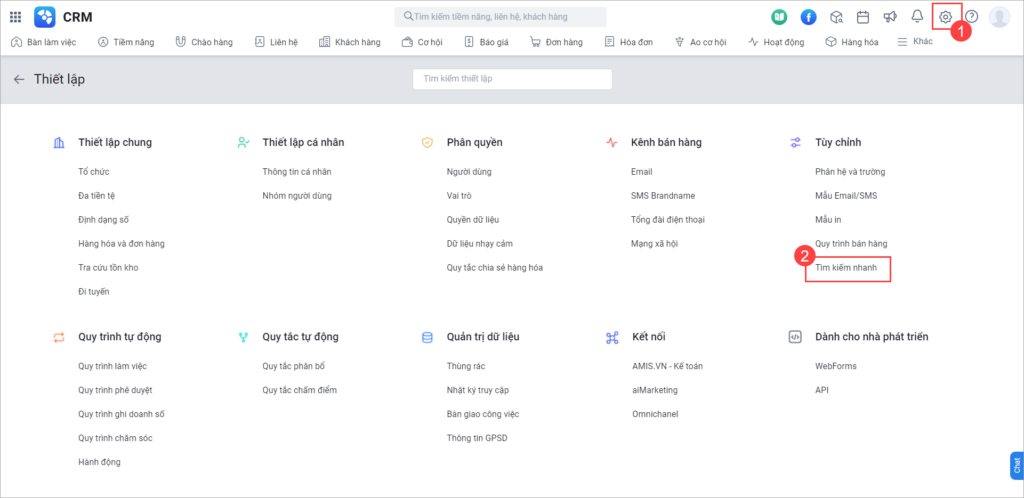
Nhấn Chỉnh sửa để sửa thiết lập.
Tại mục Tìm kiếm theo quyền dữ liệu, người dùng Bật/Tắt lựa chọn theo nhu cầu. Khi sử dụng lựa chọn này, trên giao diện tìm kiếm nhanh, người dùng chỉ tìm kiếm được thông tin Khách hàng/Liên hệ/Tiềm năng theo quyền dữ liệu.
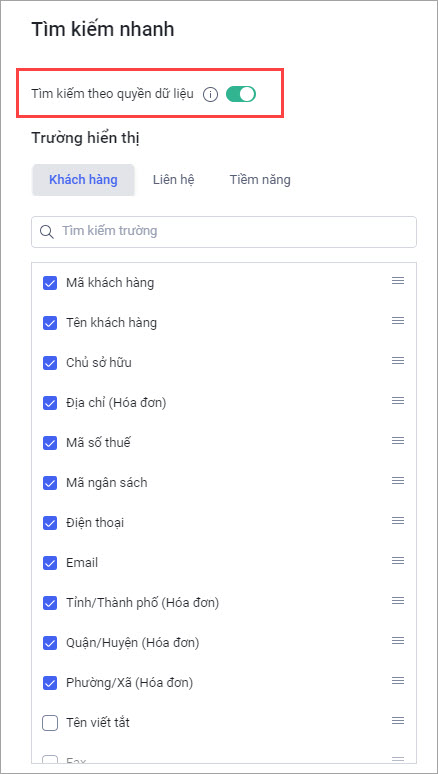
Tại mục Trường hiển thị: Ở các tab Khách hàng/Liên hệ/Tiềm năng, người dùng tích chọn trường thông tin muốn hiển thị trên giao diện kết quả tìm kiếm.
Có thể sắp xếp thứ tự hiển thị các trường bằng cách giữ và kéo biểu tượng ![]() tại dòng chứa trường thông tin đến vị trí mong muốn.
tại dòng chứa trường thông tin đến vị trí mong muốn.
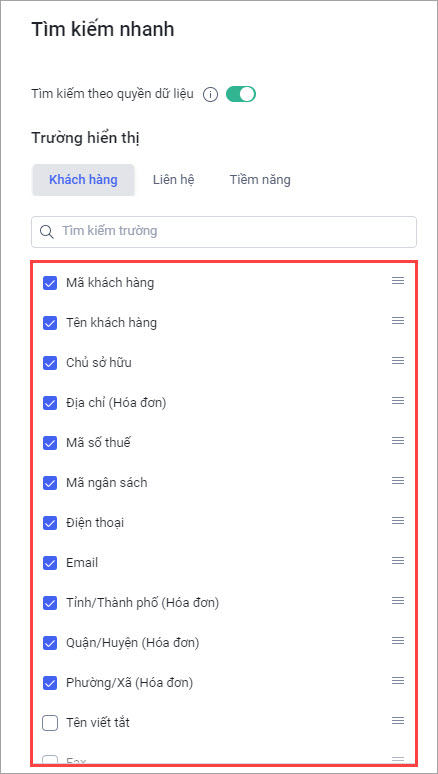
Nhấn Lưu để hoàn thành.
