Giao diện danh sách của AMIS CRM hiển thị lên danh sách các bản ghi thỏa mãn điều kiện với các cột thông tin được thiết lập sẵn. Thiết lập giao diện là việc thiết lập điều kiện lọc danh sách, các trường thông tin được hiển thị ngoài danh sách và thứ tự các cột hiển thị.
Ví dụ: Người dùng thường quan tâm tới các khách hàng mới được tạo trong tuần, các nhiệm vụ đã quá hạn hoặc bạn có thể chú ý nhiều tới các cơ hội có giá trị lớn. Để có thể nhanh chóng lọc được danh sách này khi sử dụng phần mềm, người dùng tạo ra các giao diện với điều kiện tương ứng để có thể nhanh chóng chọn tới khi cần.
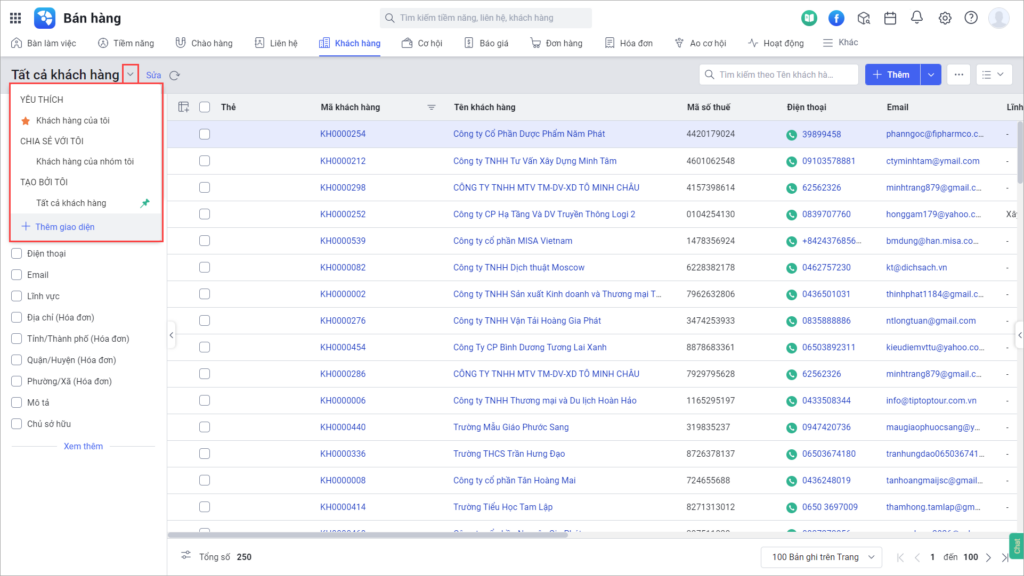
AMIS CRM cung cấp một vài giao diện mặc định để tất cả người dùng trong doanh nghiệp có thể sử dụng ngay.
- Giao diện mặc định: Người dùng có thể thay đổi và sắp xếp lại thứ tự các cột thông tin hiển thị trong danh sách nhưng không thể thay đổi điều kiện lọc bản ghi cũng như xóa chúng. Ví dụ như các giao diện: Tất cả bản ghi, Bản ghi của tôi
- Giao diện tùy chỉnh: Người dùng có thể thêm mới, thay đổi, xóa giao diện tùy chỉnh được sử dụng.
Danh sách Giao diện được nhóm thành các loại như sau:
- Yêu thích (
 ): hiển thị lên các giao diện được bản thân người dùng đánh dấu yêu thích (Các giao diện được đánh dấu là yêu thích sẽ được hiển thị trên đầu danh sách)
): hiển thị lên các giao diện được bản thân người dùng đánh dấu yêu thích (Các giao diện được đánh dấu là yêu thích sẽ được hiển thị trên đầu danh sách) - Chia sẻ với tôi: hiển thị các giao diện không tạo bởi bạn mà bạn có quyền sử dụng.
- Tạo bởi tôi: hiển thị các giao diện tùy chỉnh được tạo bởi bạn.
Hướng dẫn thực hiện
1. Tạo giao diện tùy chỉnh
Người dùng có thể xác định tiêu chí và tạo giao diện của riêng mình và các bản ghi sẽ được lọc dựa trên tiêu chí bạn thiết lập. Bạn có thể sửa đổi, xóa và sắp xếp thứ tự các cột thông tin hiển thị trong danh sách. Các giao diện tùy chỉnh được tạo bởi người dùng được liệt kê trong phần Tạo bởi tôi.
Hướng dẫn thực hiện.
Vào phân hệ cần thiết lập giao diện (ở đây lấy ví dụ phân hệ Cơ hội).
Nhấn vào Tên giao diện và chọn Thêm giao diện.
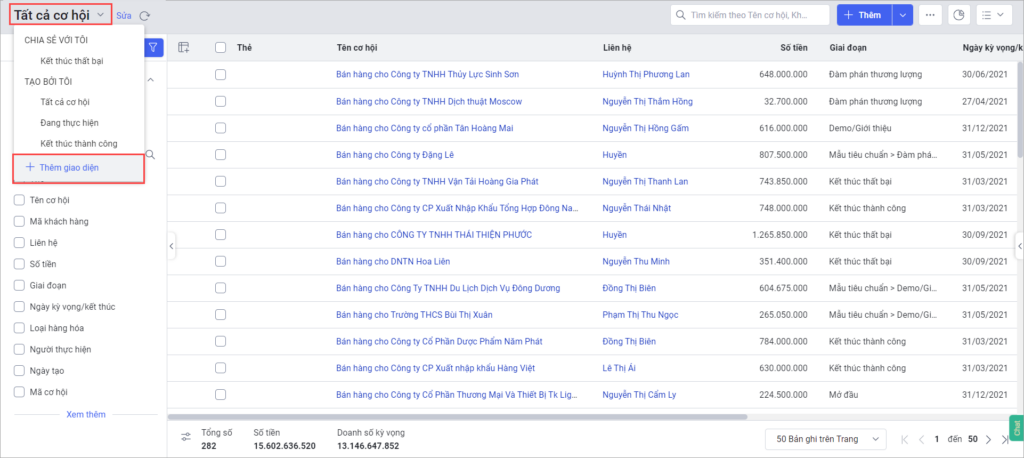
Khai báo các thông tin:
Tên giao diện: Đặt tên cho giao diện

Thiết lập điều kiện: Chọn điều kiện để lọc danh sách hiển thị của giao diện (nhấn dấu + để thiết lập thêm nhiều điều kiện)

Chọn cột: Chọn các cột hiển thị trên giao diện bằng cách:
Ở mục Có sẵn, di chuột tới dòng chứa trường thông tin cần chọn, nhấn + để chọn hiển thị trên giao diện (và ngược lại, ở mục Được chọn thì nhấn – để loại bỏ). Hoặc kéo thả để chọn cột thông tin từ mục Có sẵn sang Được chọn (và ngược lại).
Để thay đổi thứ tự hiển thị của cách cột, anh/chị kéo và thả tên cột tới vị trí mong muốn.
Lưu ý:
- Phần mềm mặc định chọn cột Tên (đánh dấu *) và không cho phép ẩn cột này.
- Nên chọn ít hơn 8 cột thông tin để không phải cuộn ngang khi xem danh sách.
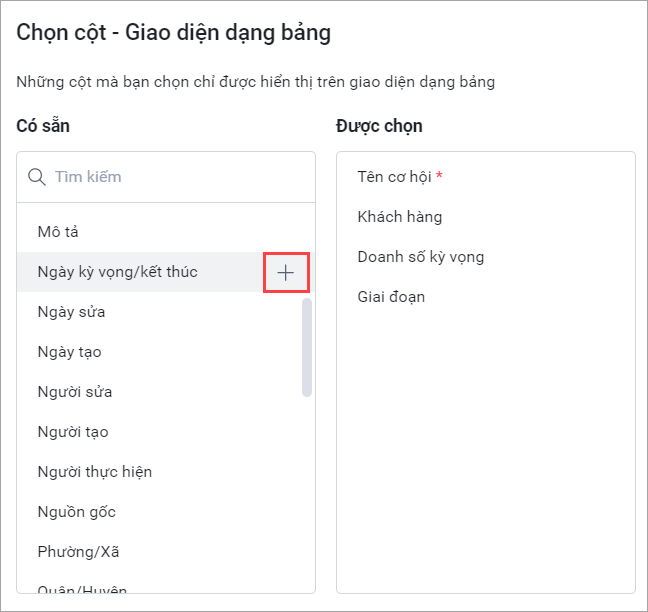
Chọn trường tổng: Chọn các trường được tính tổng trên giao diện.
Ở mục Có sẵn, di chuột tới dòng chứa trường thông tin cần chọn, nhấn + để chọn hiển thị trên giao diện (và ngược lại, ở mục Được chọn thì nhấn – để loại bỏ). Hoặc kéo thả để chọn cột thông tin từ mục Có sẵn sang Được chọn (và ngược lại).
Để thay đổi thứ tự hiển thị của cách cột, anh/chị kéo và thả tên cột tới vị trí mong muốn.
Lưu ý: Phần mềm mặc định chọn trường Tổng số và không cho phép ẩn trường này.
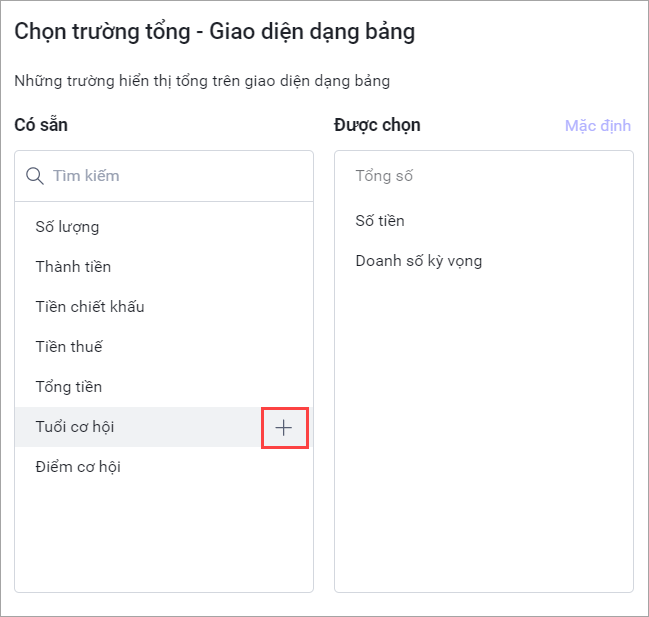
Sắp xếp dữ liệu theo: Chọn trường thông tin và thứ tự để các bản ghi hiển thị theo trên danh sách
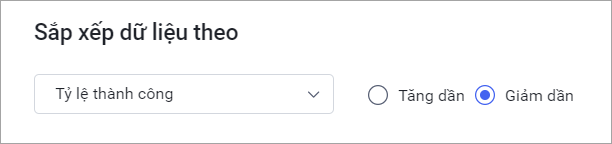
Chia sẻ với: Chia sẻ giao diện với người dùng.
Chọn 1 trong các lựa chọn:
- Mình tôi: chỉ hiển thị với riêng tôi
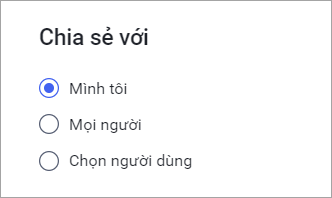
- Mọi người: Tất cả người dùng đều xem được giao diện
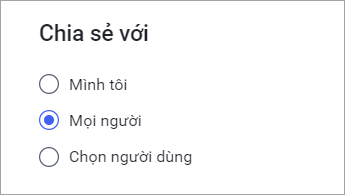
- Chọn người dùng: Chỉ những người dùng được chọn mới xem được giao diện
Chọn lần lượt từng người dùng: Nhấn vào dòng và chọn từng người dùng.
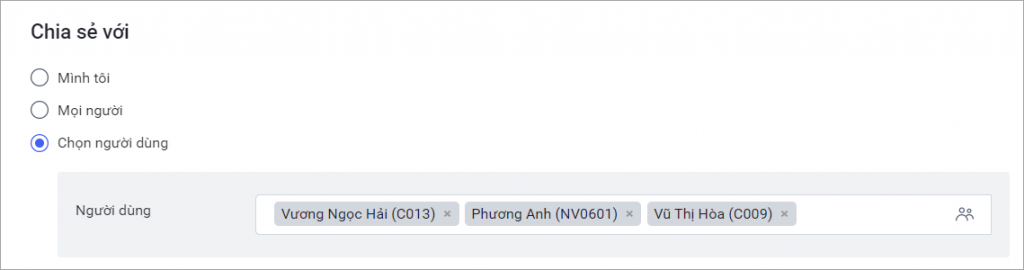
Chọn nhanh nhiều người dùng: Nhấn biểu tượng ![]() . Tại đây, có thể tìm kiếm các người dùng theo Tên người dùng, Mã nhân viên, Email cơ quan hoặc lọc theo cơ cấu tổ chức/nhóm người dùng.
. Tại đây, có thể tìm kiếm các người dùng theo Tên người dùng, Mã nhân viên, Email cơ quan hoặc lọc theo cơ cấu tổ chức/nhóm người dùng.
Tích chọn các người dùng muốn thêm vào nhóm, sau đó nhấn Chọn.
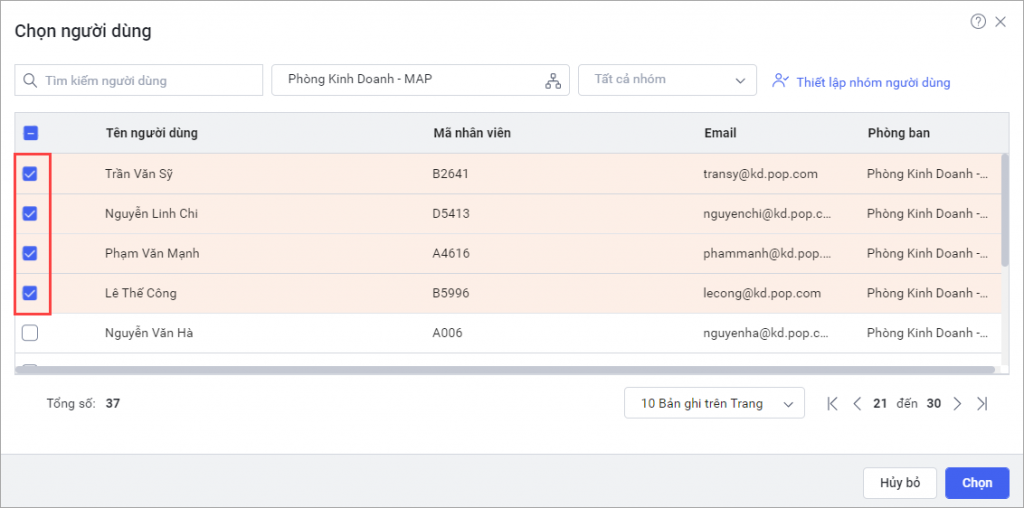
Nhấn Lưu để hoàn thành.
2. Sửa giao diện
Chọn phân hệ muốn sửa giao diện (tại đây lấy ví dụ là phân hệ Cơ hội).
Chọn giao diện muốn sửa.
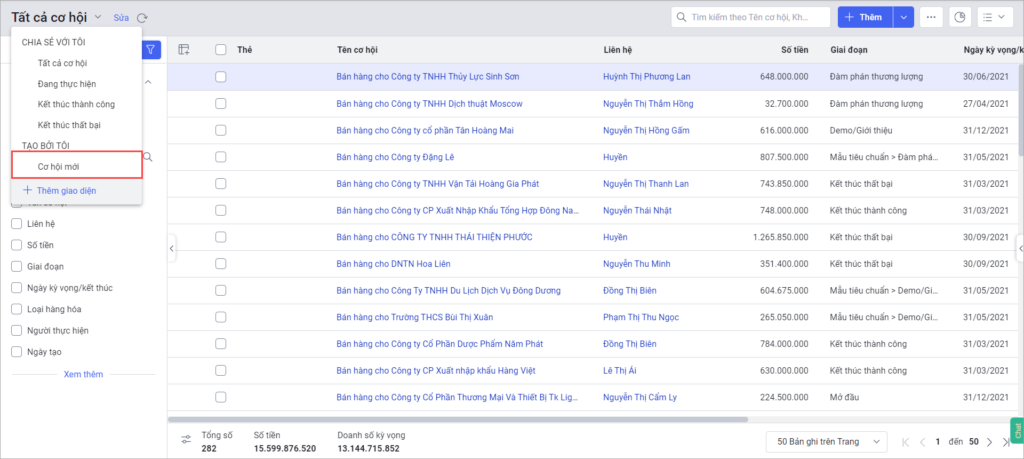
Nhấn Sửa.
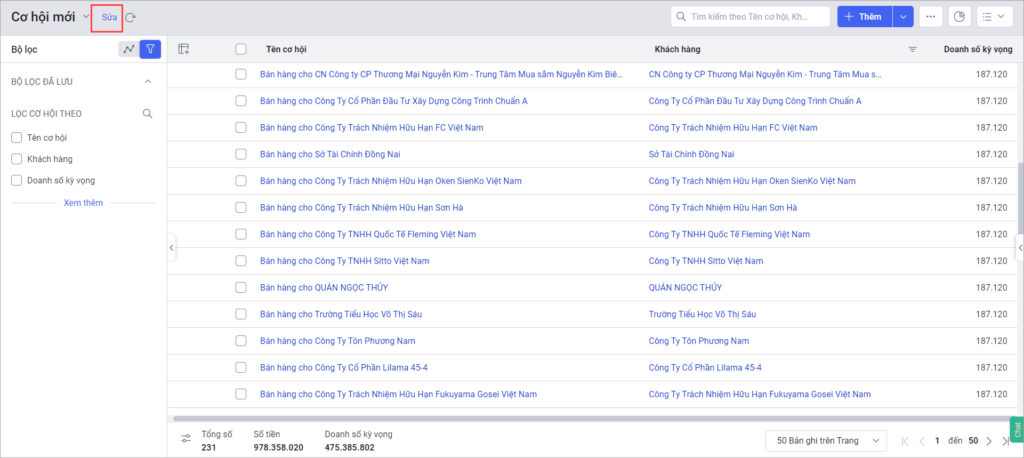
Tùy chỉnh giao diện theo nhu cầu và nhấn Lưu để hoàn thành.
3. Ghim giao diện
Giao diện được ghim sẽ mặc định được hiển thị khi người dùng vào phân hệ.
Hướng dẫn thực hiện
Nhấn vào Tên giao diện để xem danh sách các giao diện của phân hệ.
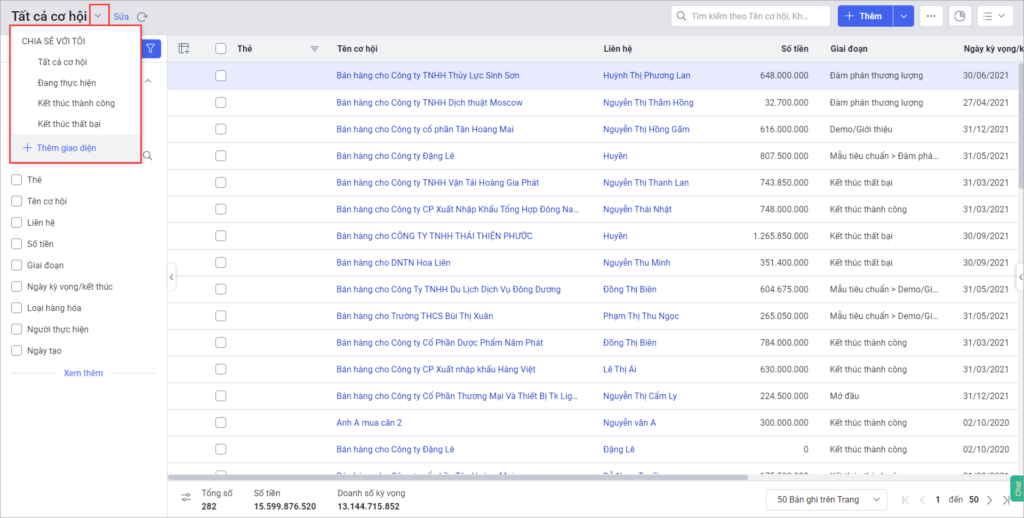
Di chuột vào dòng tên giao diện và nhấn biểu tượng ![]() để ghim giao diện.
để ghim giao diện.
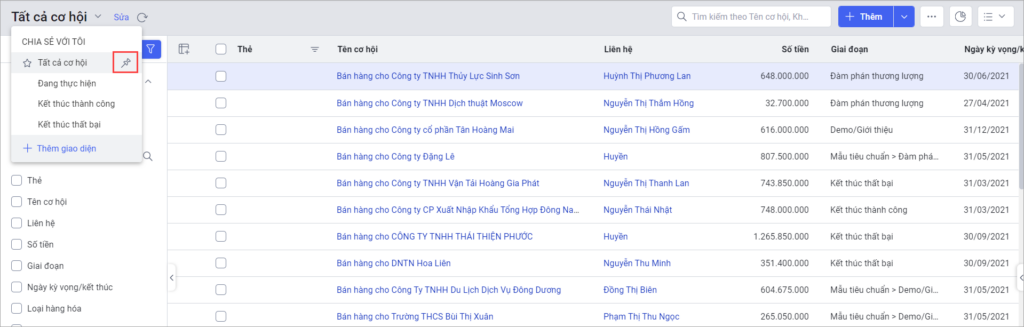
Giao diện được ghim sẽ hiển thị biểu tượng ghim màu xanh (![]() ) và mặc định hiển thị giao diện này khi vào phân hệ.
) và mặc định hiển thị giao diện này khi vào phân hệ.
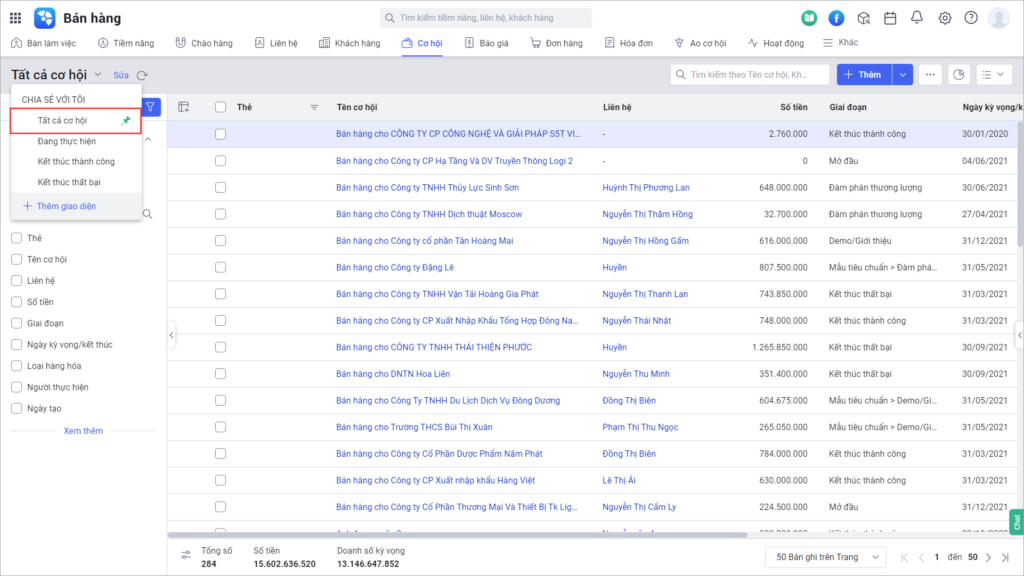
4. Tùy chỉnh cột hiển thị trên danh sách
Cho phép người dùng tùy chỉnh ẩn/hiện, sắp xếp thứ tự hiển thị của các cột thông tin trên màn hình danh sách.
Hướng dẫn thực hiện
Vào phân hệ muốn tùy chỉnh cột (ở đây lấy ví dụ phân hệ Cơ hội).
Nhấn biểu tượng ![]() để thực hiện sắp xếp các cột hiển thị trên danh sách
để thực hiện sắp xếp các cột hiển thị trên danh sách
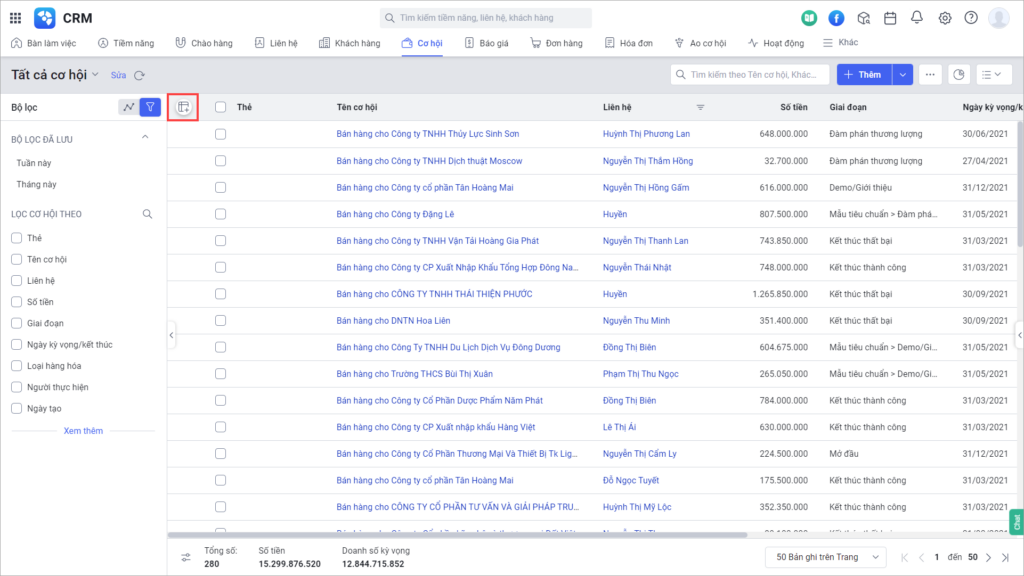
Tích chọn trường thông tin ở mục Chọn trường để chọn cột hiển thị trên danh sách. Các trường thông tin được chọn sẽ chuyển sang mục Đã chọn.
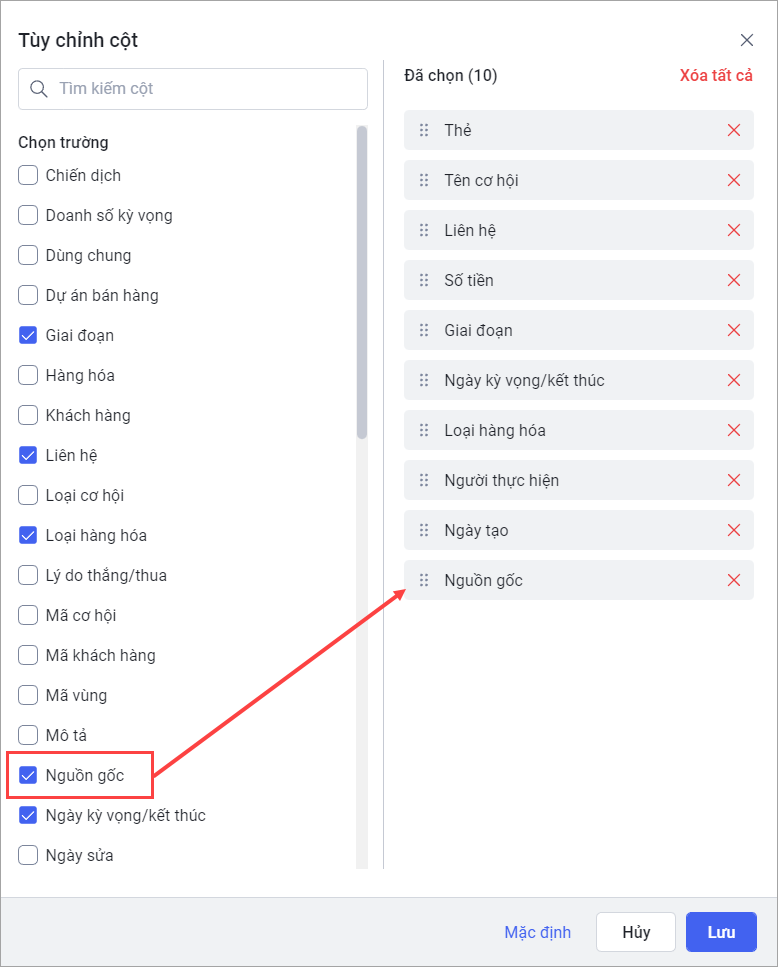
Ở mục Đã chọn:
- Sắp xếp thứ tự hiển thị cột trên danh sách: Nhấn giữ và kéo biểu tượng
 ở đầu dòng trường thông tin để thay đổi vị trí các cột (xem hình ảnh hướng dẫn)
ở đầu dòng trường thông tin để thay đổi vị trí các cột (xem hình ảnh hướng dẫn) - Loại bỏ cột trên danh sách: Nhấn biểu tượng
 ở cuối dòng để xóa cột thông tin
ở cuối dòng để xóa cột thông tin - Nhấn Xóa tất cả để loại bỏ tất cả cột đã chọn
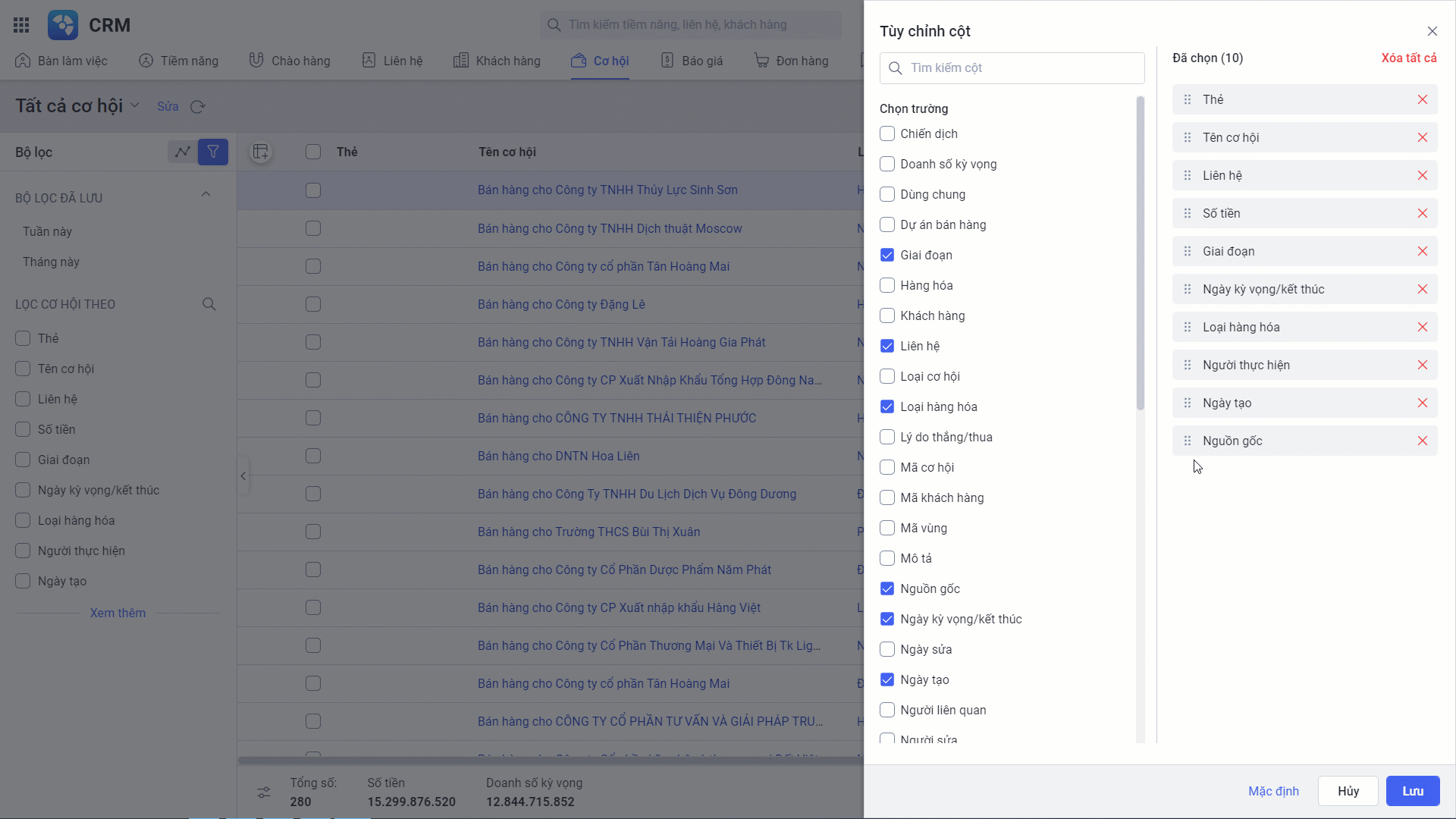
Để quay lại thiết lập hiển thị mặc định của hệ thống, người dùng nhấn Mặc định.
Nhấn Lưu để hoàn thành.
**Ngoài ra, anh/chị có thể tùy chỉnh nhanh 1 cột thông tin trên danh sách. Xem hướng dẫn chi tiết tại đây.
