Để kiểm soát tình hình kinh doanh, ban lãnh đạo/quản lý có thể theo dõi tình hình hoạt động của công ty/Phòng ban/NVKD thông qua các báo cáo phân tích. Nhờ đó, có cái nhìn trực quan về hoạt động kinh doanh của doanh nghiệp và đưa ra các quyết định kịp thời nhằm gia tăng doanh thu.
Bộ phận Quản lý có thể xem báo cáo ở 2 phân hệ:
- Phân hệ Bàn làm việc: cung cấp các báo cáo trực quan dạng biểu đồ giúp quản lý/lãnh đạo nhanh chóng theo dõi tình hình kinh doanh. Xem chi tiết các báo cáo trên Bàn làm việc tại đây.
- Phân hệ Báo cáo: cung cấp hơn 30 loại báo cáo khác nhau (đơn hàng, cơ hội, ao cơ hội,…) giúp doanh nghiệp theo dõi tình hình hoạt động của doanh nghiệp một cách đầy đủ, chính xác. Xem chi tiết các báo cáo trên phân hệ Báo cáo tại đây.
Cụ thể phân hệ Báo cáo:
Trên AMIS CRM, vào phân hệ Báo cáo.
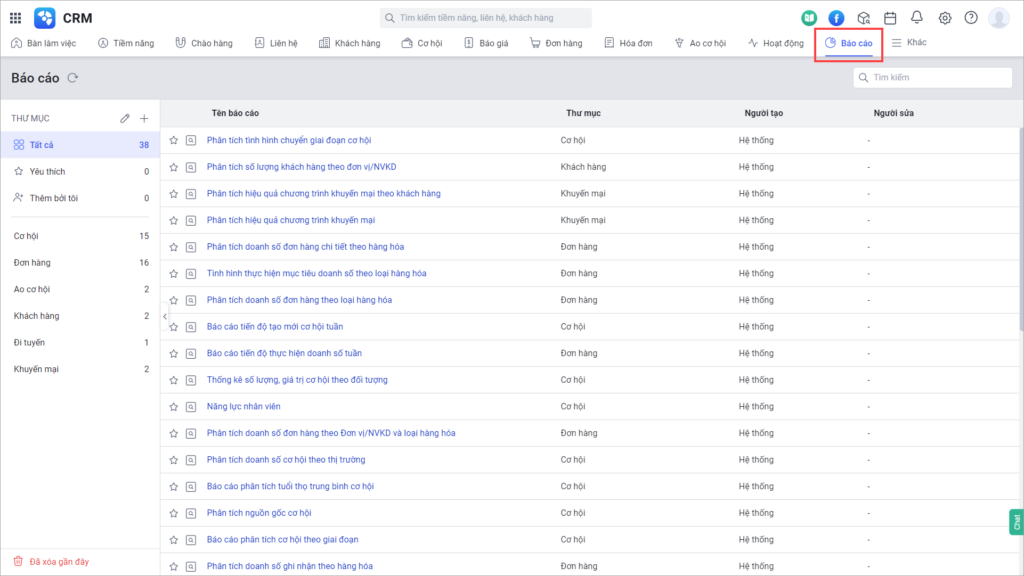
1. Chi tiết báo cáo
Để xem chi tiết cách lấy số liệu các báo cáo trên AMIS CRM, xem hướng dẫn tại đây.
2. Thư mục báo cáo
Danh sách báo cáo trên AMIS CRM được chia thành các thư mục:
- Tất cả: bao gồm tất cả báo cáo trên phân hệ Báo cáo
- Yêu thích: bao gồm các báo cáo được đánh dấu sao yêu thích (
 )
) - Tạo bởi tôi: bao gồm các báo cáo do người dùng tạo
- Cơ hội, Đơn hàng, Ao cơ hội, Khách hàng, Đi tuyến, Khuyến mại: bao gồm các báo cáo được chia theo từng phân hệ tương ứng
- Đã xóa gần đây: bao gồm các báo cáo đã bị xóa bởi người dùng
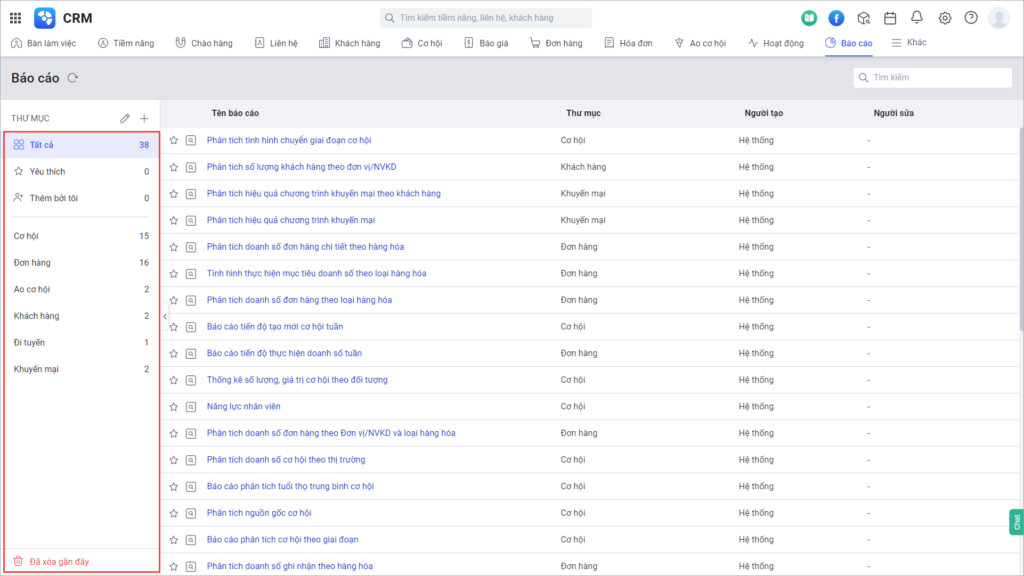
2.1. Thêm thư mục
Lưu ý: Chỉ vai trò quản trị hệ thống mới có quyền thực hiện chức năng này.
Chức năng cho phép thêm thư mục báo cáo mới.
Hướng dẫn thực hiện
Nhấn biểu tượng ![]() để thêm thư mục.
để thêm thư mục.
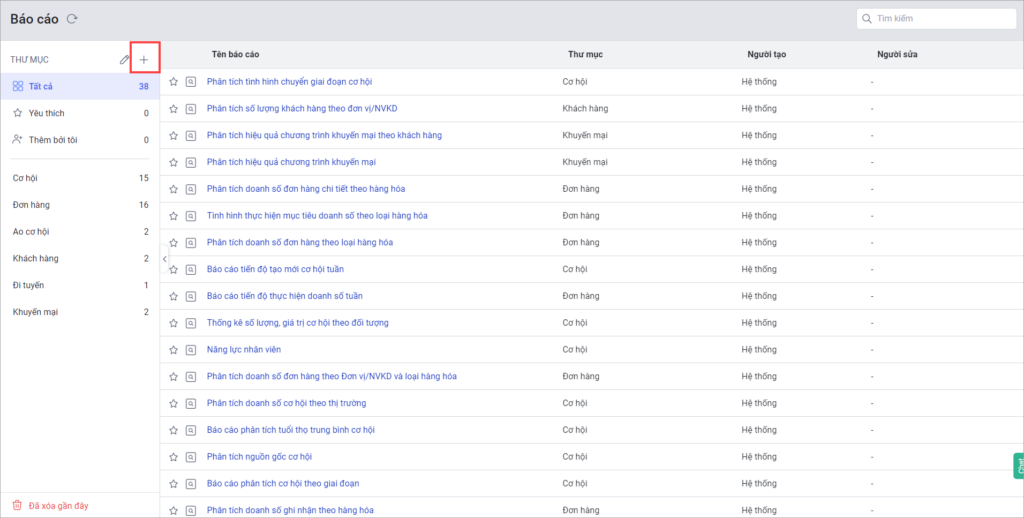
Khai báo tên thư mục. Sau đó nhấn Lưu để hoàn thành.
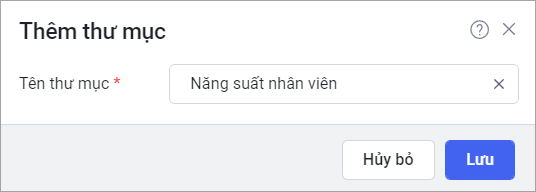
2.2. Sửa thư mục
Chức năng cho phép ẩn/hiện, sắp xếp thứ tự các thư mục báo cáo.
Hướng dẫn thực hiện
Nhấn biểu tượng ![]() để sửa thư mục
để sửa thư mục
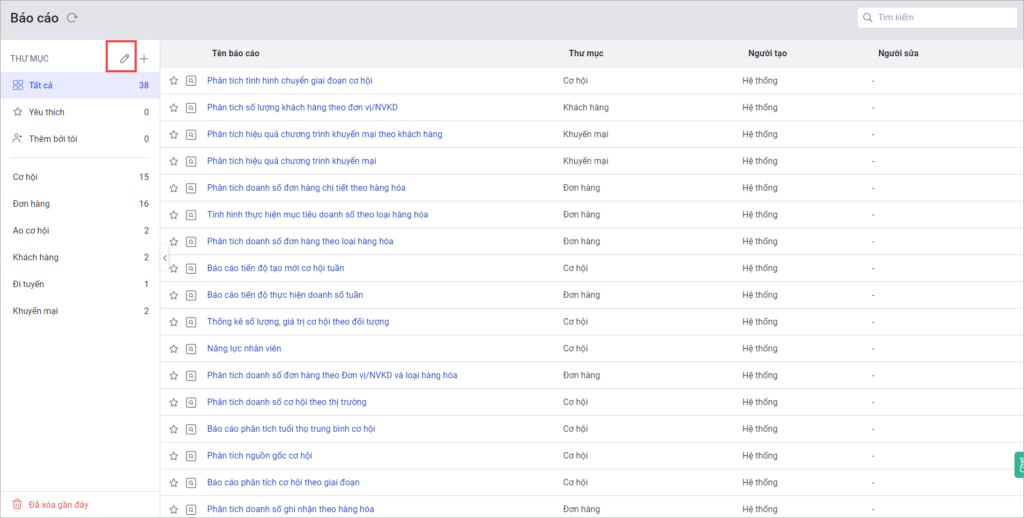
Tích chọn vào các thư mục muốn hiển thị/Bỏ tích chọn vào các thư mục muốn ẩn trên danh sách.
Nhấn giữ và kéo biểu tượng ![]() để thay đổi vị trí hiển thị của các thư mục.
để thay đổi vị trí hiển thị của các thư mục.
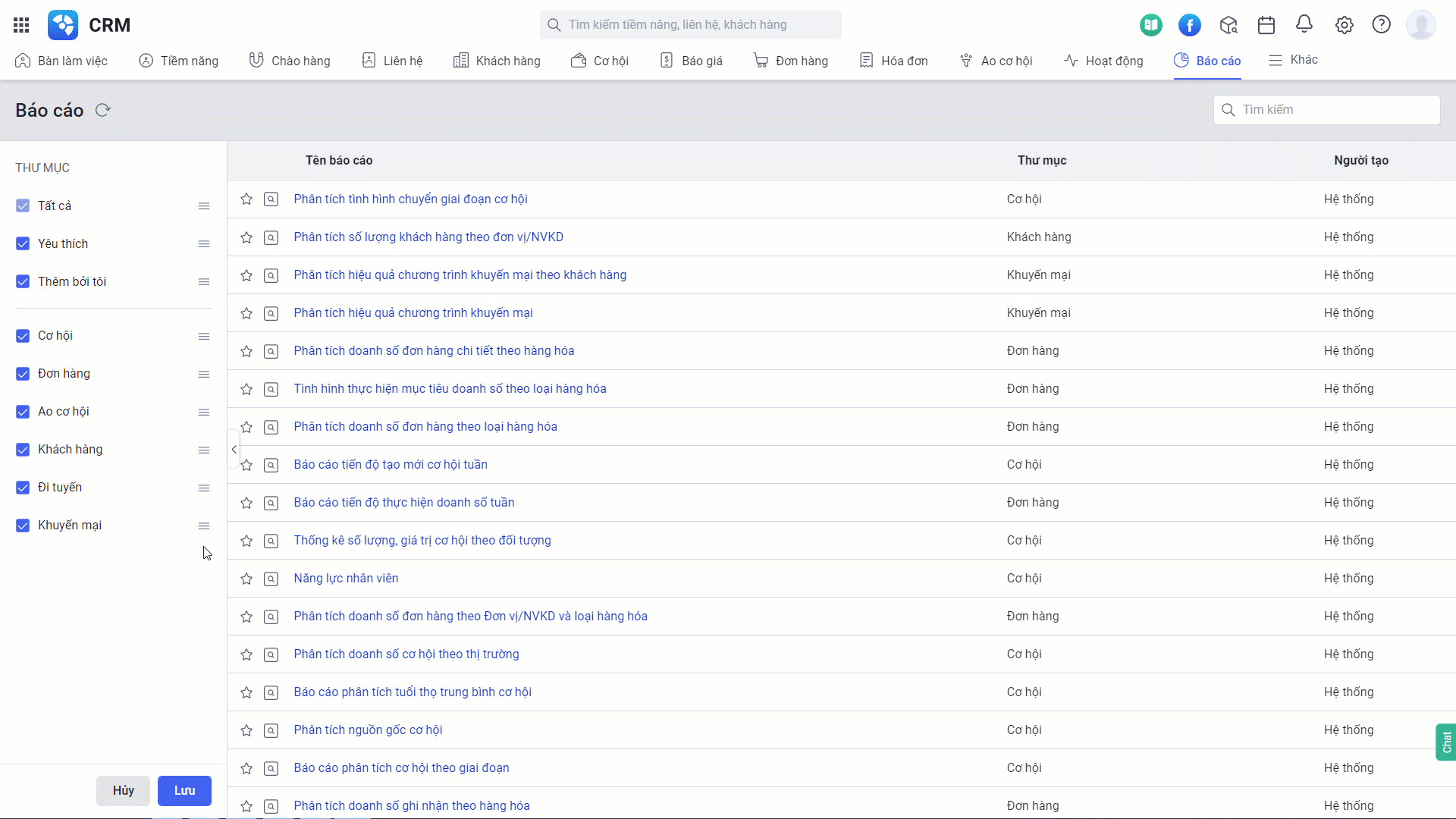
Nhấn Lưu để hoàn thành.
2.3. Ẩn thư mục
Chức năng cho phép ẩn thư mục trên danh sách báo cáo.
Hướng dẫn thực hiện
Di chuột vào thư mục, sau đó nhấn biểu tượng ![]()
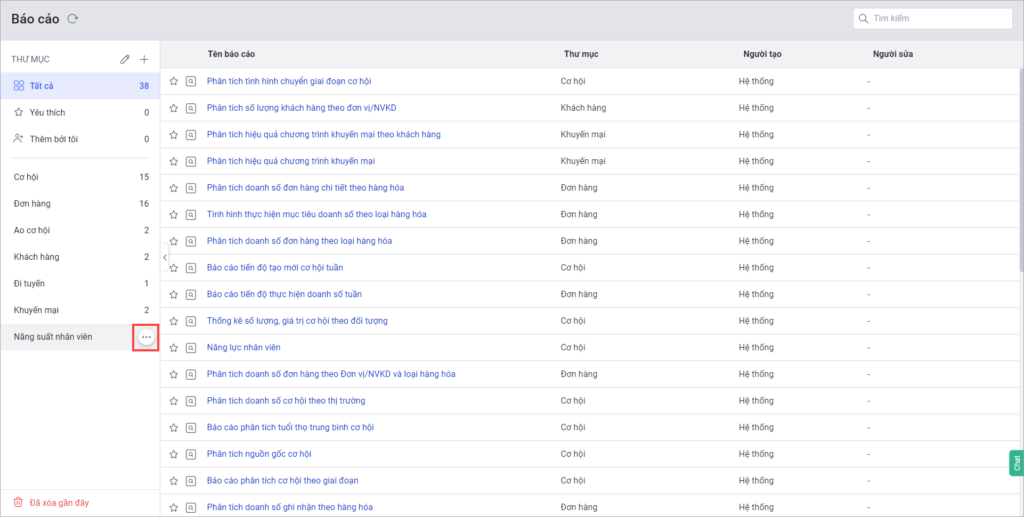
Chọn Ẩn thư mục.
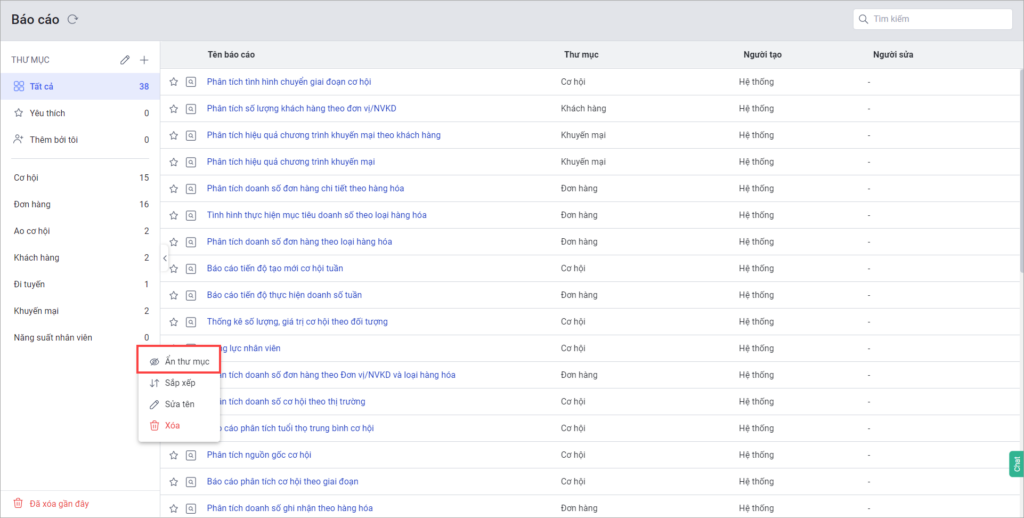
Bỏ tích chọn vào thư mục muốn ẩn và nhấn Lưu để hoàn thành.
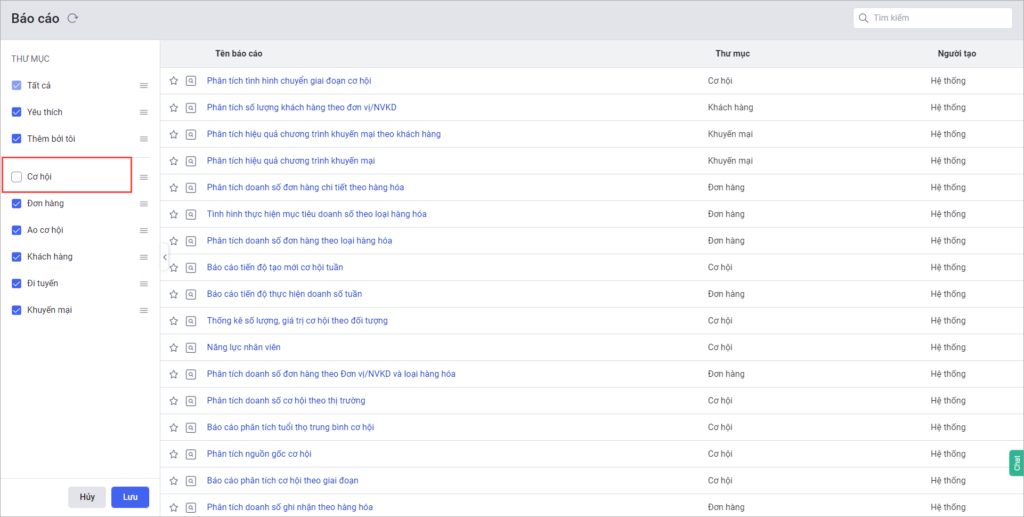
2.4. Sắp xếp
Chức năng cho phép sắp xếp thứ tự hiển thị các thư mục trên danh sách báo cáo.
Hướng dẫn thực hiện
Di chuột vào thư mục, sau đó nhấn biểu tượng ![]()
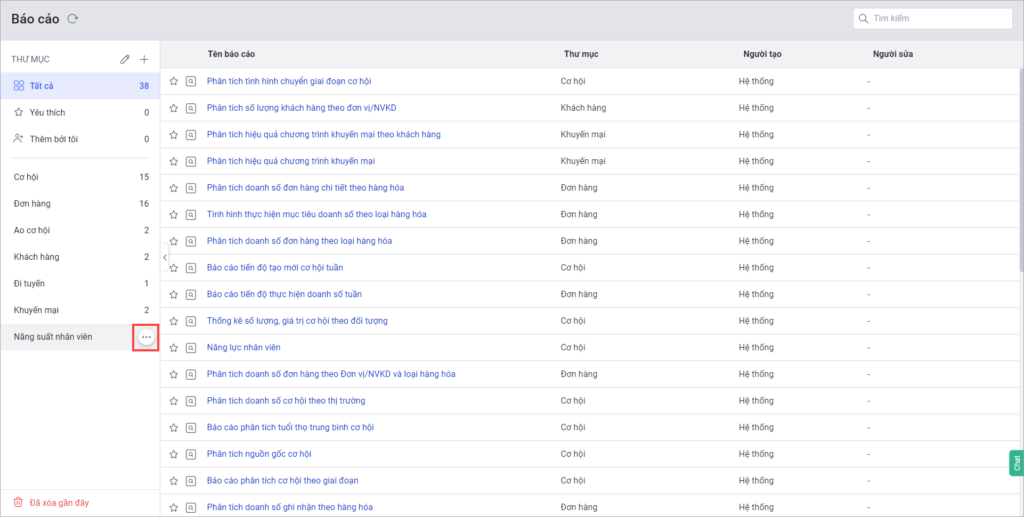
Chọn Sắp xếp.
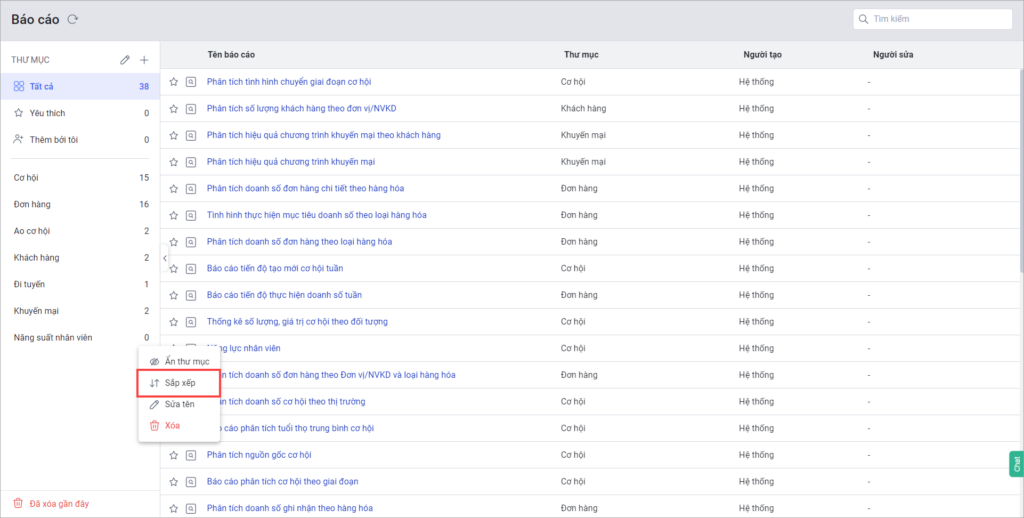
Nhấn giữ và kéo biểu tượng ![]() để thay đổi vị trí hiển thị của các thư mục. Sau đó nhấn Lưu để hoàn thành.
để thay đổi vị trí hiển thị của các thư mục. Sau đó nhấn Lưu để hoàn thành.
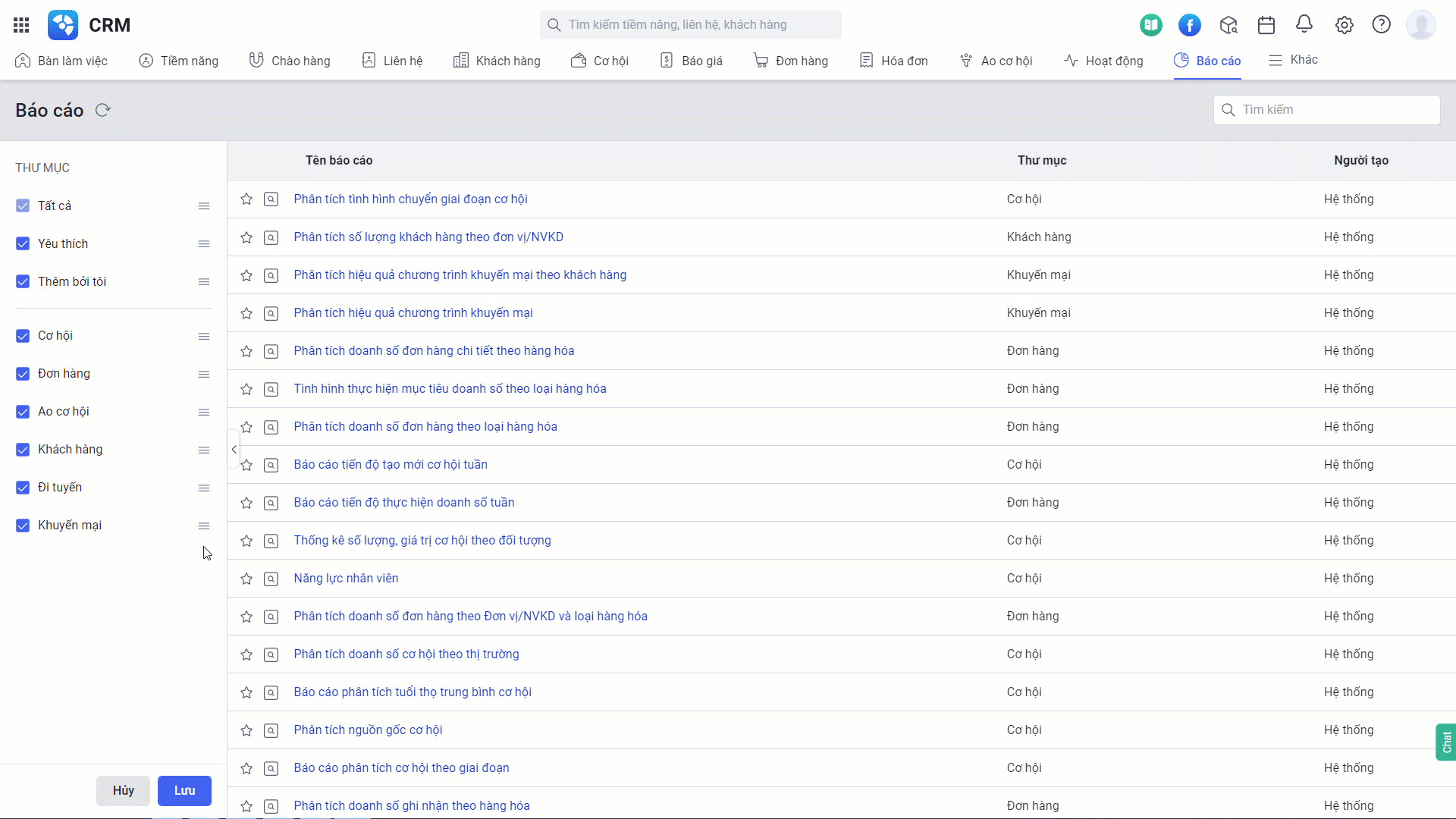
2.5. Sửa tên thư mục
Chức năng cho phép sửa lại tên thư mục báo cáo.
Hướng dẫn thực hiện
Di chuột vào thư mục, sau đó nhấn biểu tượng ![]()
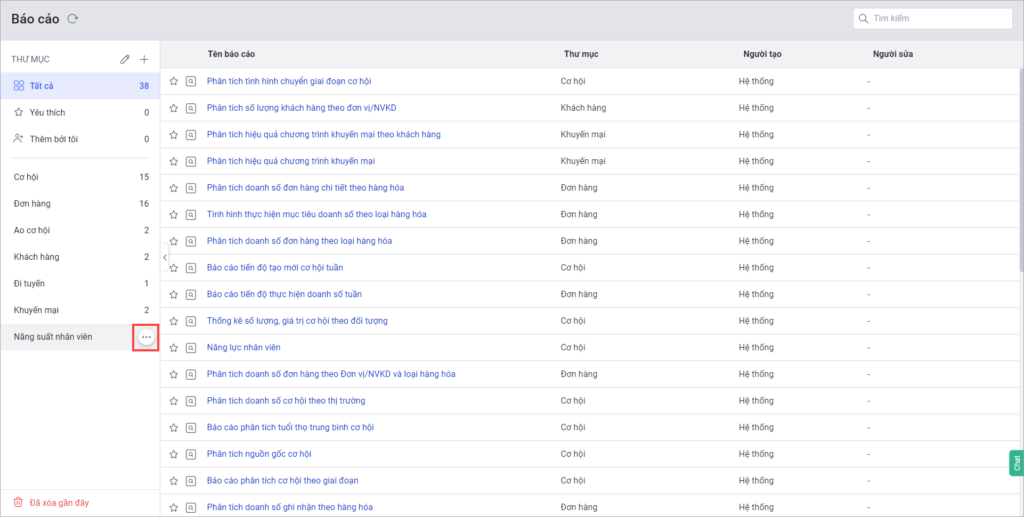
Chọn Sửa tên.
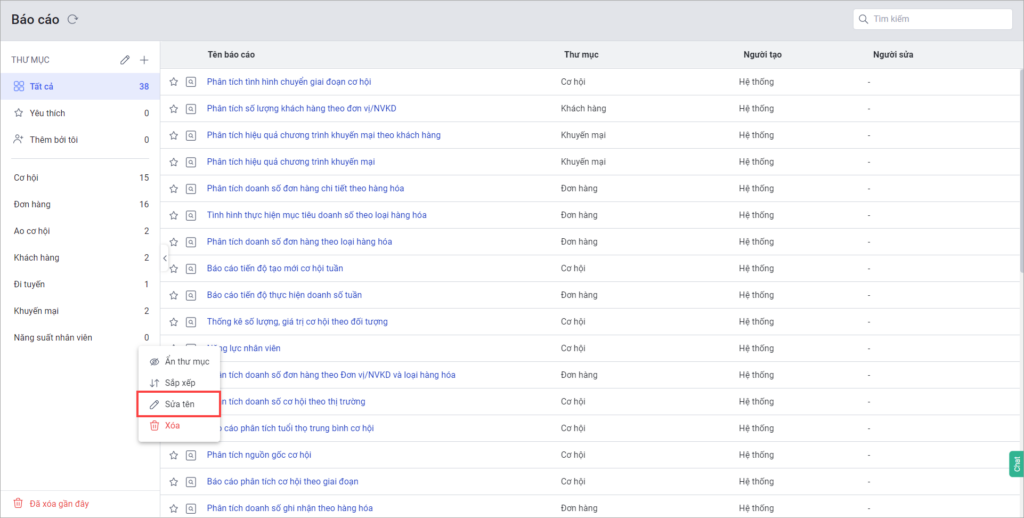
Đổi tên thư mục và nhấn Lưu để hoàn thành.
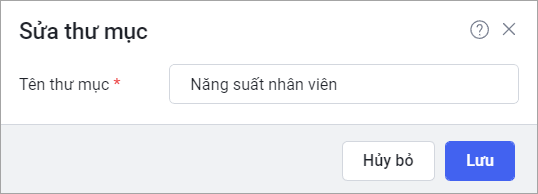
Lưu ý:
Các thư mục Cơ hội, Đơn hàng, Ao cơ hội, Khách hàng, Thẻ tư vấn, Hoạt động, Thẻ chăm sóc đi tuyến sẽ đổi tên theo tên phân hệ (tức là, nếu phân hệ được đổi tên thì thư mục báo cáo tương ứng cũng tự động đổi tên theo).
Tuy nhiên, nếu tên thư mục báo cáo trên được đổi khác với tên phân hệ thì khi đổi tên phân hệ sẽ không thay đổi tên thư mục báo cáo.
2.6. Xóa thư mục
Lưu ý: Không thể xóa các thư mục mặc định của phần mềm.
Chức năng cho phép xóa thư mục báo cáo.
Hướng dẫn thực hiện
Di chuột vào thư mục, sau đó nhấn biểu tượng ![]()
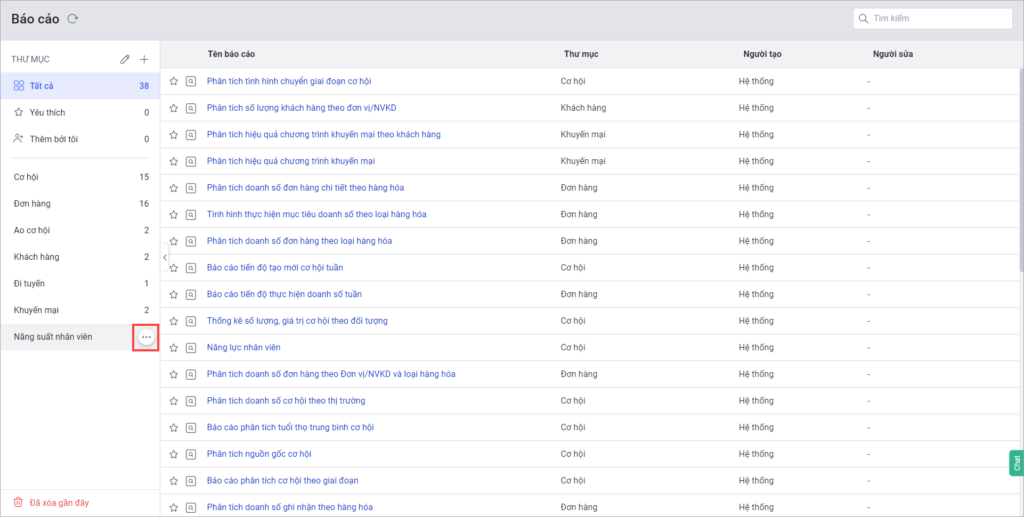
Chọn Xóa.
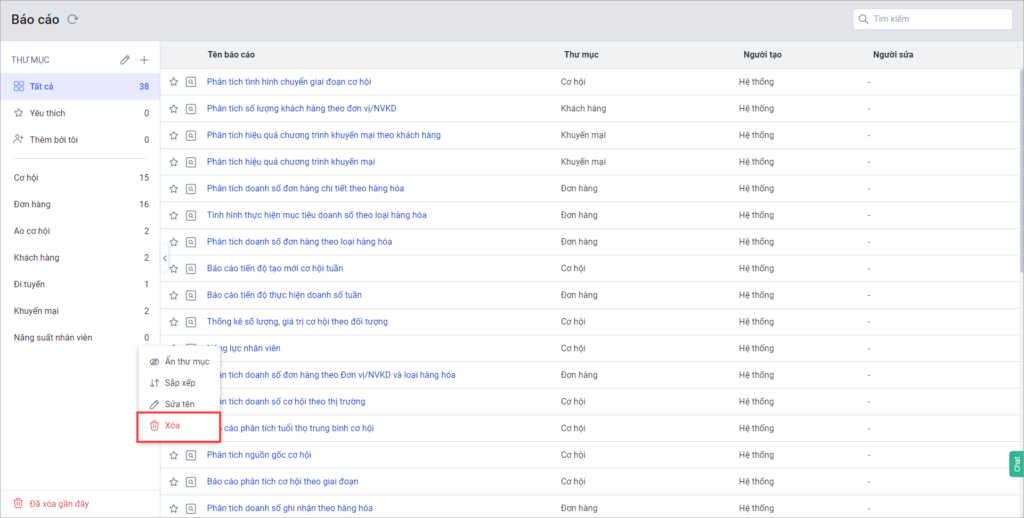
Nhấn Đồng ý để hoàn thành.
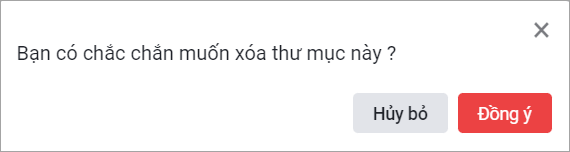
3. Đánh dấu báo cáo yêu thích
Chức năng cho phép đánh dấu các báo cáo yêu thích để truy cập xem một cách thuận tiện.
Hướng dẫn thực hiện
Nhấn biểu tượng ![]() ở đầu dòng báo cáo để đánh dấu báo cáo yêu thích.
ở đầu dòng báo cáo để đánh dấu báo cáo yêu thích.
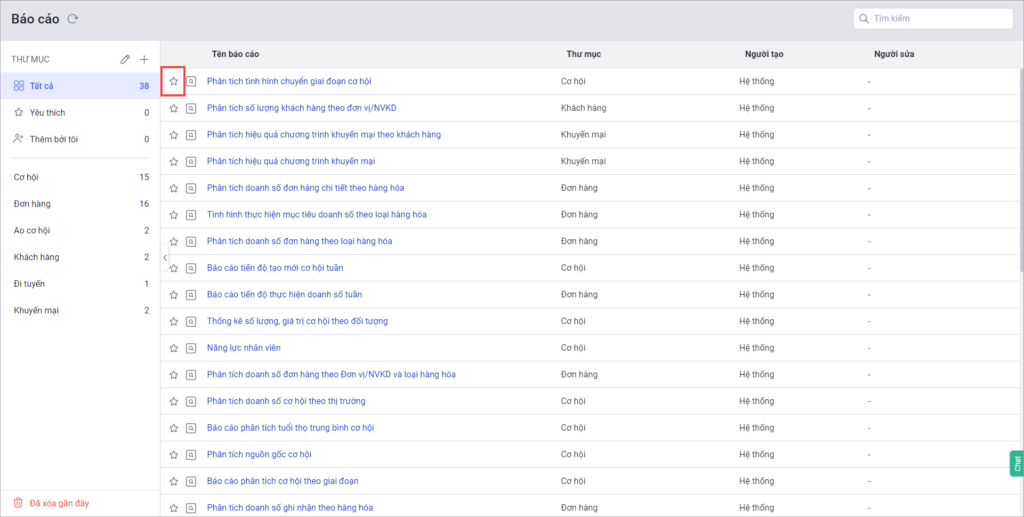
Báo cáo được đánh dấu yêu thích sẽ hiển thị biểu tượng ![]() ở đầu dòng và được chuyển vào thư mục Yêu thích.
ở đầu dòng và được chuyển vào thư mục Yêu thích.
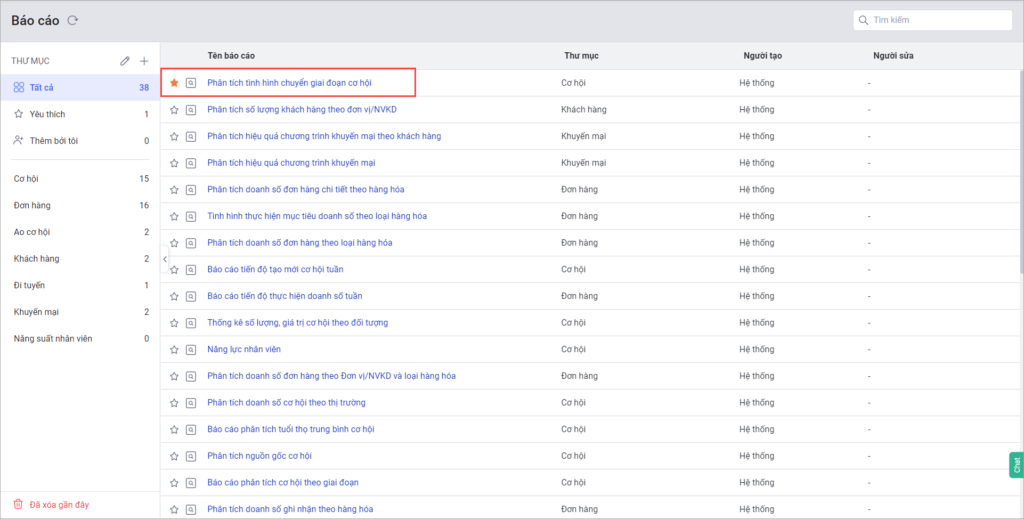
4. Xem trước ảnh báo cáo
Chức năng cho phép xem trước ảnh mẫu minh họa báo cáo để người dùng
Hướng dẫn thực hiện
Nhấn vào biểu tượng ![]() ở trước tên báo cáo để xem ảnh minh họa.
ở trước tên báo cáo để xem ảnh minh họa.
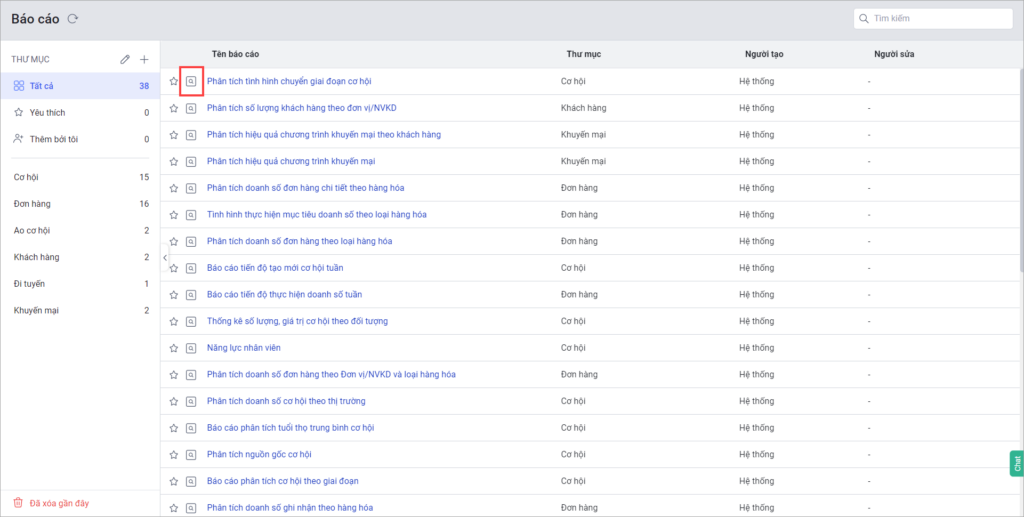
Phần mềm hiển thị ảnh minh họa của báo cáo. Nhấn Xem báo cáo để xem chi tiết báo cáo với số liệu chính xác.
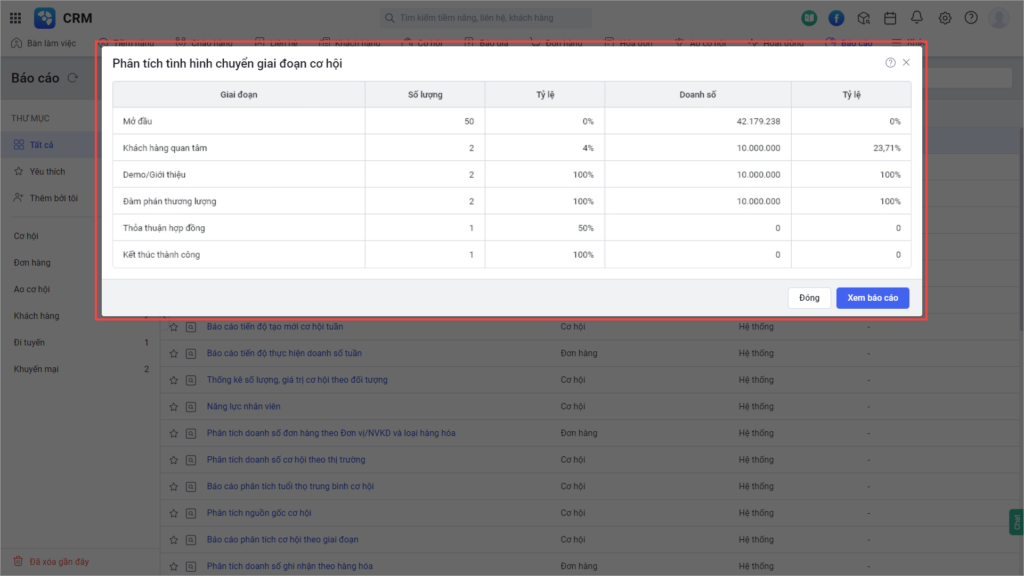
5. Phân quyền xem theo từng báo cáo
Chức năng cho phép phân quyền xem theo từng báo cáo giúp giới hạn đúng đối tượng được truy cập.
Hướng dẫn thực hiện
Lưu ý: Chỉ người dùng có quyền Chia sẻ trong phân hệ báo cáo mới thực hiện được chức năng này.
Vào phân hệ Báo cáo.
Tại cột Chia sẻ, nhấn vào quyền chia sẻ ở dòng báo cáo tương ứng muốn phân quyền.
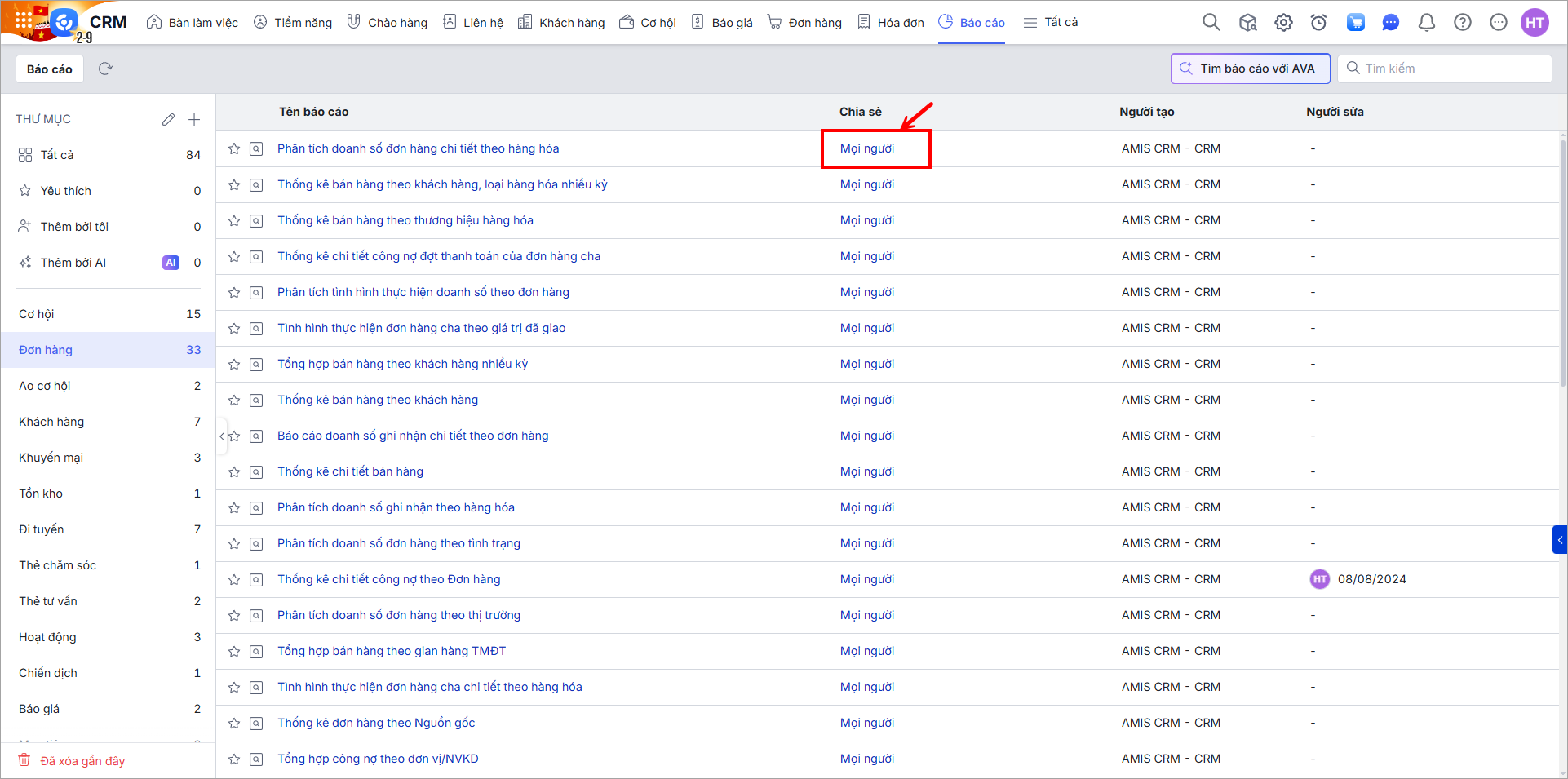
Chọn đối tượng được phép xem báo cáo:
- Mọi người: Tất cả người dùng trong hệ thống CRM đều xem được
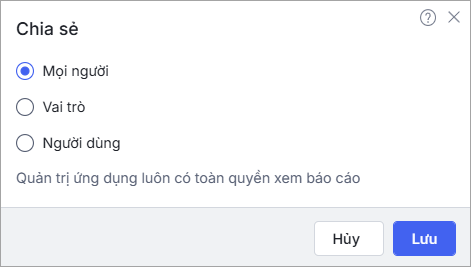
- Chọn vai trò: Chỉ những vai trò được chọn mới xem được
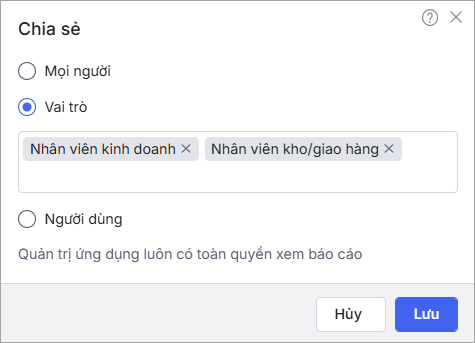
- Chọn người dùng: Chỉ những người dùng/nhóm người dùng được chọn mới xem được
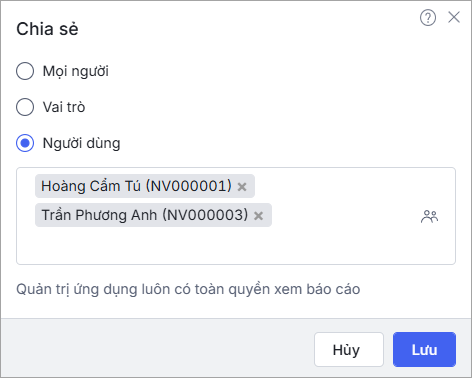
- Mình tôi (không áp dụng với báo cáo mặc định của hệ thống): Chỉ người đang thao tác mới xem được báo cáo
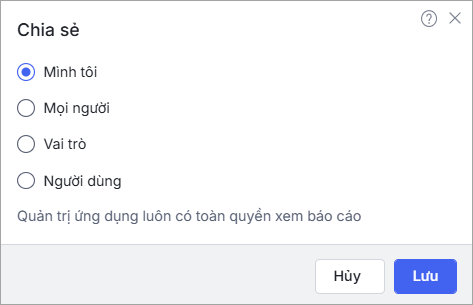
Người dùng có vai trò Quản trị ứng dụng luôn có toàn quyền xem tất cả báo cáo, không bị giới hạn bởi thiết lập chia sẻ.
Nhấn Lưu để hoàn thành.
6. Thêm cột trên báo cáo tính toán giá trị từ các cột số liệu có sẵn
Chức năng cho phép thêm cột trên báo cáo được tính toán từ các cột dữ liệu đã có sẵn trên báo cáo giúp xem dữ liệu báo cáo chính xác theo nhu cầu của doanh nghiệp.
Mời Anh/Chị xem video giới thiệu dưới đây.
Hướng dẫn thực hiện
Lưu ý: Chỉ người dùng có quyền Sửa ở phân hệ Báo cáo mới thực hiện được chức năng này.
Ở các báo cáo không có nhóm cột, nhóm dòng:
Nhấn biểu tượng ![]() và chọn Thêm cột công thức.
và chọn Thêm cột công thức.
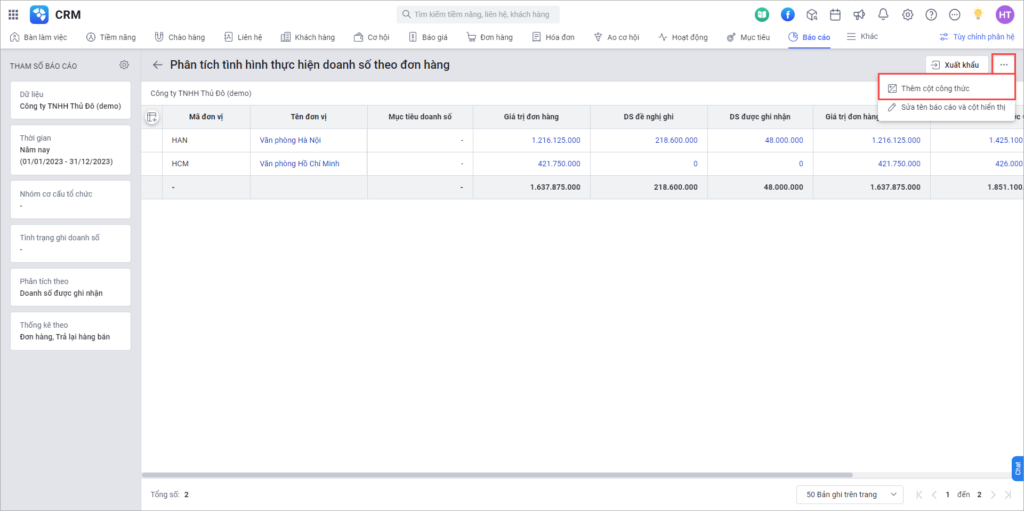
Người dùng thiết lập công thức cho cột thông tin:
Tên cột: Nhập tên cột thông tin muốn thêm mới (tối đa 100 ký tự)
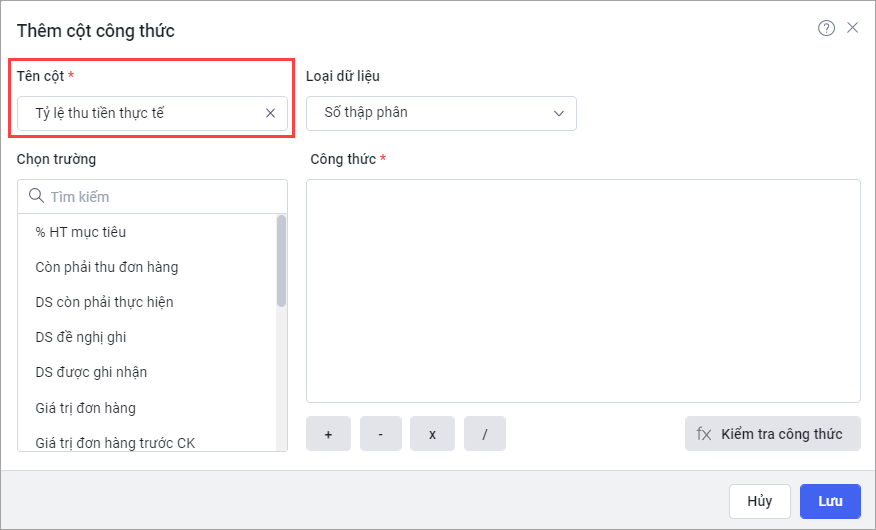
Loại dữ liệu: Chọn loại dữ liệu của cột là Số thập phân hoặc Tiền tệ
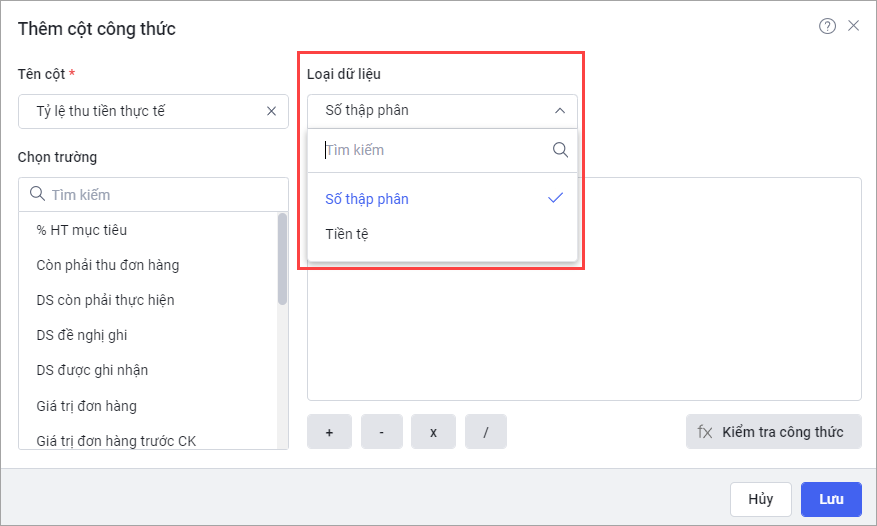
Công thức: Nhập công thức vào ô trống bằng cách chọn cột từ danh sách cột dạng số trên báo cáo ở mục Chọn cột bên trái và phép tính cộng (+), trừ (-), nhân (x), chia (/). Có thể sử dụng dấu mở ngoặc, đóng ngoặc trong công thức nếu cần.
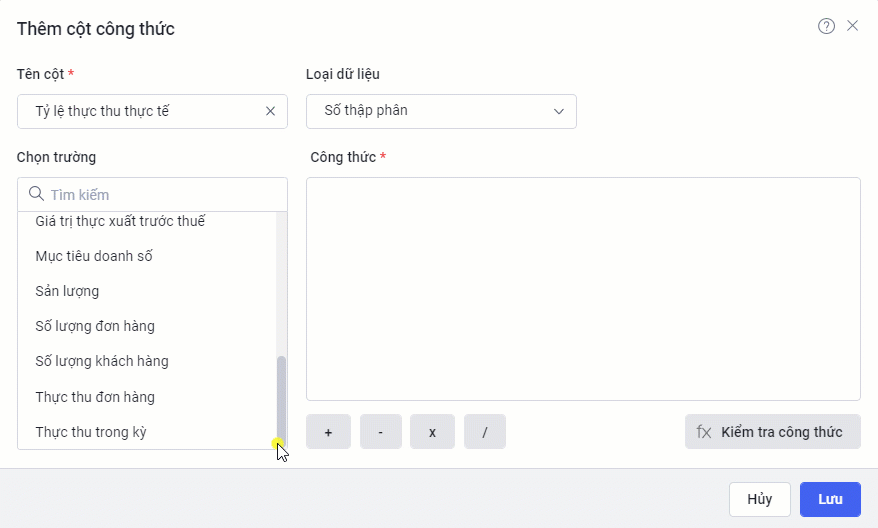
Nhấn Kiểm tra công thức để kiểm tra tính chính xác của công thức.
Nhấn Lưu để thêm cột công thức.
Lưu ý: Cột được thêm mới sẽ hiển thị trên báo cáo của tất cả người dùng.
7. Đổi tên báo cáo, tên cột thông tin trên báo cáo
Chức năng cho phép đổi tên báo cáo và đổi tên các cột thông tin trên báo cáo theo nhu cầu của doanh nghiệp giúp Quản lý kinh doanh thuận tiện khi xem báo cáo.
Hướng dẫn thực hiện
Lưu ý: Chức năng chỉ hiển thị đối với vai trò có quyền Sửa ở phân hệ Báo cáo.
6.1. Sửa tên báo cáo
Các báo cáo dưới đây chỉ hỗ trợ đổi tên báo cáo, không đổi được tên cột:
- Phân tích tăng trưởng khách hàng
- Thống kê thẻ tư vấn theo Đơn vị/Nhân viên và loại yêu cầu
- Thống kê thẻ chăm sóc theo tình trạng
- Phân tích doanh số theo Đơn vị, NVKD thống kê nhiều kỳ
- Báo cáo tiến độ tạo mới cơ hội tuần
- Thống kê sản lượng bán của Đơn vị, NVKD nhiều kỳ
- Phân tích lý do hủy ao cơ hội
- Tình hình thực hiện mục tiêu doanh số theo loại hàng hóa
- Báo cáo tiến độ thực hiện doanh số tuần
- Thống kê trả thưởng chi tiết theo khách hàng
- Thống kê cơ hội chưa kết thúc theo tuổi thọ
Ở chi tiết các báo cáo trên, nhấn biểu tượng ![]() và chọn Sửa tên báo cáo.
và chọn Sửa tên báo cáo.
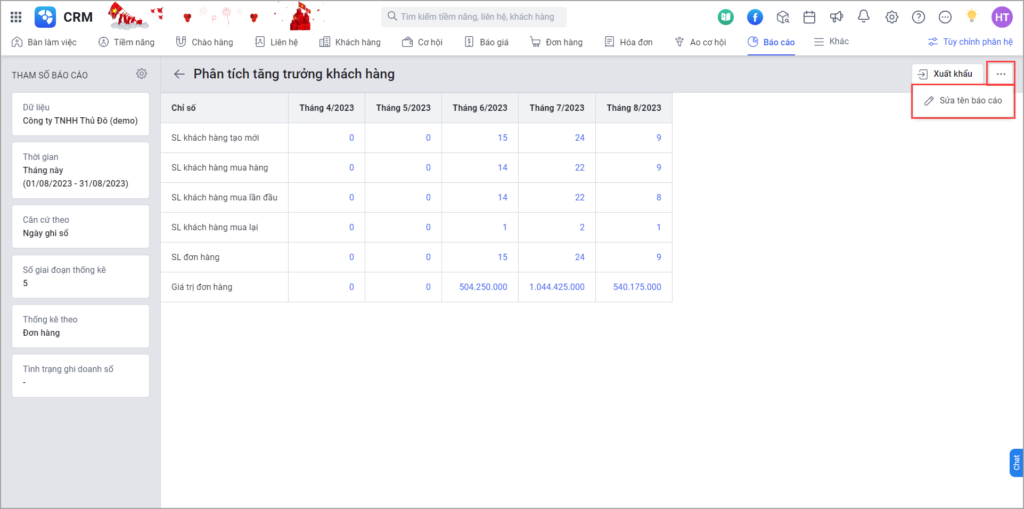
Nhập tên báo cáo muốn sửa.
Nếu đã đổi tên báo cáo mà muốn đổi về tên mặc định của hệ thống: Anh/Chị nhấn Đặt lại mặc định.
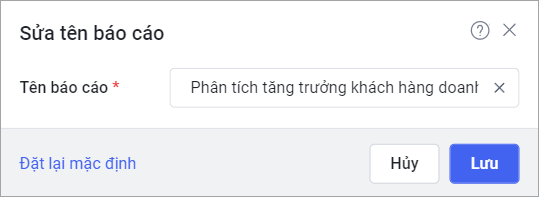
Nhấn Lưu để hoàn thành.
6.2. Sửa tên báo cáo và cột hiển thị
Ở chi tiết báo cáo (trừ các báo cáo chỉ hỗ trợ sửa tên ở mục 5.1), nhấn biểu tượng ![]() và chọn Sửa tên báo cáo và cột hiển thị.
và chọn Sửa tên báo cáo và cột hiển thị.
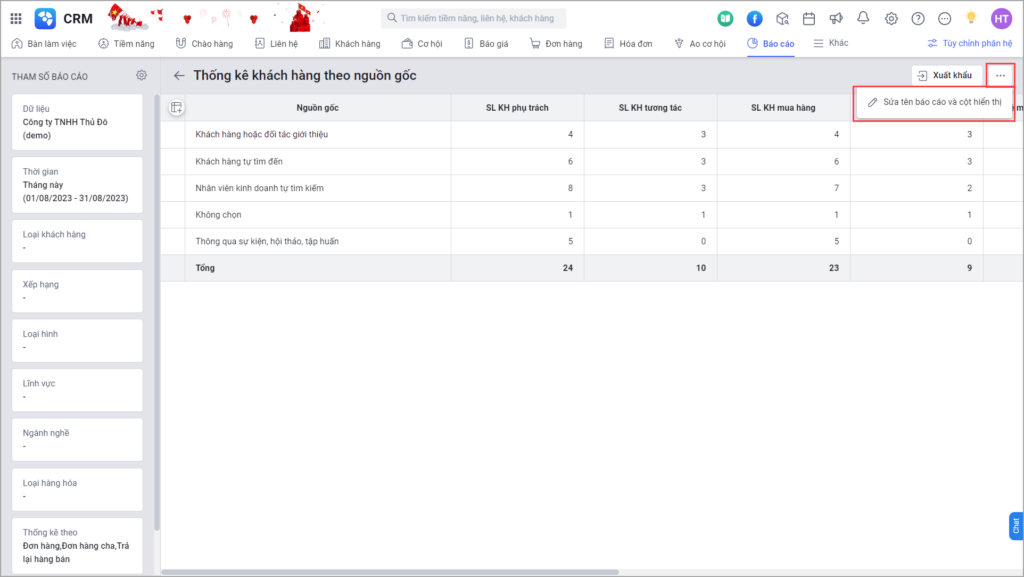
Anh/Chị thực hiện đổi tên:
- Ở mục Tên báo cáo: Nhập tên báo cáo muốn đổi
- Ở mục Tên hiển thị: Nhập tên muốn đổi của cột thông tin tương ứng ở dòng Tên cột
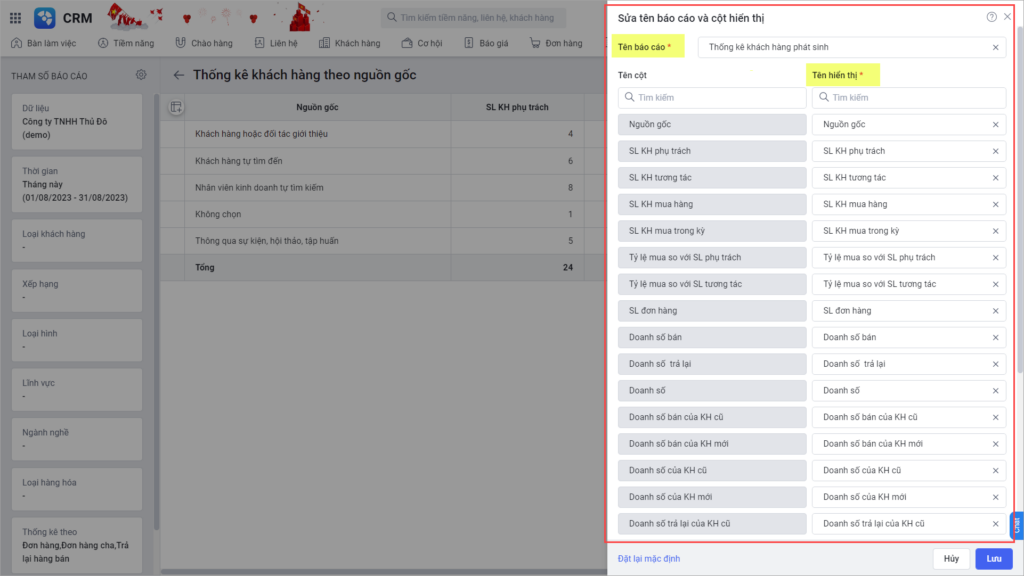
Nếu đã đổi tên báo cáo và tên cột hiển thị mà muốn đổi về tên mặc định của hệ thống: Anh/Chị nhấn Đặt lại mặc định.
Nhấn Lưu để hoàn thành.
Lưu ý:
– Tên báo cáo và tên cột sau khi đổi sẽ hiển thị đối với tất cả người dùng hệ thống
– Các cột không được sửa tên bao gồm:
- Các cột Mã đơn vị, Tên đơn vị, Mã nhân viên, Tên nhân viên, Đơn vị, Nhân viên ở các báo cáo đáp ứng xem chi tiết theo nhân viên
- Các cột là trường mở rộng kết nối kế toán, trường lấy dữ liệu trực tiếp từ các phân hệ
- Các cột Loại hàng hóa, Đơn vị, Nhân viên ở báo cáo Phân tích doanh số đơn hàng theo Đơn vị/NVKD và Loại hàng hóa
- Các cột Nguồn gốc, Đơn vị, Nhân viên ở báo cáo Phân tích nguồn gốc cơ hội theo Đơn vị/NVKD
- Các cột Nguồn gốc, Hàng hóa ở báo cáo Phân tích nguồn gốc cơ hội theo loại hàng hóa
- Các cột Lĩnh vực, Ngành nghề ở báo cáo Phân tích doanh số đơn hàng theo lĩnh vực, ngành nghề của khách hàng
8. Đổi tên báo cáo trên Bàn làm việc
Chức năng cho phép đổi tên báo cáo trên Bàn làm việc theo nhu cầu của doanh nghiệp giúp Quản lý kinh doanh thuận tiện khi xem báo cáo.
Hướng dẫn thực hiện
Lưu ý: Chỉ người dùng có vai trò Quản trị ứng dụng mới thực hiện được chức năng này.
Ở báo cáo trên Bàn làm việc, nhấn biểu tượng ![]() ở cạnh tên báo cáo.
ở cạnh tên báo cáo.
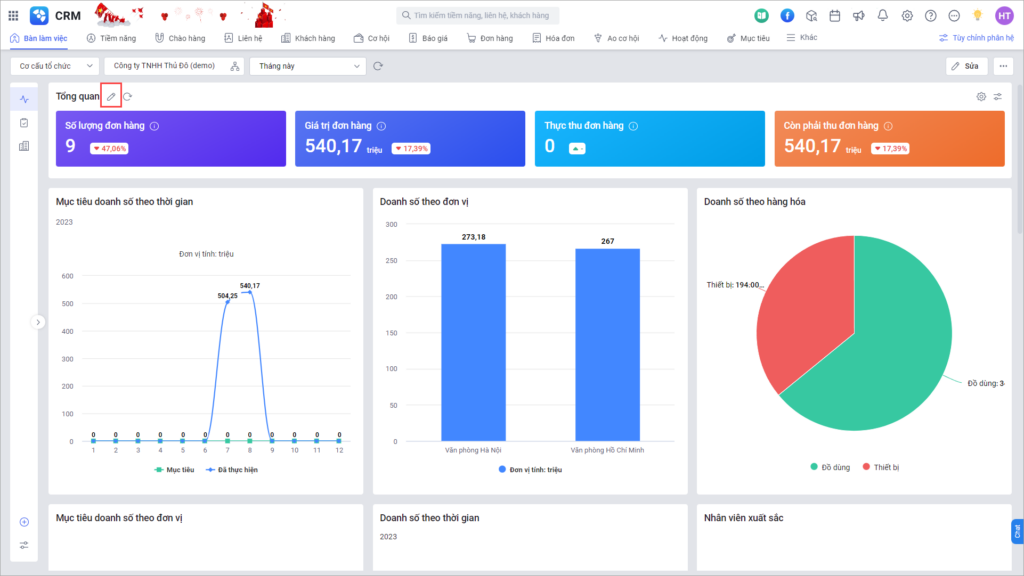
Tại mục Tên hiển thị, nhập tên muốn đổi của báo cáo.
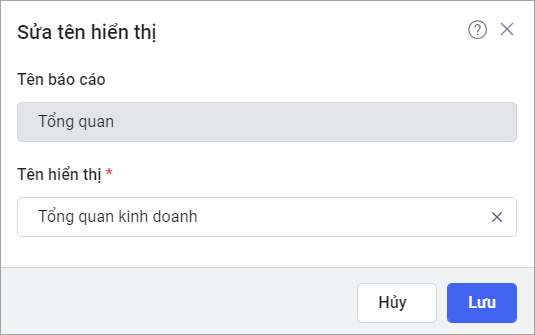
Nhấn Lưu để hoàn thành.
Tên báo cáo sau khi đổi sẽ hiển thị đối với tất cả người dùng hệ thống.
9. Tự động phân tích tình hình kinh doanh với trợ lý số MISA AVA trên Bàn làm việc
Trợ lý số MISA AVA hỗ trợ phân tích, đưa ra đánh giá và các dự báo về tình hình kinh doanh trong tương lai dựa trên số liệu kinh doanh trên AMIS CRM.
Hướng dẫn thực hiện.
Ở phân hệ Bàn làm việc, nhấn Phân tích với AVA.
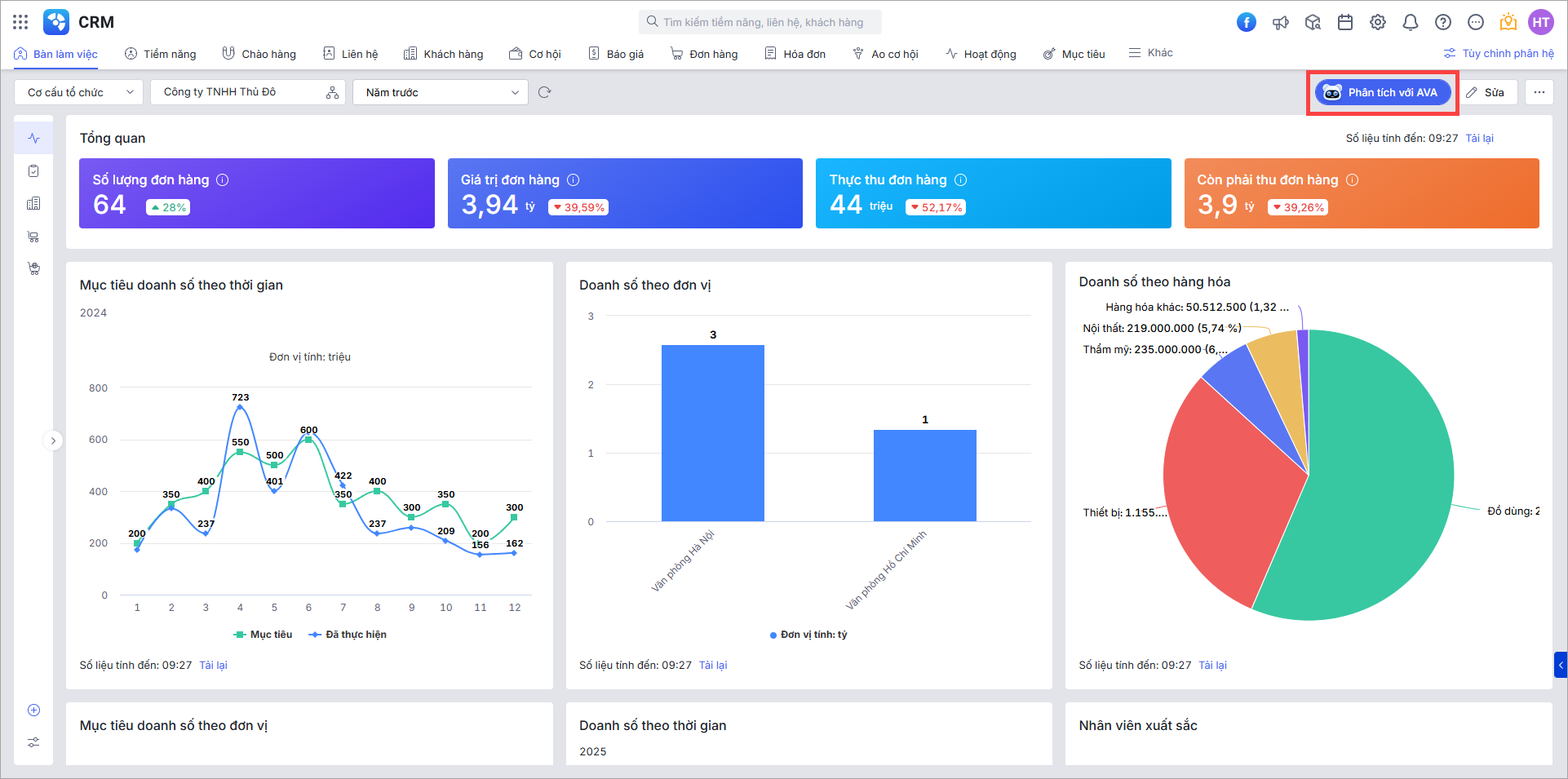
Trợ lý số MISA AVA thực hiện phân tích dữ liệu từ các báo cáo đang hiển thị trên Bàn làm việc.
Lưu ý: AVA không hỗ trợ phân tích Lịch làm việc.
Sau khi AVA phân tích xong, hệ thống sẽ thông báo ở quả chuông và ở góc phải phía dưới màn hình. Nhấn vào thông báo để xem chi tiết kết quả.
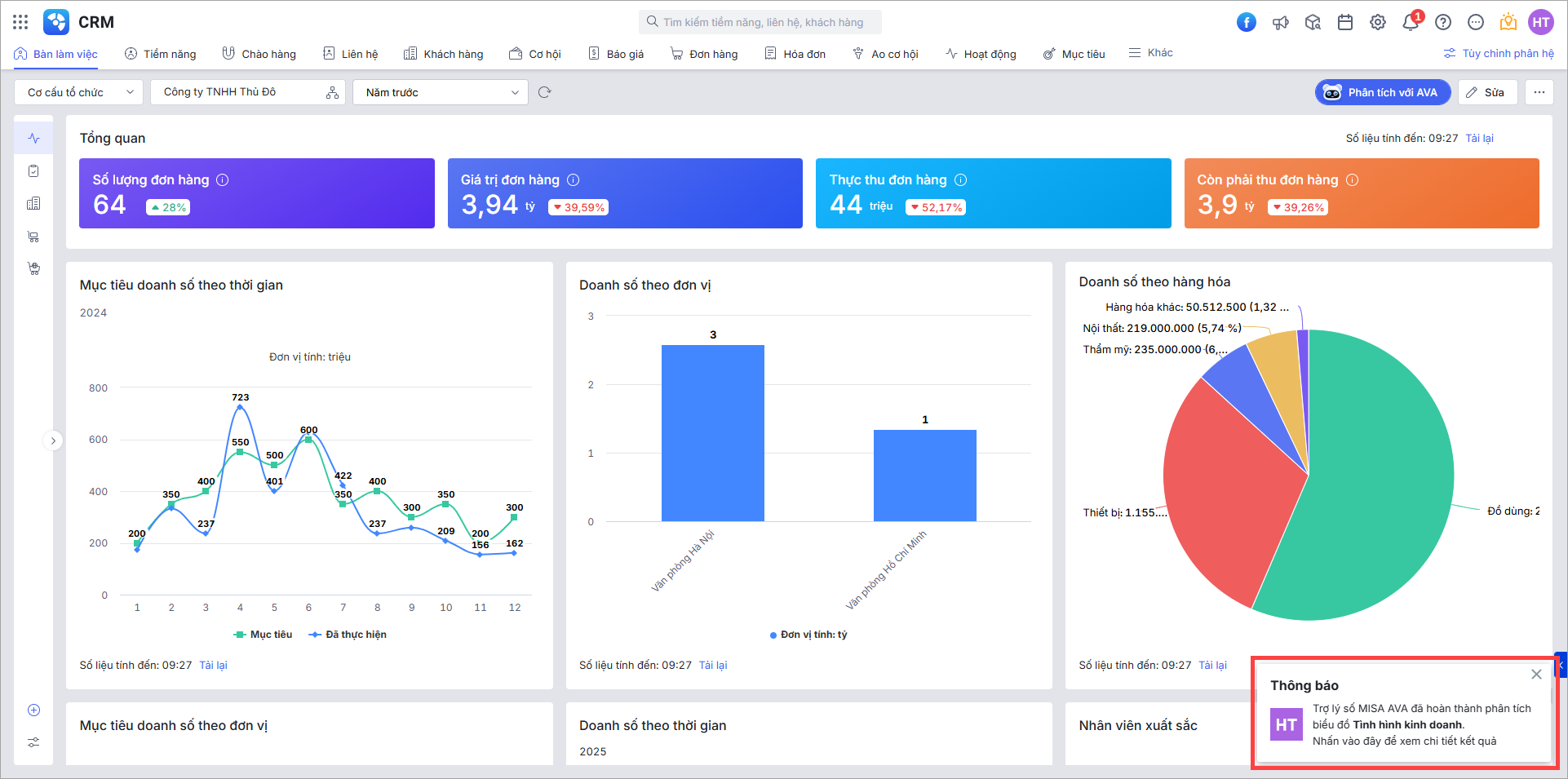
Kết quả phân tích báo cáo hiển thị ở khung chat AVA.
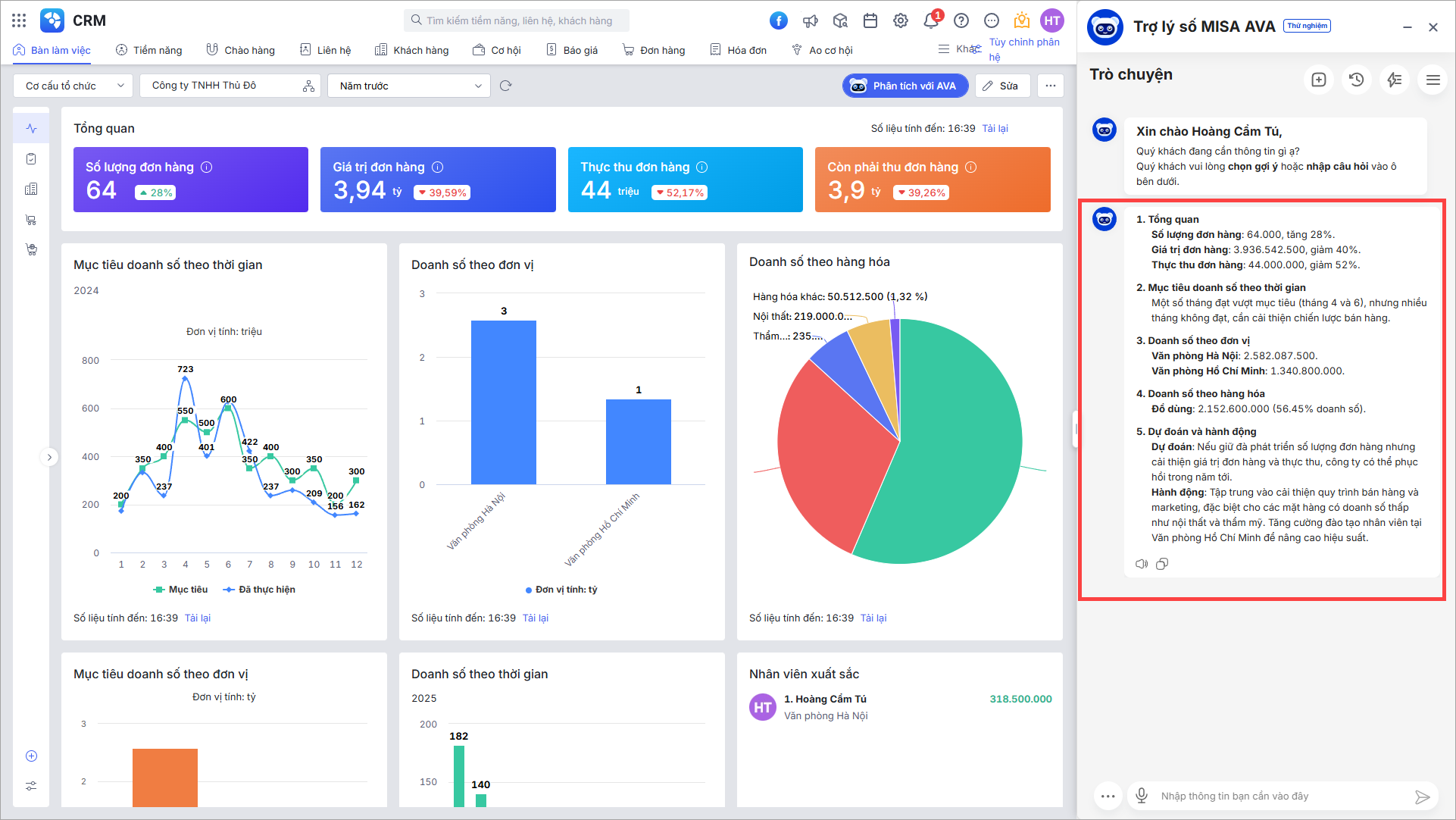
10. Tùy chỉnh báo cáo từ báo cáo có sẵn
(Chỉ dành cho gói thuê bao Enterprise)
Để doanh nghiệp có thể xem thêm các báo cáo phù hợp với nhu cầu sử dụng của mình, AMIS CRM cho phép tùy chỉnh báo cáo từ báo cáo có sẵn của phần mềm đối với các báo cáo:
- Báo cáo Thống kê chi tiết bán hàng. Xem hướng dẫn chi tiết tại đây.
- Báo cáo Thống kê chi tiết công nợ theo Đơn hàng. Xem hướng dẫn tại đây.
- Báo cáo Tổng hợp bán hàng theo đơn hàng. Xem hướng dẫn chi tiết tại đây.
- Báo cáo Thống kê bán hàng theo Khách hàng và Hàng hóa. Xem hướng dẫn chi tiết tại đây.
- Báo cáo Thống kê chi tiết đơn hàng nhà phân phối. Xem hướng dẫn chi tiết tại đây.
- Báo cáo Thống kê chi tiết báo giá. Xem hướng dẫn chi tiết tại đây.
- Báo cáo Thống kê chi tiết hoạt động đi tuyến. Xem hướng dẫn chi tiết tại đây.
