Để thiết lập các tùy chỉnh phân hệ và trường trên AMIS CRM, người dùng chọn vào biểu tượng ![]() để hiển thị Thiết lập. Vào Tùy chỉnh\Phân hệ và trường.
để hiển thị Thiết lập. Vào Tùy chỉnh\Phân hệ và trường.
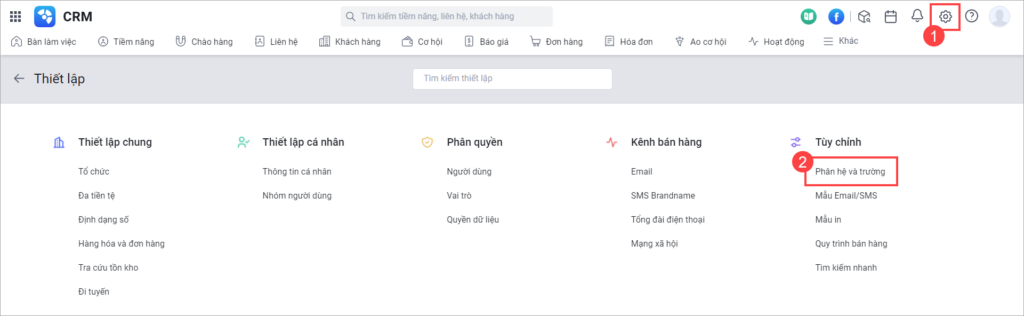
1. Thiết lập phân hệ
1.1. Sắp xếp phân hệ mặc định
Chức năng này cho phép thiết lập ẩn hiện và sắp xếp thứ tự hiển thị danh sách phân hệ trên phần mềm.
Hướng dẫn thực hiện:
Tại tab Phân hệ, nhấn Sắp xếp phân hệ mặc định.
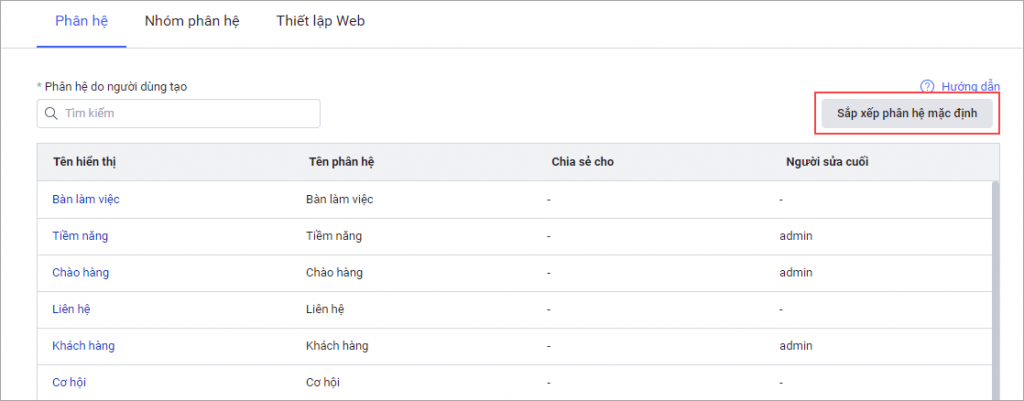
Tích chọn vào ô trống tại dòng chứa phân hệ để lựa chọn hiển thị, Bỏ tích chọn vào ô trống tại dòng chứa phân hệ để lựa chọn ẩn hiển thị.
Nhấn và giữ tại dòng chứa phân hệ cần sắp xếp, sau đó kéo tới vị trí mong muốn.
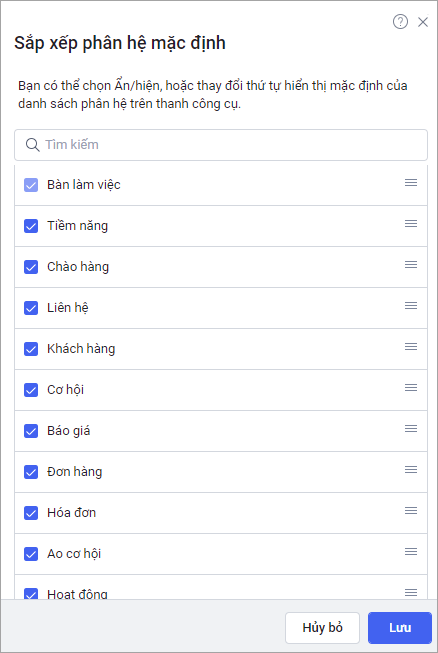
Nhấn Lưu để hoàn thành.
1.2. Thiết lập chi tiết phân hệ
Tại tab Phân hệ, di chuột đến phân hệ cần thiết lập chi tiết, nhấn biểu tượng ![]() để chọn thực hiện các chức năng.
để chọn thực hiện các chức năng.
1.2.1. Đổi tên
Cho phép người dùng đổi tên hiển thị của phân hệ trên phần mềm.
Hướng dẫn thực hiện
Tại tab Phân hệ, di chuột đến phân hệ cần thiết lập. Nhấn biểu tượng ![]() và chọn Đổi tên.
và chọn Đổi tên.
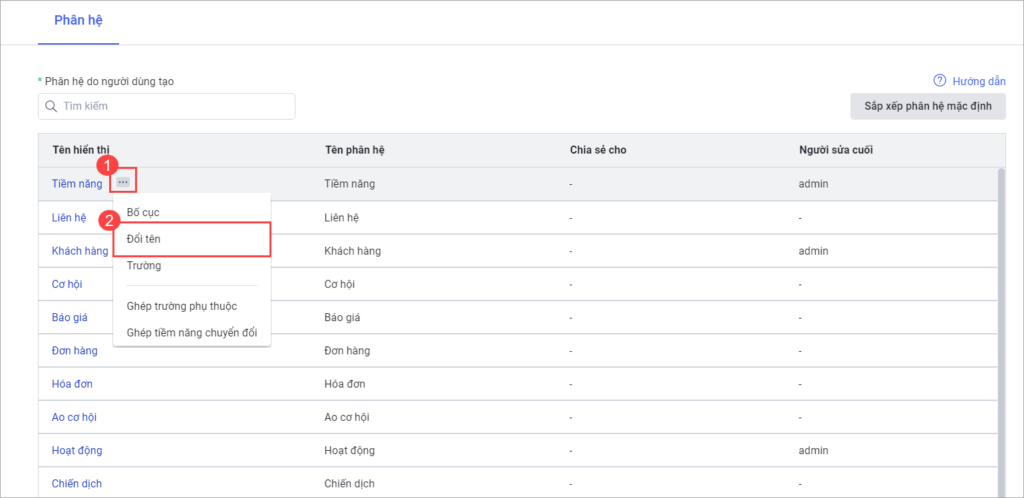
Nhập tên mới muốn thay đổi.
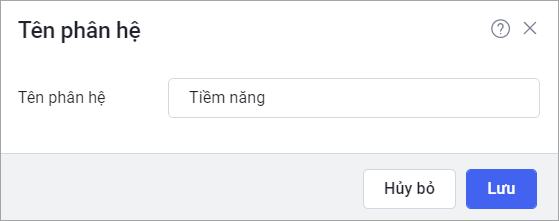
Nhấn Lưu để hoàn thành: Hệ thống hiển thị phân hệ bằng tên mới.
1.2.2. Ghép tiềm năng chuyển đổi (dành riêng cho phân hệ Tiềm năng)
Cho phép ghép giá trị của các trường trong phân hệ Tiềm năng với giá trị của trường trong phân hệ Cơ hội, Khách hàng, Liên hệ khi được chuyển đổi tiềm năng.
Cách thực hiện:
Di chuột đến dòng phân hệ Tiềm năng, nhấn vào biểu tượng ![]() và chọn Ghép tiềm tăng chuyển đổi
và chọn Ghép tiềm tăng chuyển đổi
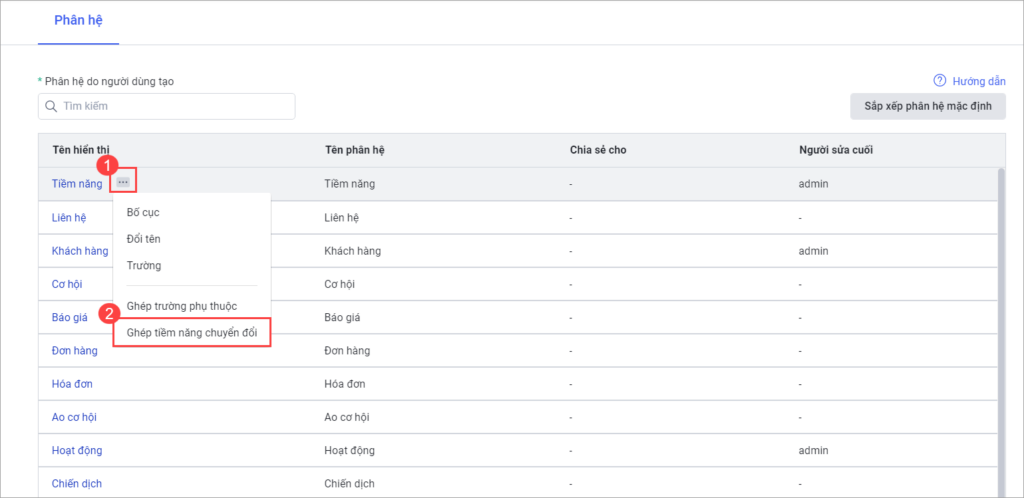
Hoặc nhấn vào Tiềm năng. Sau đó chọn tab Ghép trường chuyển đổi.
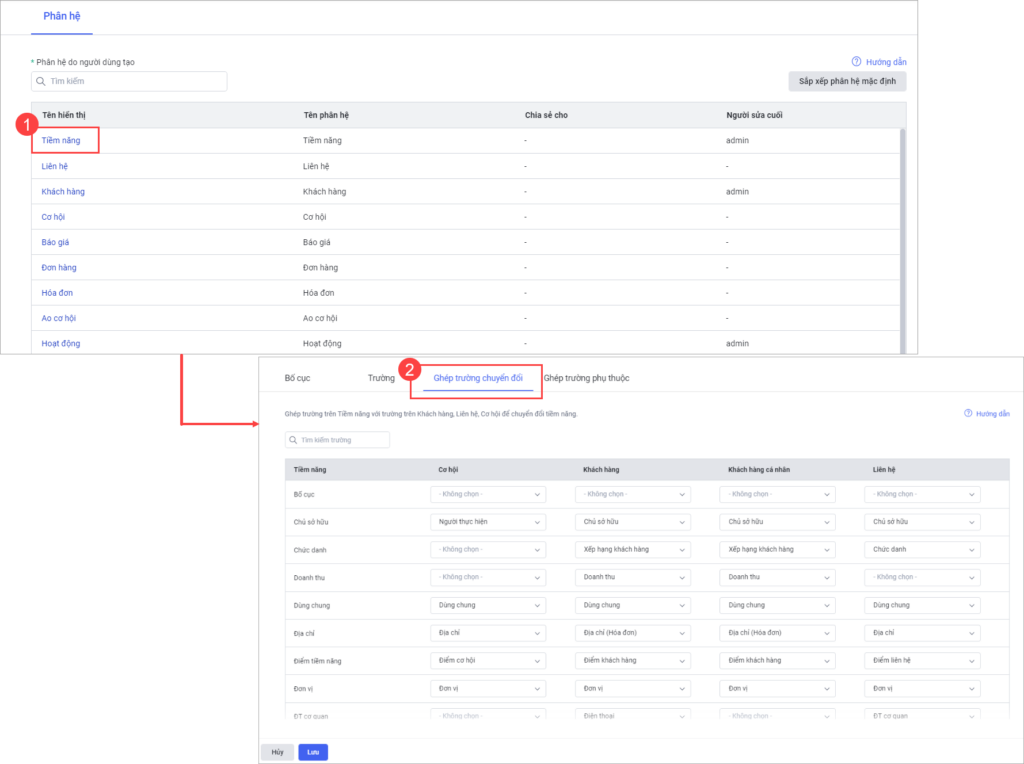
Người dùng thực hiện chọn các giá trị của trường được sinh ra ở các phân hệ tương ứng với trường gốc của phân hệ Tiềm năng.
Để tìm kiếm nhanh trường thông tin, nhập tên trường vào ô tìm kiếm.
Lưu ý: Không thể ghép 1 trường của Cơ hội, Khách hàng, Liên hệ với nhiều hơn 1 trường của Tiềm năng.
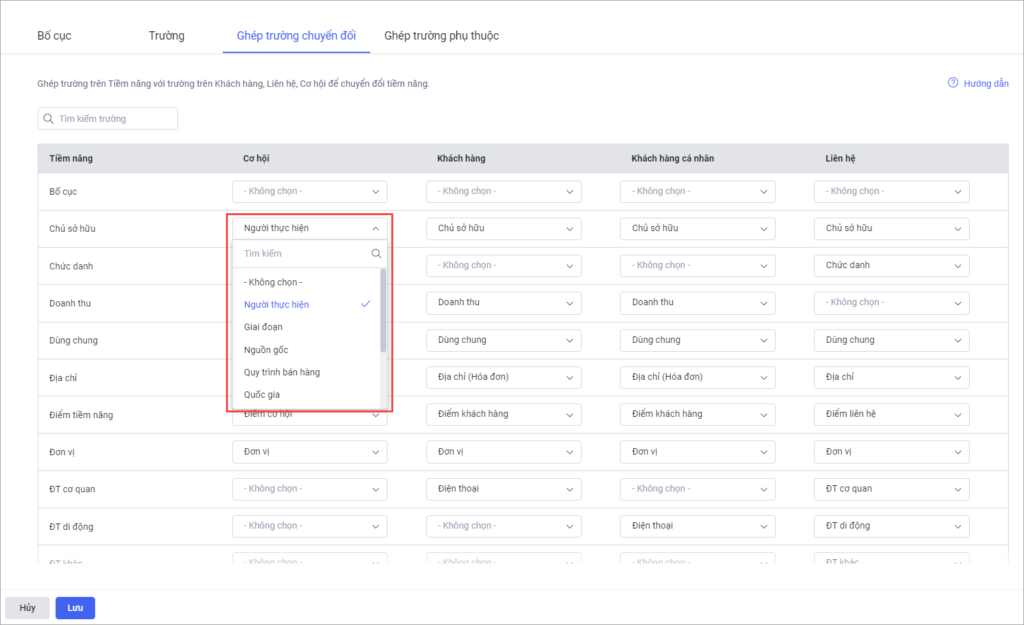
Nhấn Lưu để hoàn thành.
1.2.3. Ghép trường sinh (dành riêng cho phân hệ Cơ hội, Liên hệ, Khách hàng, Báo giá, Đơn hàng, Thẻ chăm sóc)
Cho phép ghép các giá trị của trường gốc với giá trị của trường được sinh ra trong phân hệ.
Cách thực hiện:
Di chuột đến dòng phân hệ Cơ hội/Liên hệ/Khách hàng/Báo giá/Đơn hàng/Thẻ chăm sóc, nhấn vào biểu tượng ![]() và chọn Ghép trường sinh.
và chọn Ghép trường sinh.
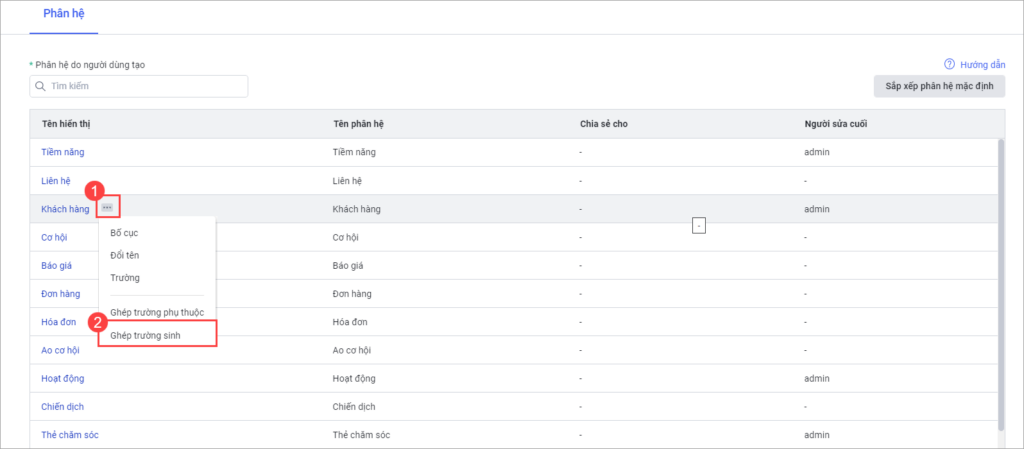
Hoặc nhấn vào Cơ hội/Liên hệ/Khách hàng/Báo giá/Đơn hàng/Thẻ chăm sóc. Sau đó chọn tab Ghép trường sinh.
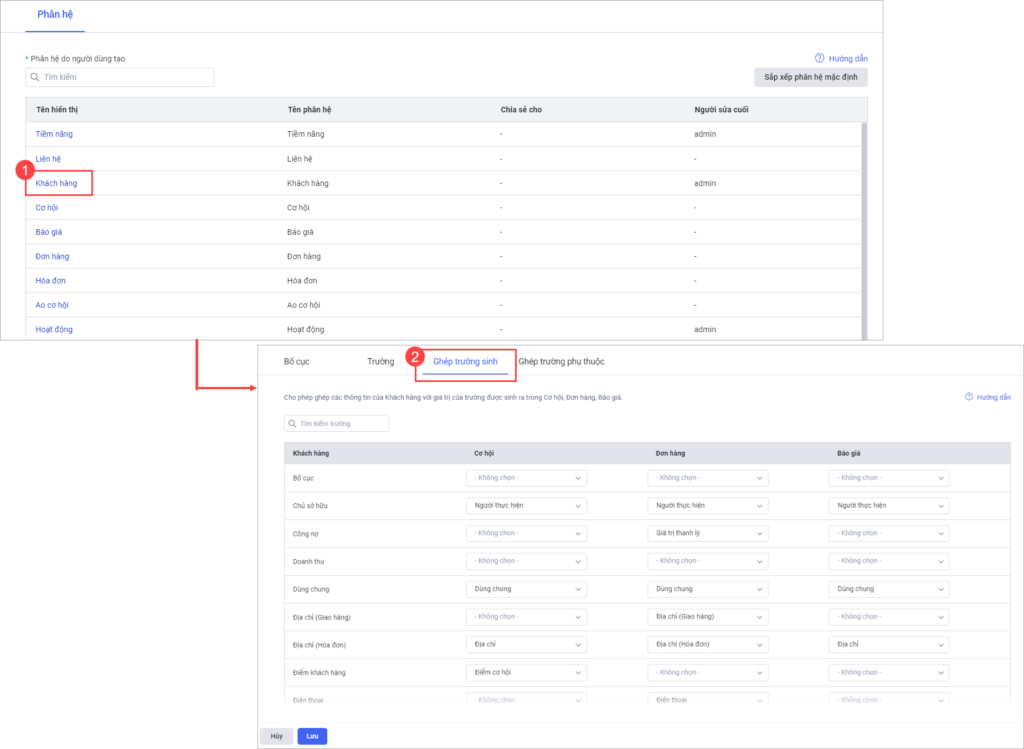
Nhấn chọn các giá trị của trường được sinh ra tương ứng với các trường gốc.
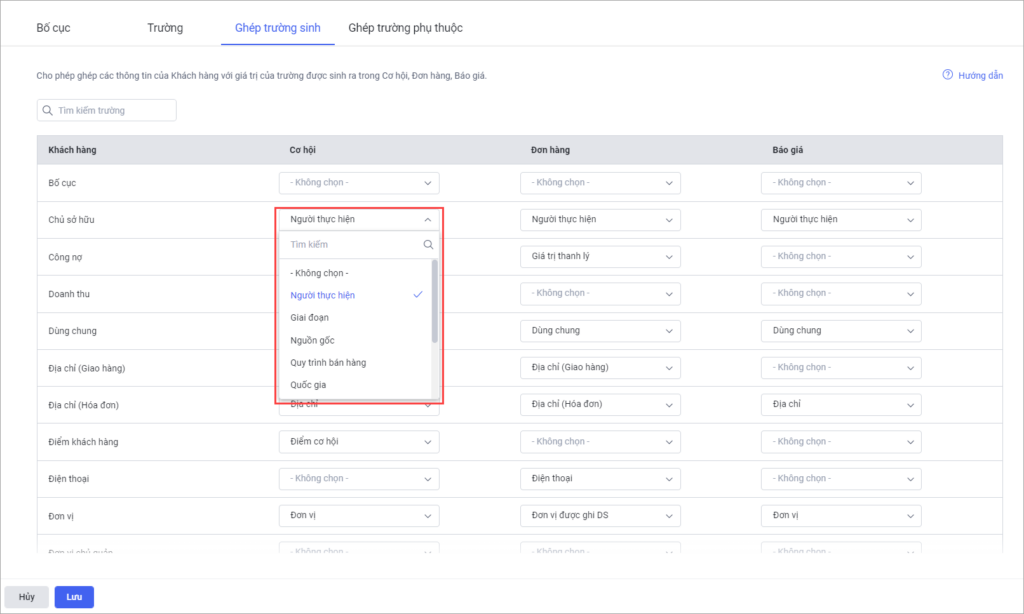
Nhấn Lưu để hoàn thành.
1.2.4. Trạng thái của thành viên chiến dịch (dành riêng cho phân hệ Chiến dịch)
Cho phép tùy chỉnh trạng thái tham gia chiến dịch của khách hàng.
Cách thực hiện:
Di chuột đến dòng phân hệ Chiến dịch, nhấn vào biểu tượng ![]() và chọn Trạng thái của thành viên chiến dịch.
và chọn Trạng thái của thành viên chiến dịch.
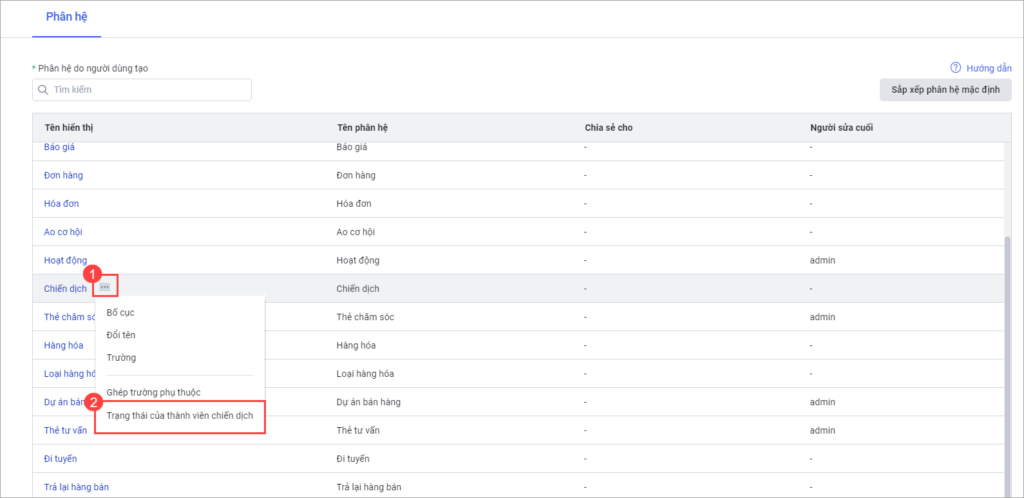
Di chuột đến dòng trạng thái cần thiết lập, người dùng thực hiện các thao tác:
- Đổi tên: Nhấn vào tên trạng thái, sau đó nhập tên mới
- Thêm trạng thái mới: Nhấn biểu tượng

- Xóa trạng thái: Nhấn biểu tượng

- Sắp xếp các trạng thái: Giữ và kéo biểu tượng
 tại dòng trạng thái, sau đó kéo đến vị trí mong muốn
tại dòng trạng thái, sau đó kéo đến vị trí mong muốn
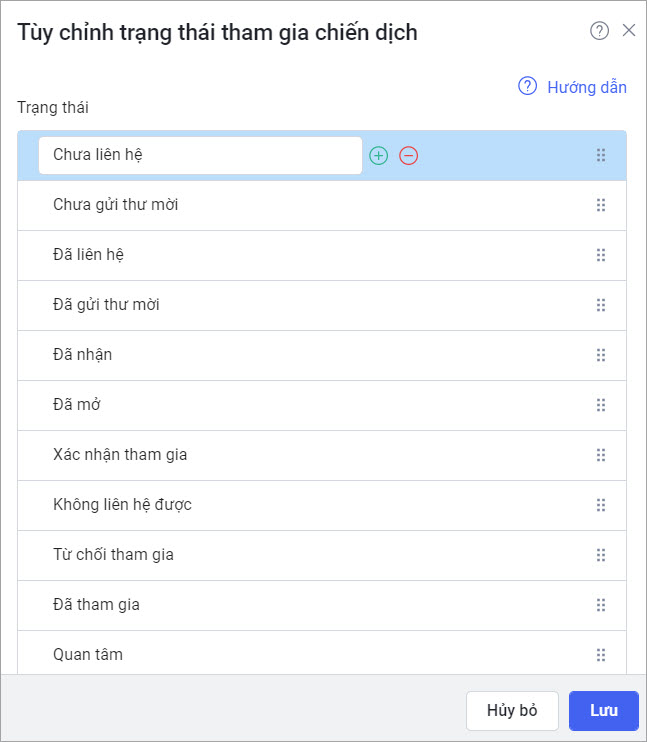
Nhấn Lưu để hoàn thành.
1.2.5. Ghép trường nhận xử lý ao cơ hội (dành riêng cho phân hệ Ao cơ hội)
Cho phép ghép giá trị của các trường trong phân hệ Ao cơ hội với giá trị của trường trong phân hệ Cơ hội, Khách hàng, Liên hệ khi nhận xử lý ao cơ hội.
Cách thực hiện:
Di chuột đến dòng phân hệ Ao cơ hội, nhấn vào biểu tượng ![]() và chọn Ghép trường nhận xử lý ao cơ hội
và chọn Ghép trường nhận xử lý ao cơ hội
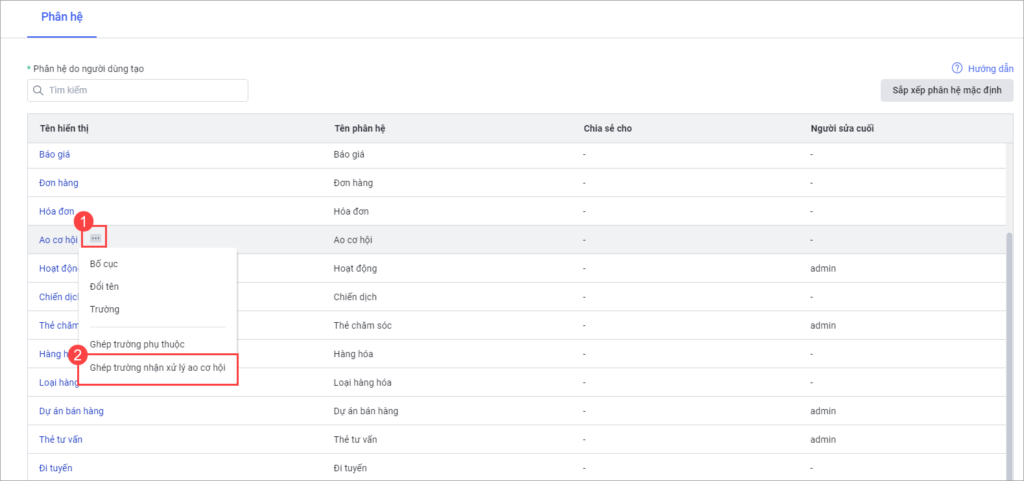
Hoặc nhấn vào Ao cơ hội. Sau đó chọn tab Ghép trường nhận xử lý.
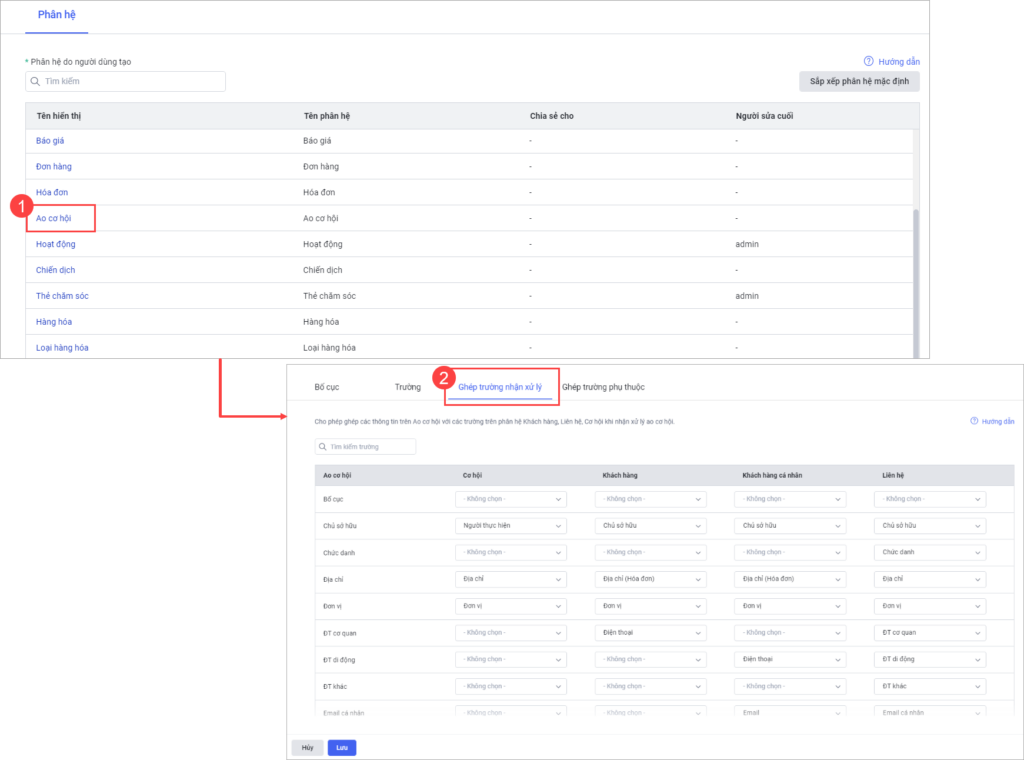
Người dùng thực hiện chọn các giá trị của trường được sinh ra tương ứng với trường gốc của phân hệ Ao cơ hội.
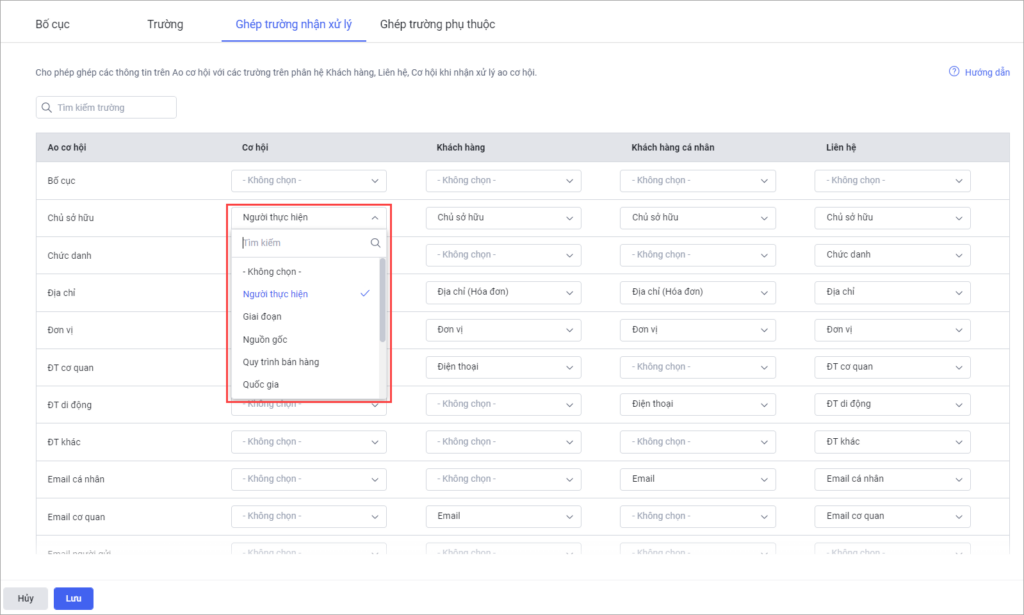
Nhấn Lưu để hoàn thành.
1.2.6. Quy tắc mã định danh
Cho phép thiết lập quy tắc đánh số của trường Số tự tăng (Mã khách hàng, Mã đơn hàng,..) của phân hệ.
Các phân hệ áp dụng bao gồm: Tiềm năng, Khách hàng, Liên hệ, Cơ hội, Đơn hàng, Báo giá, Hóa đơn, Trả lại hàng bán, Trả hàng NPP, Đơn hàng NPP, Hàng hóa, Chính sách giá, Thẻ chăm sóc, Thẻ tư vấn, Phiếu bảo hành, Đối thủ, Yêu cầu mua hàng.
Hướng dẫn thực hiện
Vào phân hệ muốn thiết lập (ví dụ trong hình chọn phân hệ Khách hàng).
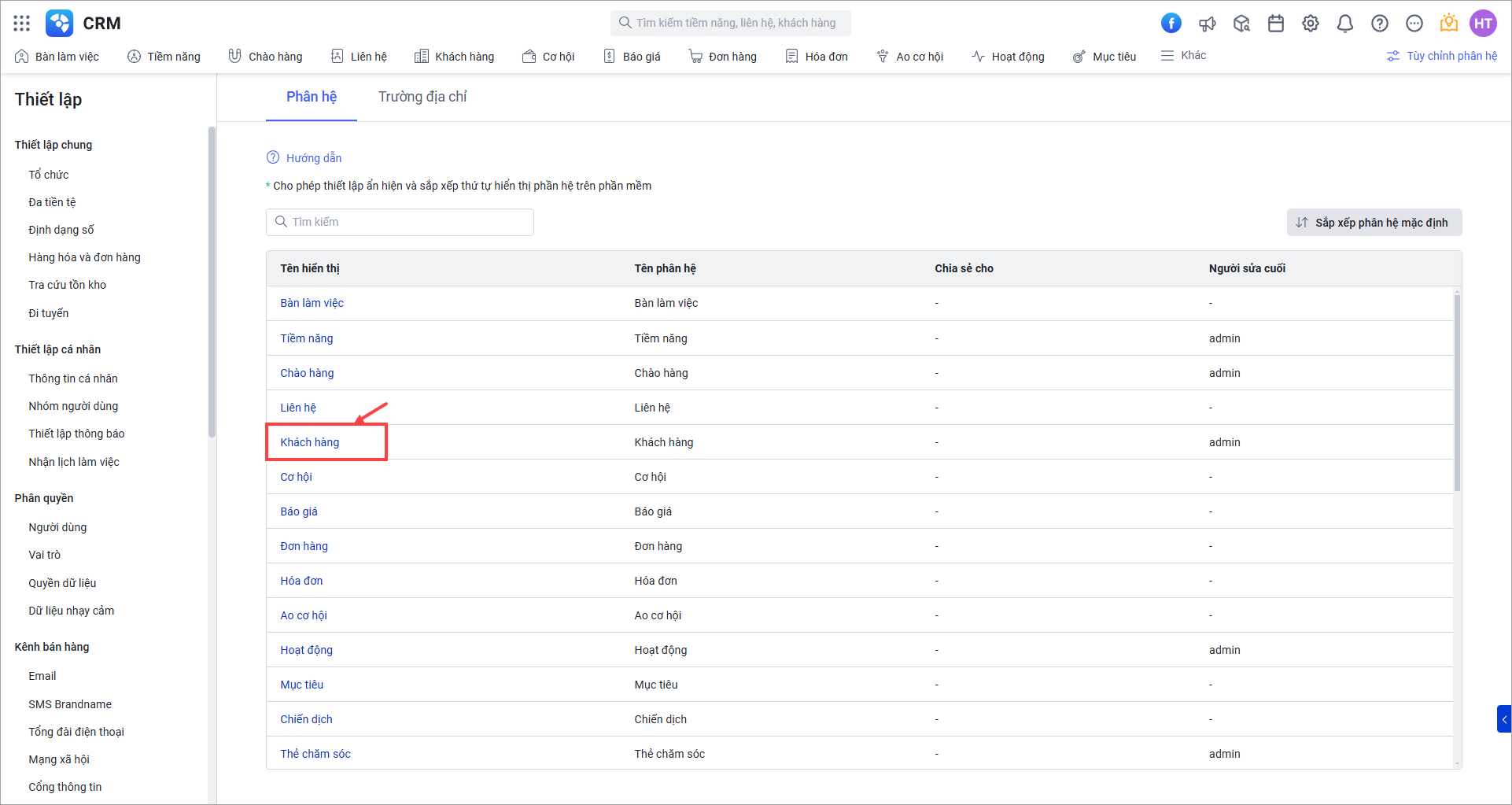
Chọn tab Quy tắc mã định danh.
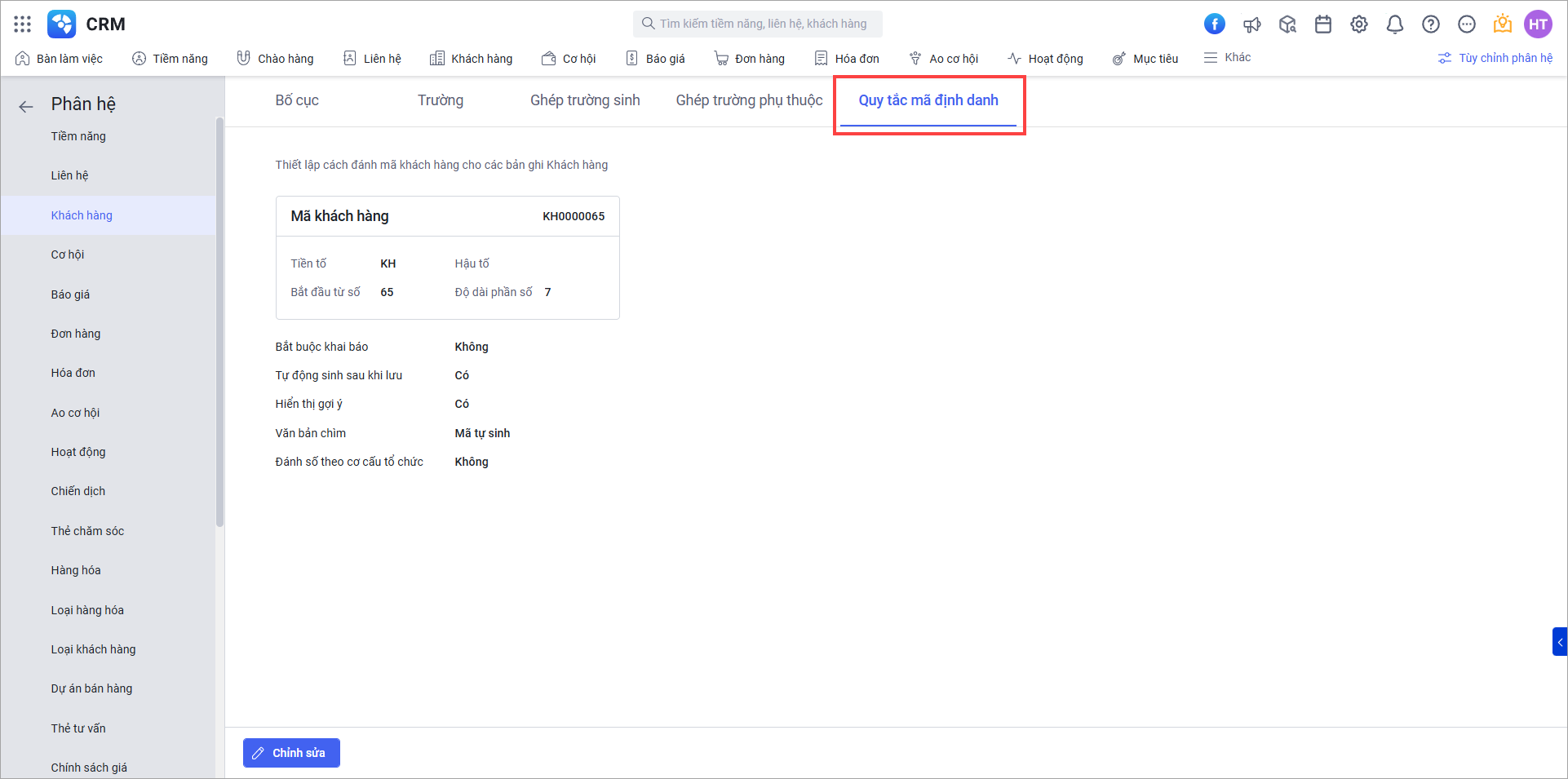
Chọn phạm vi áp dụng quy tắc đánh số là Tất cả hoặc Từng bố cục.
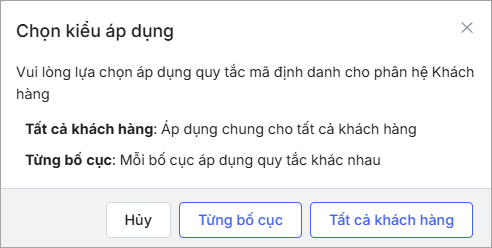
∎ Trường hợp phạm vi Áp dụng cho tất cả bản ghi của phân hệ không phân biệt bố cục:
Nhấn Chỉnh sửa để sửa thiết lập.
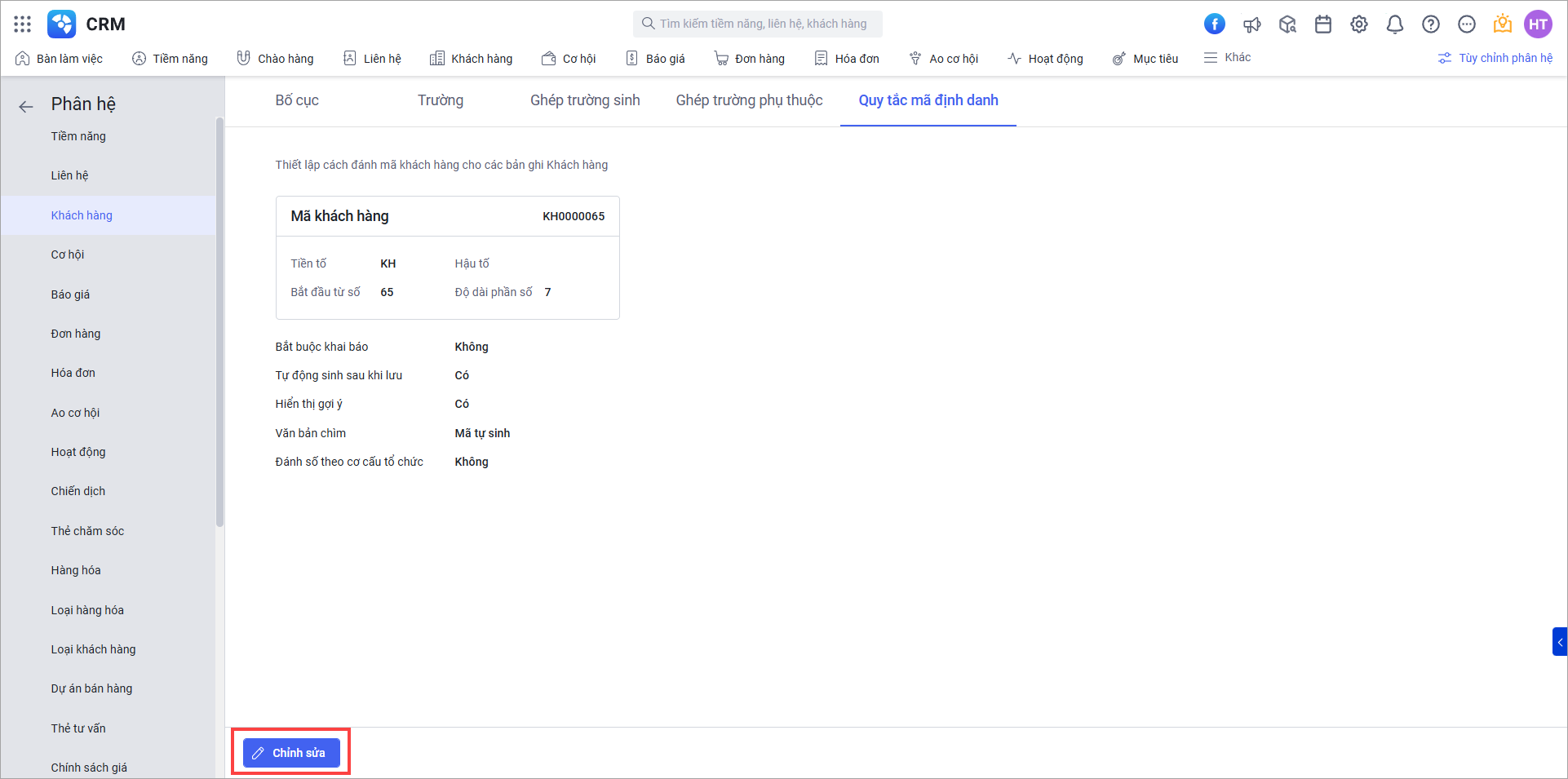
Khai báo các quy tắc bao gồm: Tiền tố, Hậu tố, Bắt đầu từ số, Độ dài phần số.
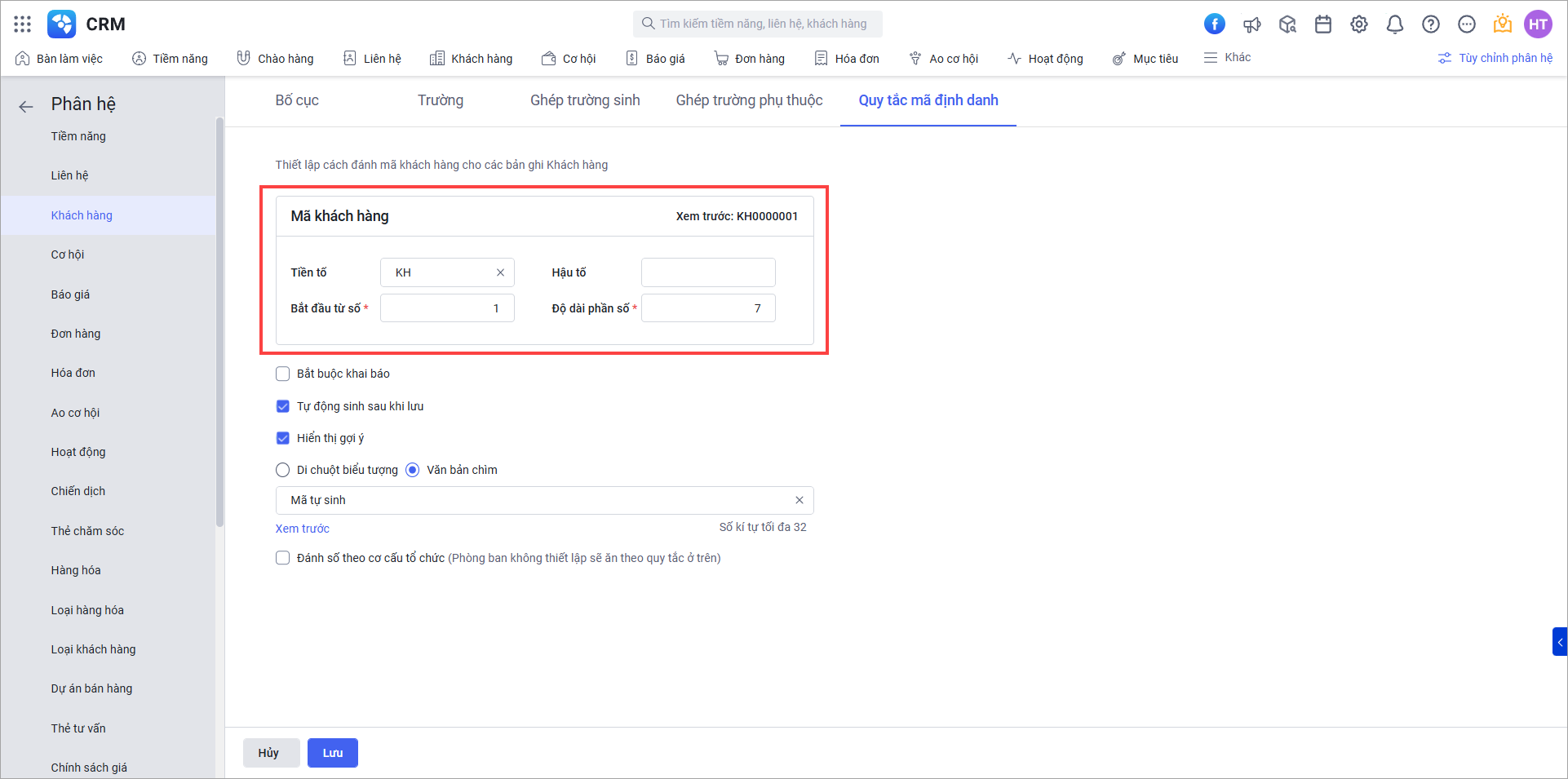
Thiết lập các tùy chọn:
- Bắt buộc khai báo: Tích chọn để thiết lập trường thông tin bắt buộc phải khai báo
- Tự động sinh sau khi lưu: Tích chọn để hệ thống tự động sinh mã theo quy tắc sau khi lưu bản ghi
- Hiển thị gợi ý: Chọn kiểu hiển thị của gợi ý là Di chuột biểu tượng hoặc Văn bản chìm. Nhấn Xem trước để xem trước giao diện khi hiển thị.
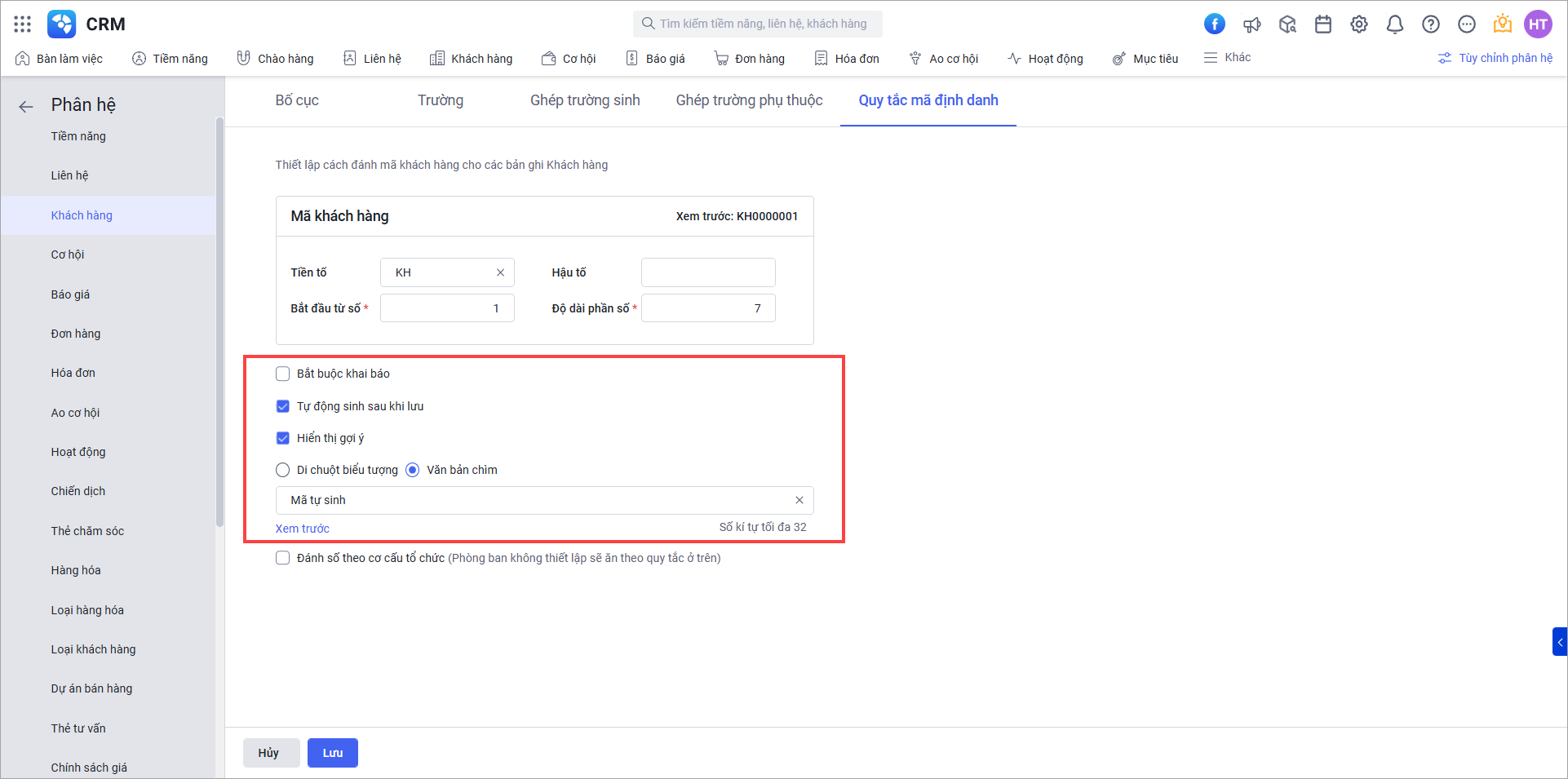
Nếu muốn thiết lập quy tắc đánh số theo cơ cấu của doanh nghiệp: Tích chọn Đánh số theo cơ cấu tổ chức.
Chọn phòng ban và thiết lập quy tắc tương ứng trên dòng. Các phòng ban không thiết lập sẽ ăn theo quy tắc ở trên.
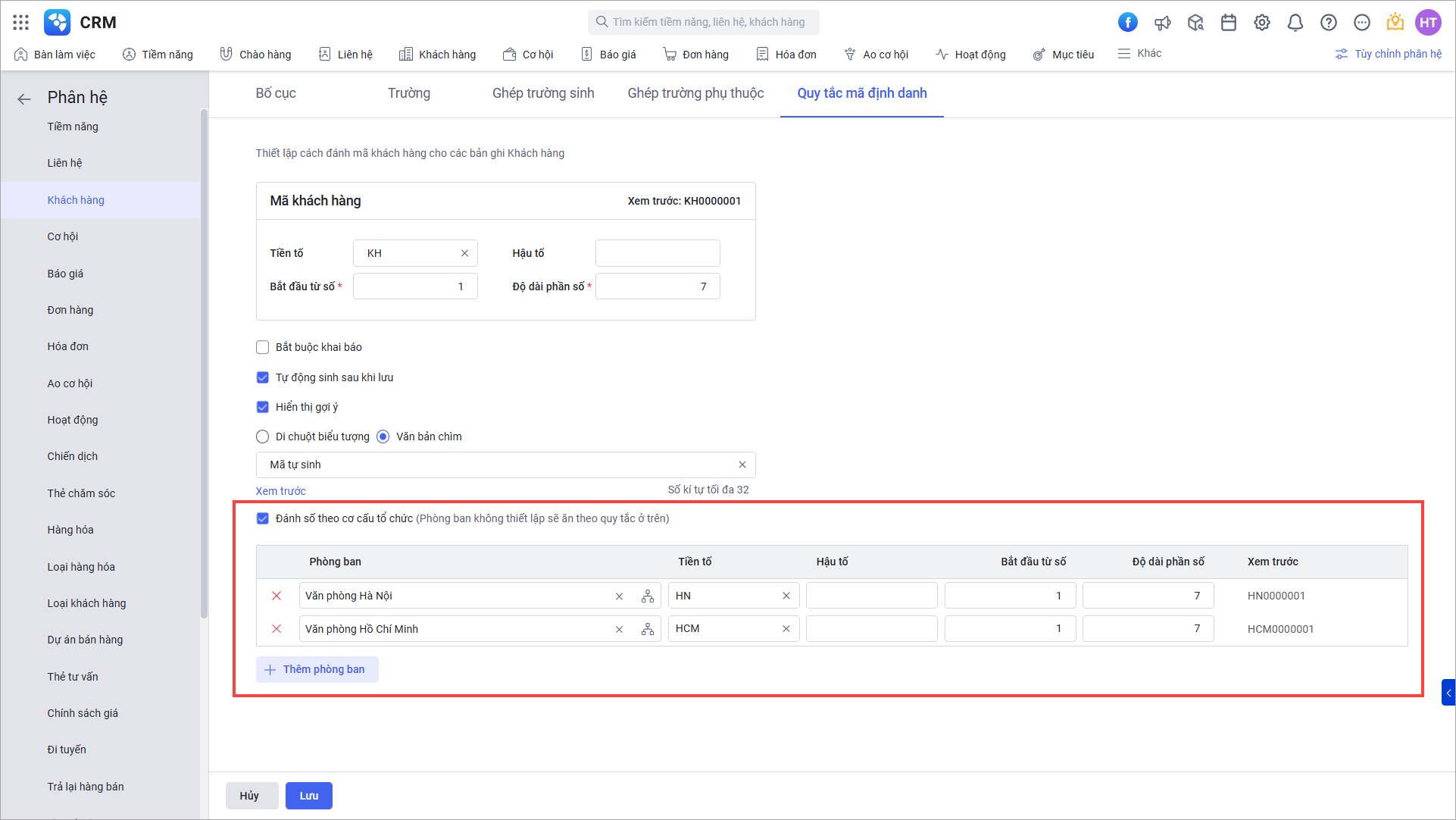
Nhấn Lưu để hoàn thành. Quy tắc này sẽ áp dụng cho tất cả bố cục của phân hệ.
∎ Trường hợp Áp dụng cho từng bố cục:
Hệ thống mở giao diện Sửa bố cục của phân hệ.
Người dùng chọn bố cục muốn thiết lập.
Ở trường có thuộc tính Số tự tăng, nhấn biểu tượng ![]() và chọn Sửa thuộc tính.
và chọn Sửa thuộc tính.
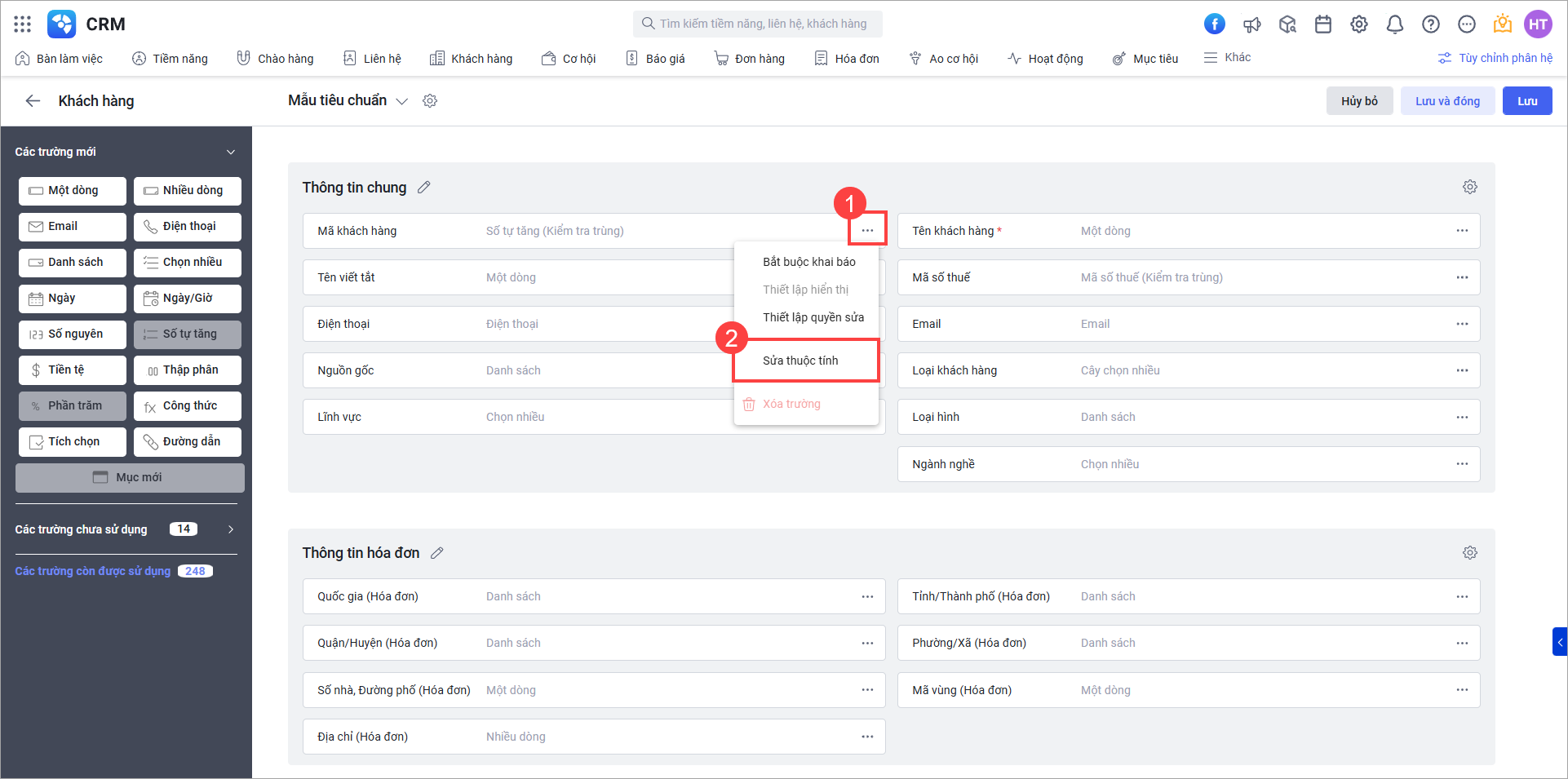
Người dùng thực hiện thiết lập quy tắc đánh số tương tự trường hợp trên. Sau đó nhấn Đồng ý để hoàn thành.
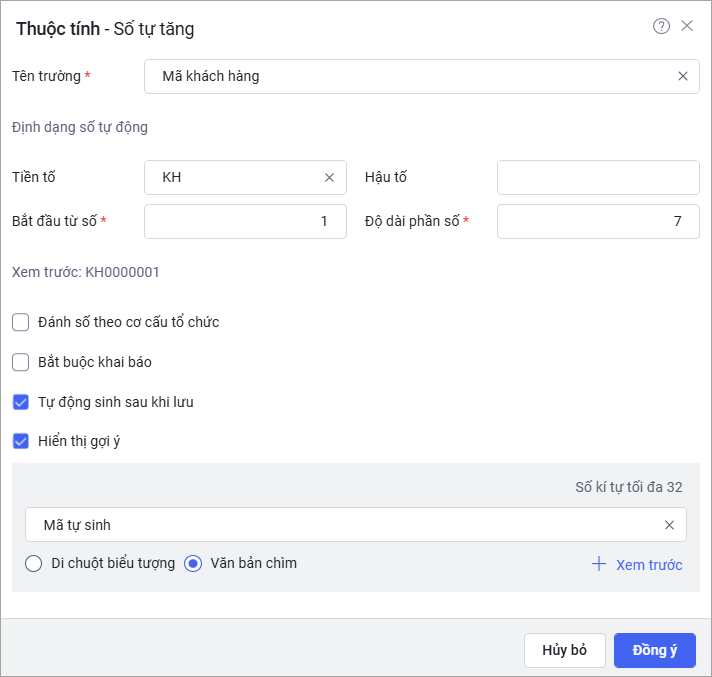
Nếu muốn thay đổi kiểu áp dụng quy tắc theo chung phân hệ hoặc từng bố cục: Nhấn Thay đổi kiểu áp dụng và chọn lại thiết lập.
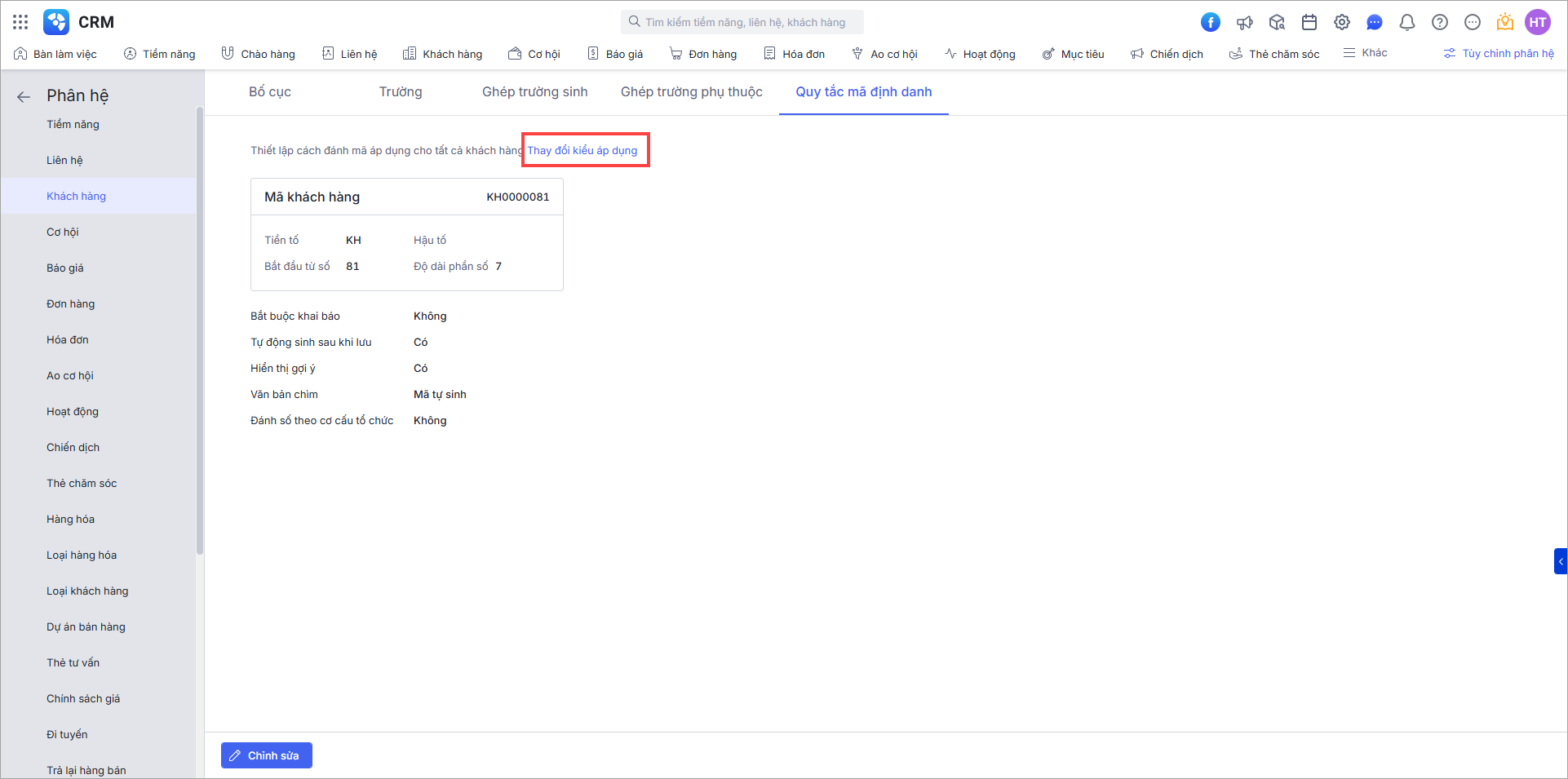
1.2.7. Loại hình ảnh đi tuyến
Cho phép quản lý các loại hình ảnh phục vụ cho nhân viên kinh doanh đính kèm khi đi tuyến
Hướng dẫn thực hiện
Nhấn vào dòng phân hệ Đi tuyến.
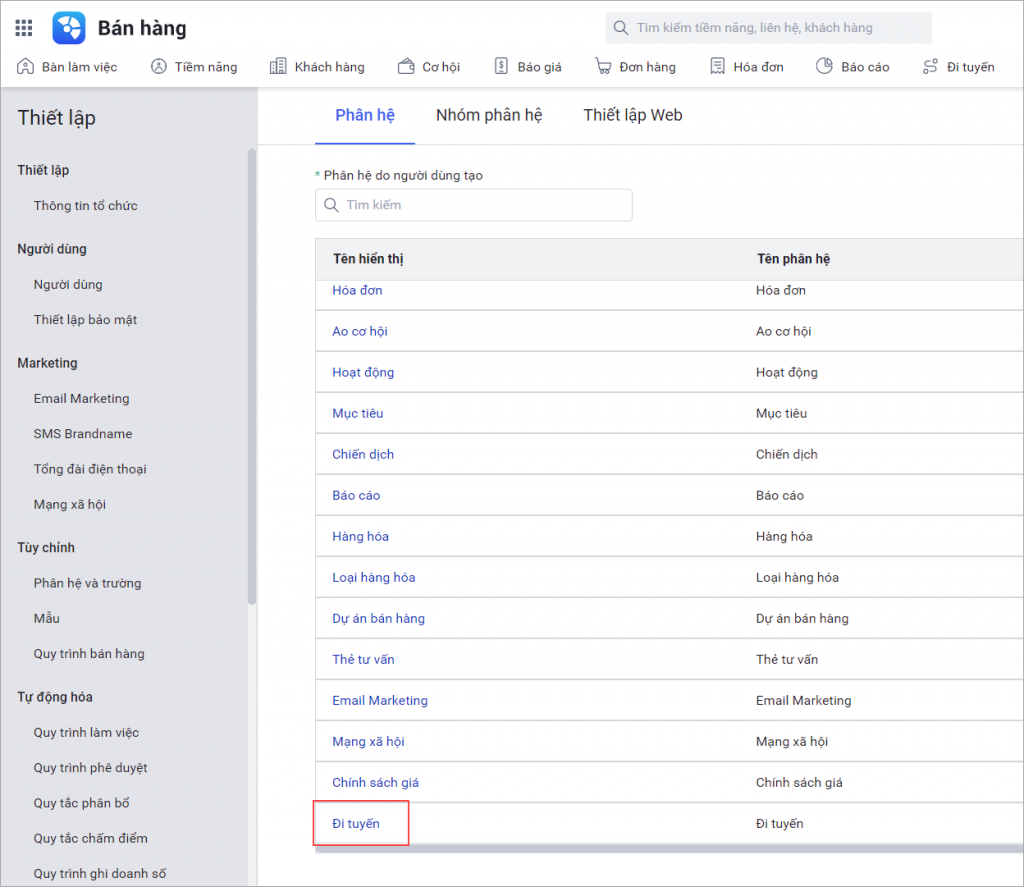
Tại tab Loại hình ảnh, nhấn Cập nhật để thêm/sửa danh sách loại hình ảnh.
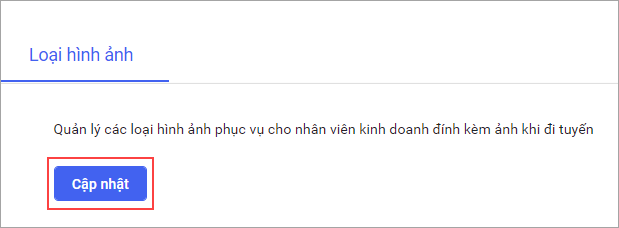
1.2.7.1. Thêm loại hình ảnh
Nhấn Thêm dòng để thêm loại hình ảnh.
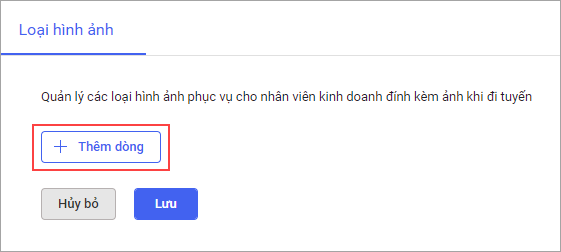
Khai báo tên loại hình ảnh.
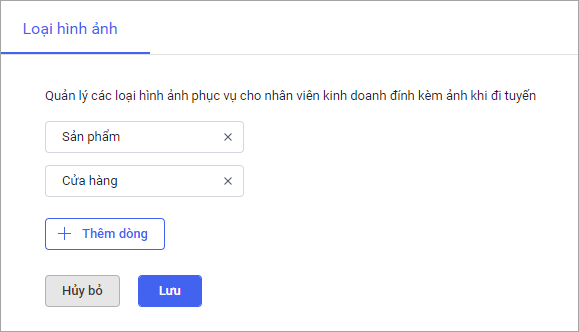
1.2.7.2. Ngưng sử dụng loại hình ảnh
Di chuột vào dòng hình ảnh muốn ngưng sử dụng và nhấn biểu tượng ![]() .
.
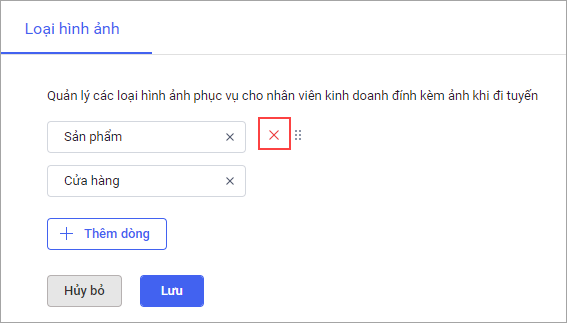
Phần mềm hiển thị cảnh báo như hình: Người dùng chọn Đồng ý. Khi đó, loại hình ảnh bị ngưng sử dụng sẽ được chuyển vào mục Loại hình ảnh chưa sử dụng.
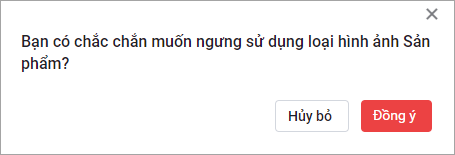
1.2.7.3. Loại hình ảnh chưa sử dụng
Nhấn vào Giá trị chưa sử dụng: Hệ thống hiển thị danh sách các loại hình ảnh đã ngưng sử dụng.
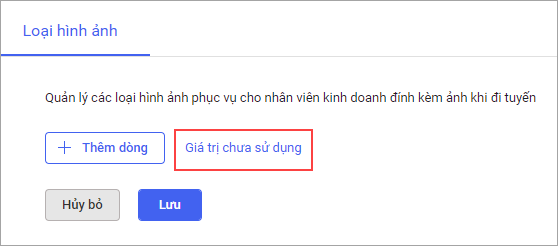
Di chuột vào dòng chứa loại hình ảnh chưa sử dụng:
- Nhấn biểu tượng
 để thêm vào danh sách sử dụng
để thêm vào danh sách sử dụng - Nhấn biểu tượng
 để xóa.
để xóa.
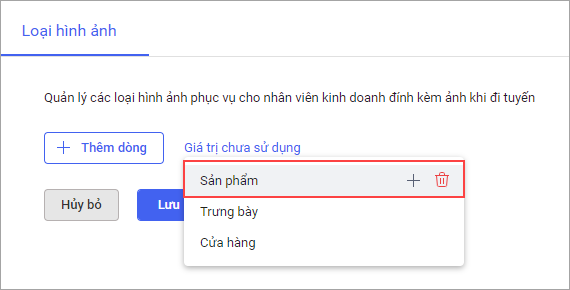
Đối với thao tác xóa Giá trị chưa sử dụng: Sau khi chọn Đồng ý ở giao diện cảnh báo, phần mềm hiển thị giao diện Thay đổi giá trị. Người dùng chọn loại hình ảnh tại mục Sang để hệ thống sẽ thực hiện cập nhật các hình ảnh có loại hình ảnh vừa bị xóa sang loại hình ảnh được chọn.
Sau đó, nhấn Thay đổi để hoàn thành.
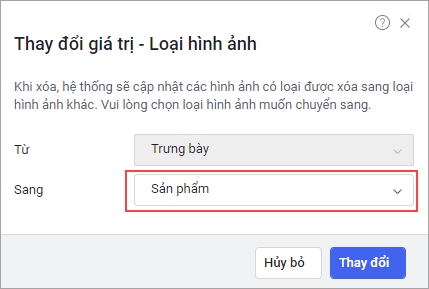
1.2.7.4. Sắp xếp vị trí các loại hình ảnh
Giữ biểu tượng tại dòng loại hình ảnh muốn đổi vị trí và kéo đến vị trí mong muốn.
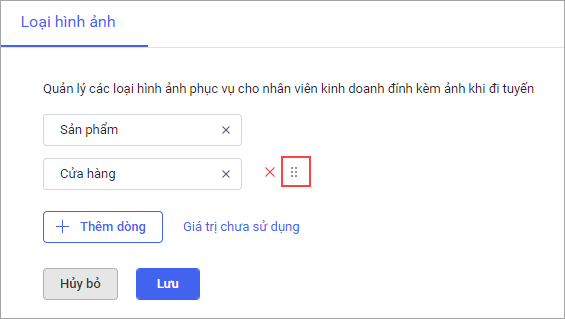
Nhấn Lưu để hoàn thành thiết lập Loại hình ảnh.
1.2.8. Tùy chỉnh thuộc tính của trường thông tin của Nhiệm vụ, Lịch hẹn, Cuộc gọi (dành riêng cho phân hệ Hoạt động)
Mỗi doanh nghiệp có quy định các loại hoạt động khác nhau (gửi email, gọi điện, nhắn tin chăm sóc khách hàng,…) và theo quy trình thống nhất của từng doanh nghiệp để theo dõi tình hình bán hàng, chăm sóc khách hàng các NVKD.
Chức năng này cho phép tùy chỉnh thuộc tính của các trường thông tin của Nhiệm vụ, Lịch hẹn, Cuộc gọi tùy theo nhu cầu sử dụng riêng của doanh nghiệp để thuận tiện theo dõi, kiểm tra.
Hướng dẫn thực hiện
Chọn phân hệ Hoạt động.
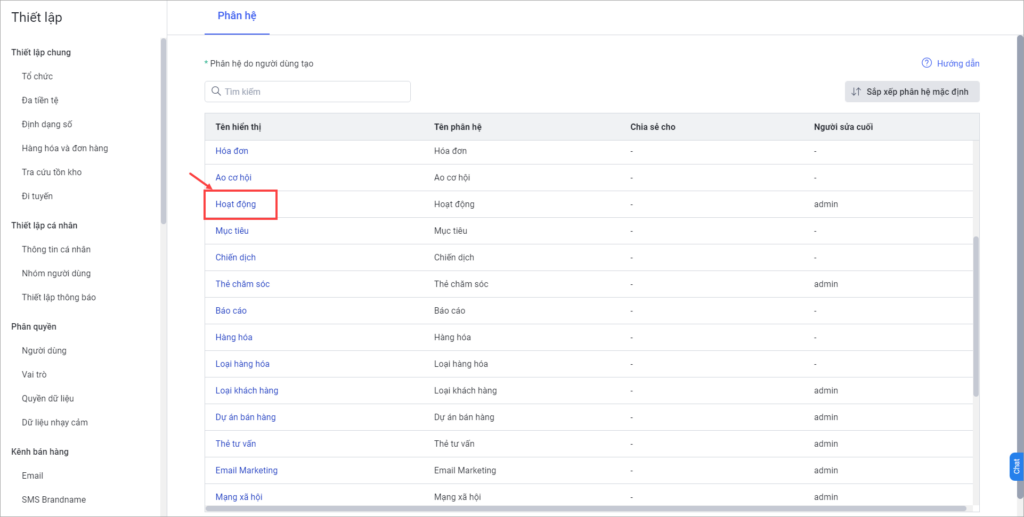
1.2.8.1. Tùy chỉnh thuộc tính của Nhiệm vụ
Ở tab Nhiệm vụ, nhấn Chỉnh sửa để thiết lập thuộc tính của các trường thông tin.
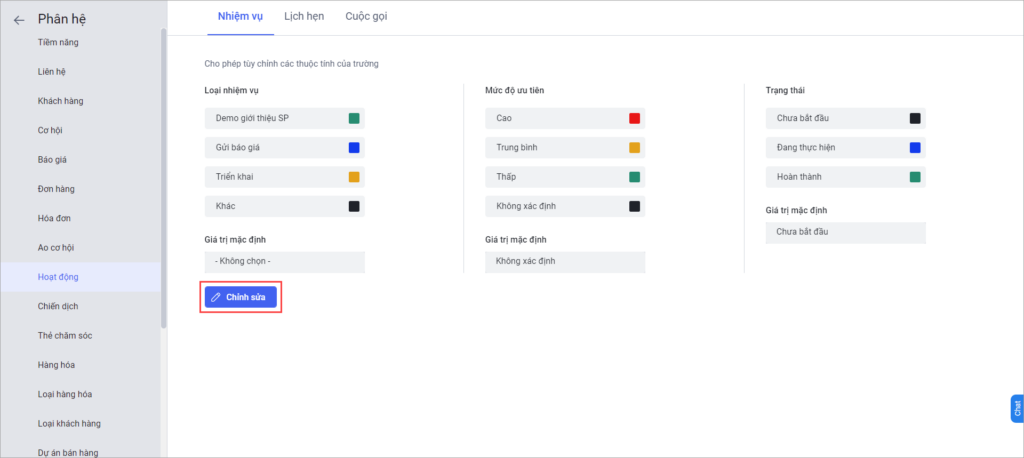
Phần mềm cho phép tùy chỉnh thuộc tính và màu sắc hiển thị của Loại nhiệm vụ, Mức độ ưu tiên, Trạng thái.
Đối với Loại nhiệm vụ, anh/chị có thể thực hiện: Sửa tên của các thuộc tính có sẵn, Thêm dòng thuộc tính mới, Chọn màu sắc hiển thị của từng thuộc tính, Sắp xếp thứ tự hiển thị của các thuộc tính, Chọn thuộc tính hiển thị mặc định.
Nhấn vào tên thuộc tính, sau đó sửa tên của thuộc tính.
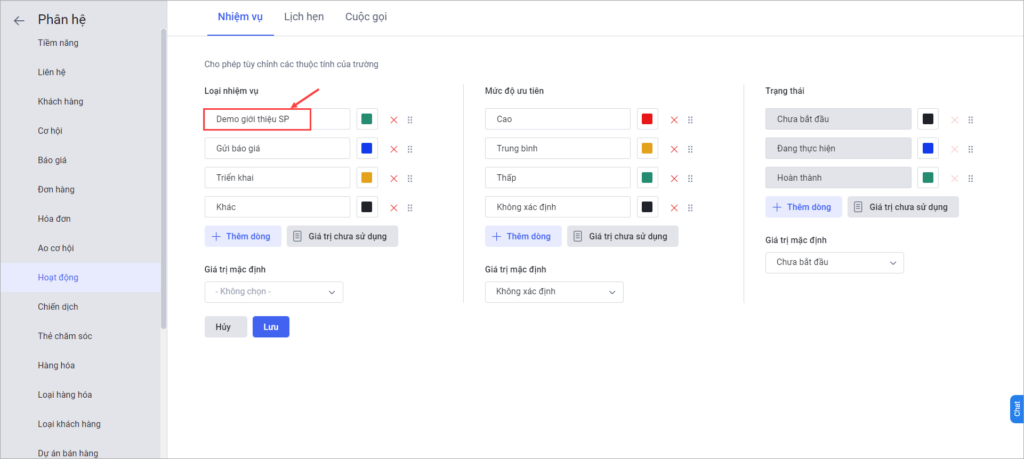
Chọn màu sắc hiển thị cho từng thuộc tính.
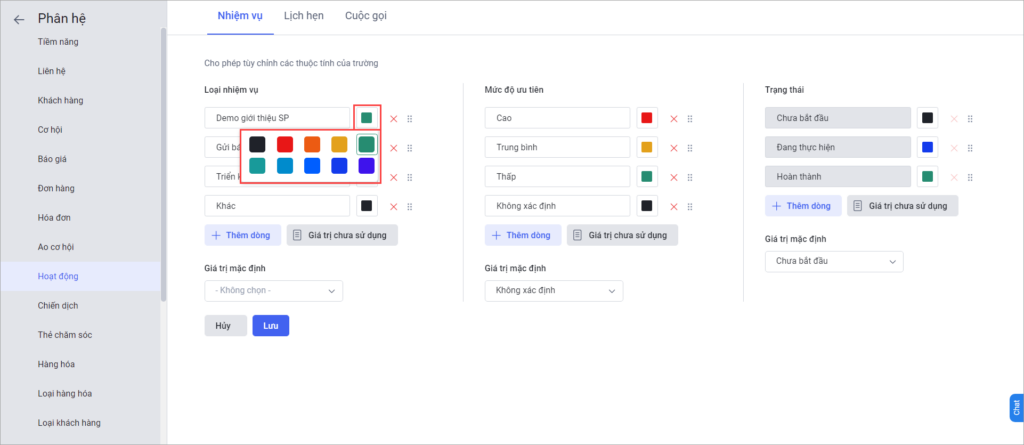
Ở mỗi dòng thuộc tính, anh/chị có thể sắp xếp thuộc tính đến vị trí mong muốn bằng cách nhấn giữ và kéo ![]() biểu tượng tại cuối dòng. Để loại bỏ thuộc tính khỏi danh sách sử dụng, nhấn biểu tượng
biểu tượng tại cuối dòng. Để loại bỏ thuộc tính khỏi danh sách sử dụng, nhấn biểu tượng ![]() ở cuối dòng chứa thuộc tính.
ở cuối dòng chứa thuộc tính.
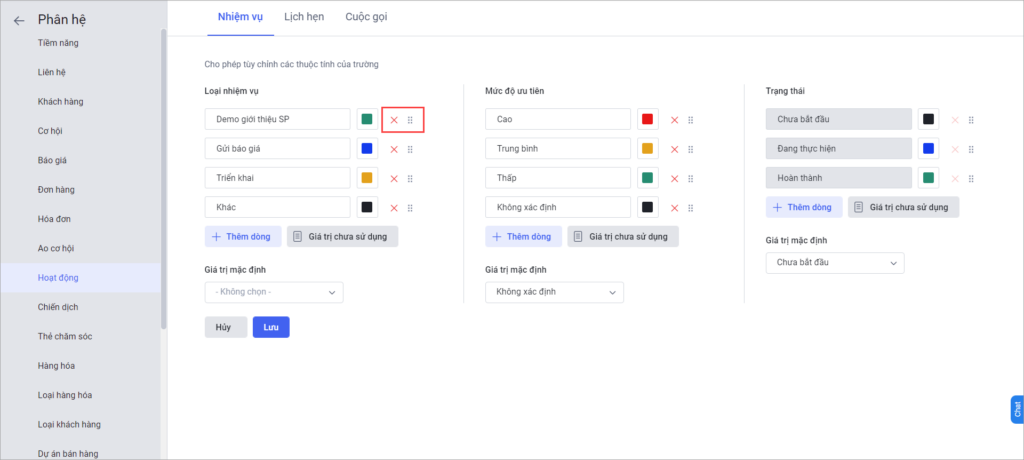
Nhấn Thêm dòng và khai báo tên để thêm thuộc tính mới.
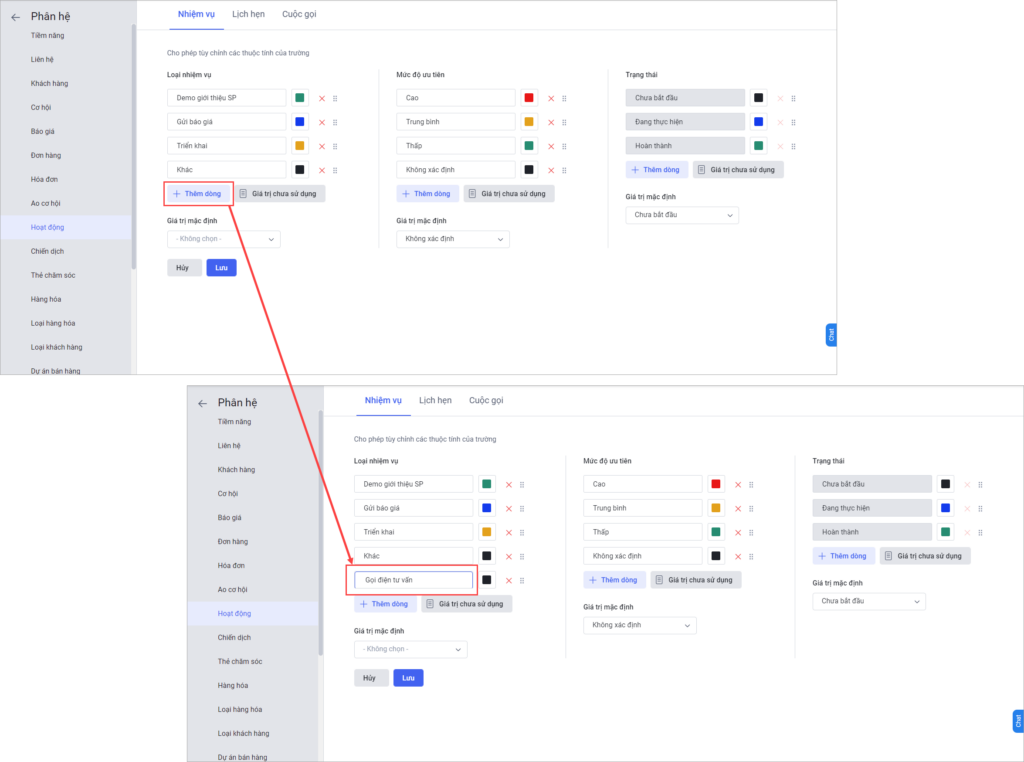
Để thêm các giá trị chưa sử dụng vào thuộc tính, nhấn vào Giá trị chưa sử dụng.
Phần mềm hiển thị các thuộc tính đã bị loại bỏ ở danh sách phía trên. Tại đây, tích chọn thuộc tính và nhấn Thêm để thêm vào danh sách thuộc tính đang sử dụng.
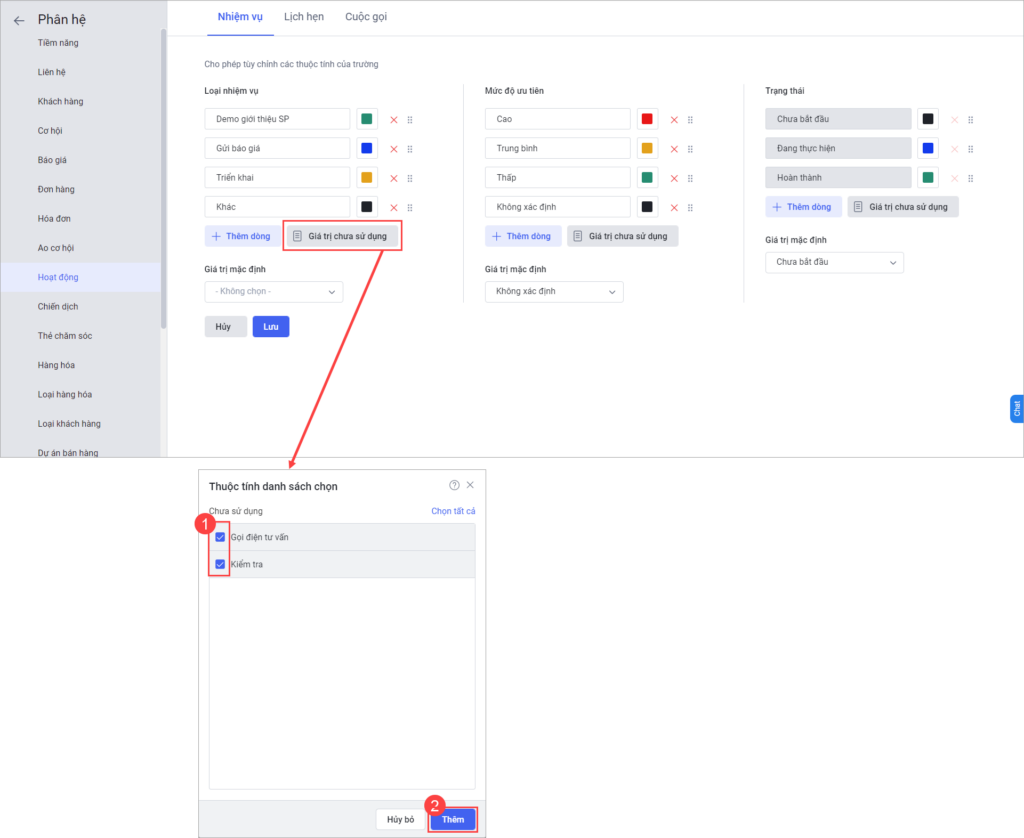
Để thiết lập Giá trị mặc định khi tạo nhiệm vụ mặc định hiển thị sẵn, anh/chị chọn một trong các thuộc tính ở mục Giá trị mặc định.
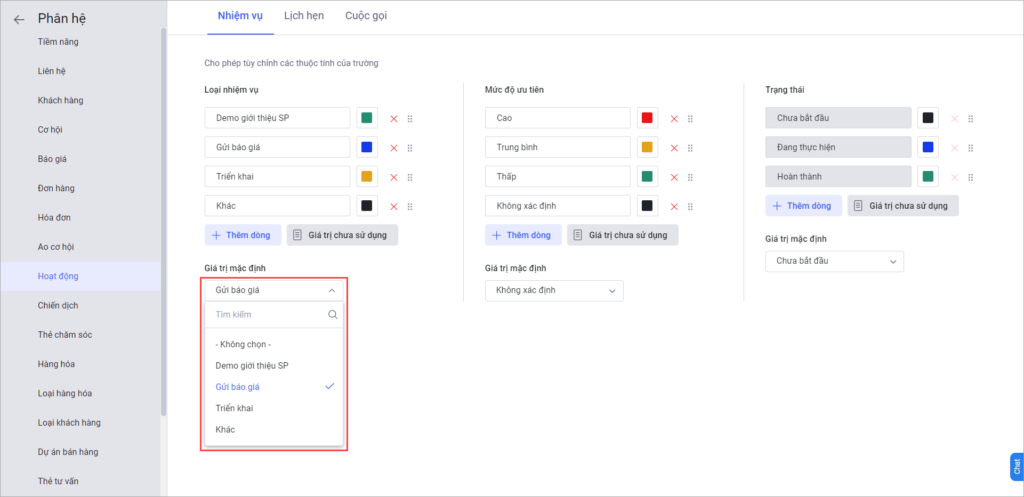
Anh/Chị thực hiện tương tự với các trường Mức độ ưu tiên, Trạng thái.
Lưu ý: Đối với trường thông tin Trạng thái, hệ thống không cho phép sửa/xóa các thuộc tính mặc định (bao gồm: Chưa bắt đầu, Đang thực hiện, Hoàn thành)
Nhấn Lưu để hoàn thành thiết lập.
1.2.8.2. Tùy chỉnh thuộc tính của Lịch hẹn
Ở tab Lịch hẹn, nhấn Chỉnh sửa để thiết lập thuộc tính của các trường thông tin.
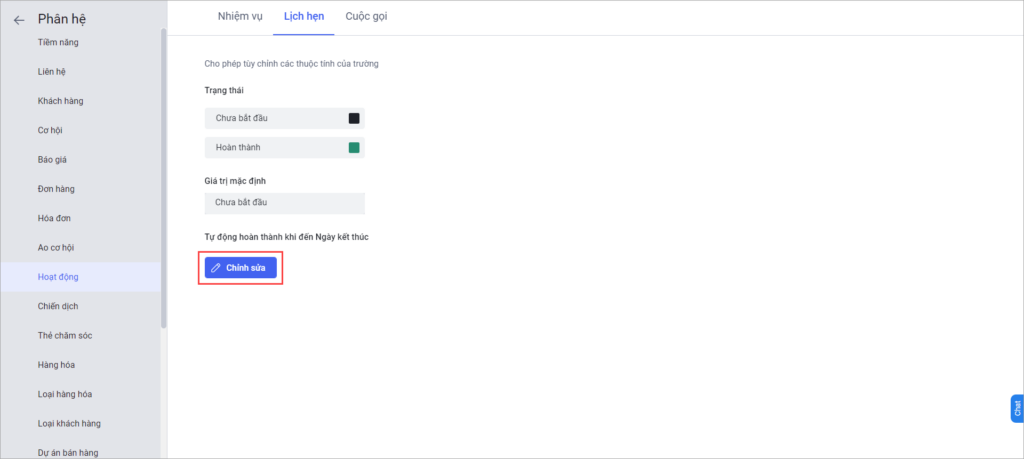
Anh/Chị thực hiện tùy chỉnh thuộc tính và màu sắc hiển thị của trường Trạng thái tương tự như Nhiệm vụ (xem hướng dẫn tại mục 1.2.7.1).
Lưu ý: Hệ thống không cho phép sửa/xóa các thuộc tính mặc định của trường Trạng thái (bao gồm: Chưa bắt đầu, Đang thực hiện, Hoàn thành)
Tích chọn Tự động hoàn thành khi đến Ngày kết thúc để hệ thống tự động chuyển Trạng thái sang Hoàn thành khi lịch hẹn đến Ngày kết thúc.
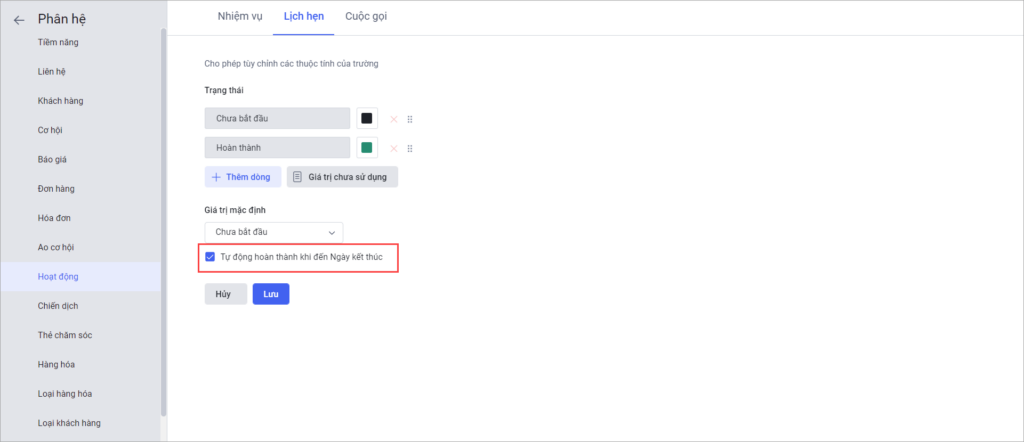
Nhấn Lưu để hoàn thành thiết lập.
1.2.8.3. Tùy chỉnh thuộc tính của Cuộc gọi
Ở tab Cuộc gọi, nhấn Chỉnh sửa để thiết lập thuộc tính của các trường thông tin.
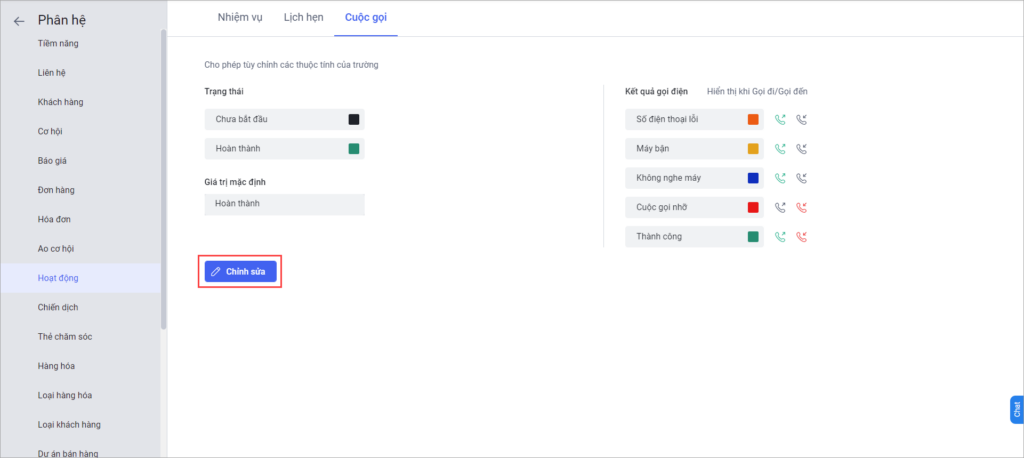
Anh/Chị thực hiện tùy chỉnh thuộc tính và màu sắc hiển thị tương tự như Nhiệm vụ (xem hướng dẫn tại mục 1.2.7.1).
Lưu ý: Hệ thống không cho phép sửa/xóa các thuộc tính mặc định của trường thông tin Trạng thái (bao gồm: Chưa bắt đầu, Đang thực hiện, Hoàn thành) và Kết quả gọi điện (Số điện thoại lỗi, Máy bận, Không nghe máy, Cuộc gọi nhỡ, Thành công).
Đối với thuộc tính của Kết quả gọi điện do người dùng thêm: Anh/Chị nhấn vào biểu tượng gọi đi (![]() ), gọi đến (
), gọi đến (![]() ) để chọn thuộc tính hiển thị khi Gọi đi/Gọi đến.
) để chọn thuộc tính hiển thị khi Gọi đi/Gọi đến.
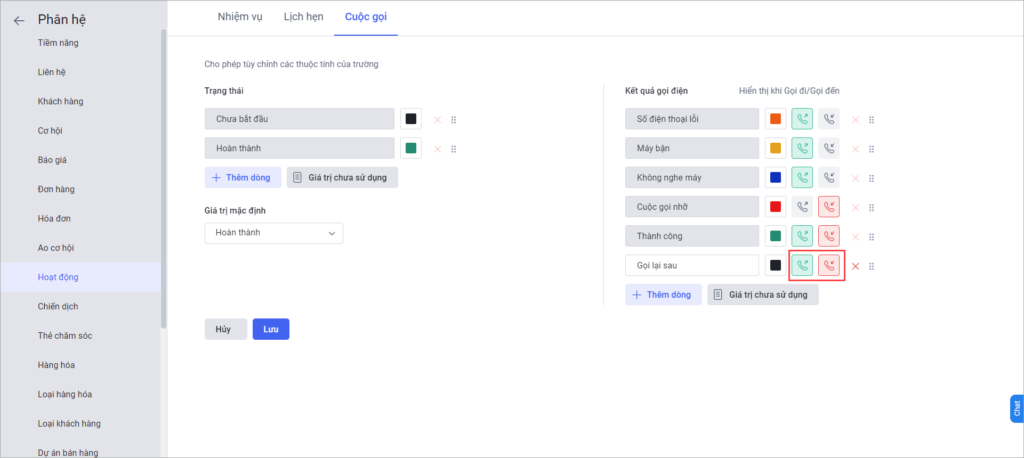
Nhấn Lưu để hoàn thành thiết lập.
1.2.8.3. Tùy chỉnh thuộc tính của Đi tuyến
Ở tab Đi tuyến, nhấn Chỉnh sửa để thiết lập thuộc tính của trường thông tin Loại đi tuyến.
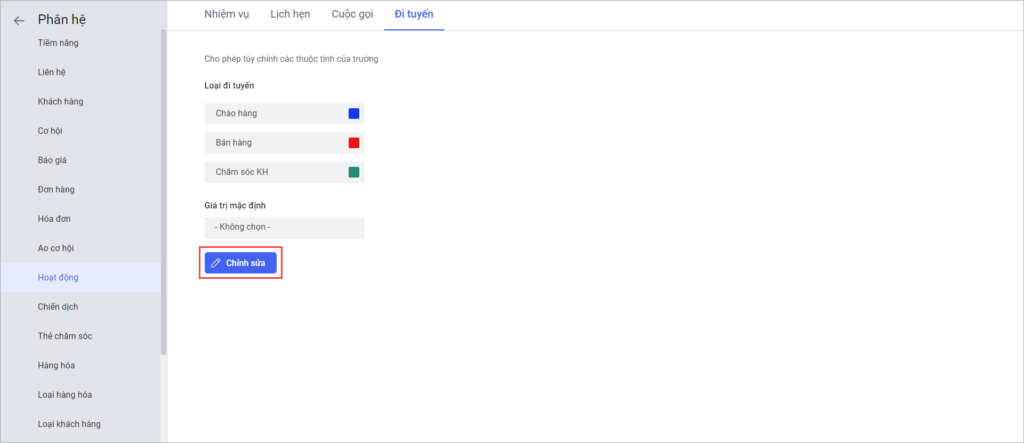
Anh/Chị thực hiện tùy chỉnh thuộc tính và màu sắc hiển thị tương tự như Nhiệm vụ (xem hướng dẫn tại mục 1.2.7.1).
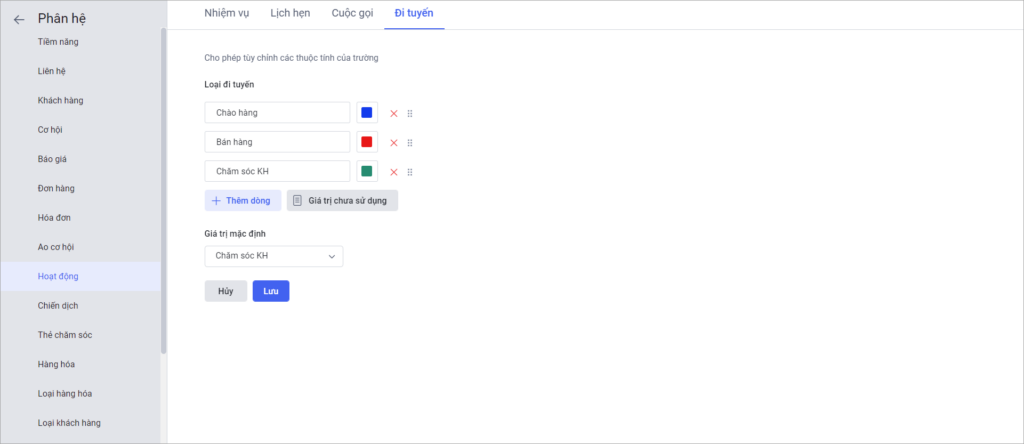
Nhấn Lưu để hoàn thành thiết lập.
1.2.9. Tùy chỉnh Bộ câu hỏi chăm sóc
Mỗi doanh nghiệp có quy trình chăm sóc khác nhau nên sẽ có những kịch bản khác nhau để chăm sóc khách hàng.
Chức năng cho phép NVKD thiết lập tùy chỉnh được bộ câu hỏi trong chiến dịch chăm sóc để đáp ứng được nhiều nghiệp vụ chăm sóc khác nhau.
Hướng dẫn thực hiện xem tại đây.
2. Thiết lập bố cục
Chức năng này cho phép người dùng thiết lập chi tiết bố cục của các phân hệ trên phần mềm.
Xem hướng dẫn chi tiết tại đây.
3. Trường thông tin
Chức năng cho phép thiết lập các trường thông tin của phân hệ.
Hướng dẫn thực hiện
Ở danh sách phân hệ, di chuột đến phân hệ cần thiết lập chi tiết, nhấn biểu tượng ![]() và chọn Trường.
và chọn Trường.
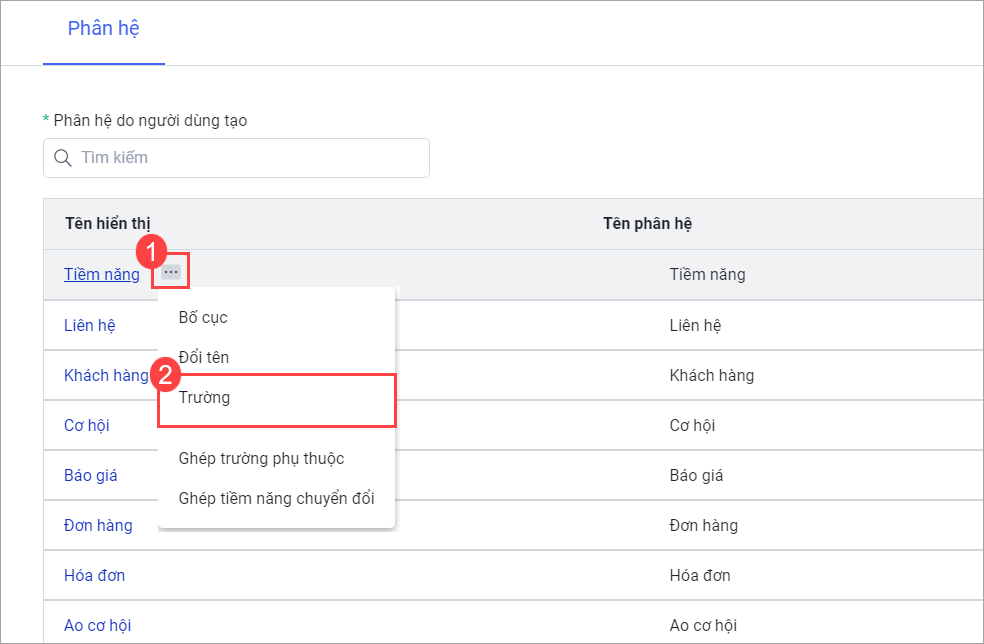
Màn hình hiển thị danh sách các trường thông tin của phân hệ.
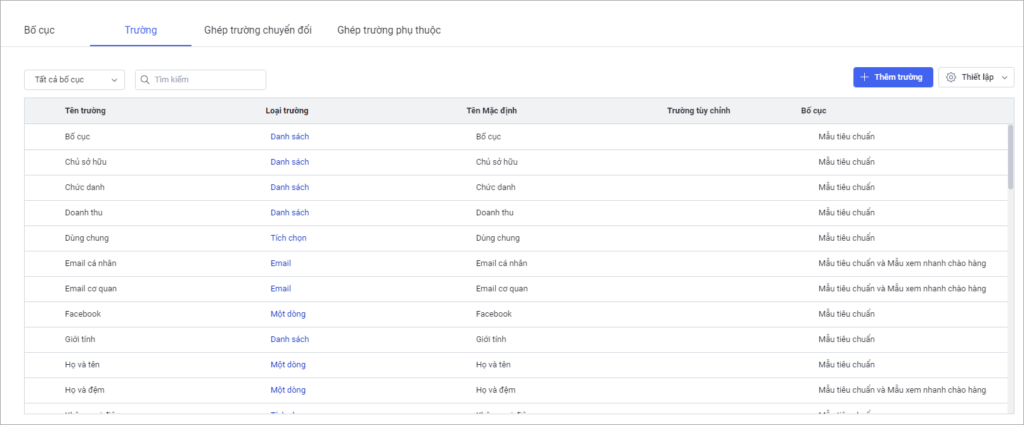
3.1. Thêm trường thông tin
Tại danh sách trường thông tin, nhấn Thêm trường.
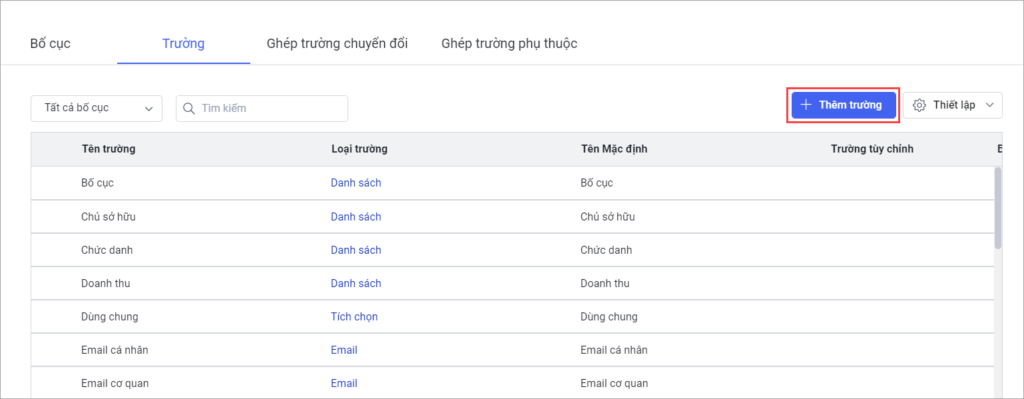
Chọn bố cục muốn thêm trường và loại trường thông tin. Sau đó nhấn Tiếp theo.
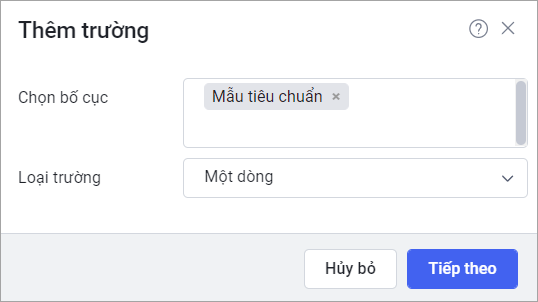
Thiết lập các thuộc tính của loại trường thông tin đã chọn ở bước trước (Xem hướng dẫn tùy chỉnh thuộc tính trường thông tin tại mục 4). Sau đó nhấn Đồng ý để hoàn thành.
(Ví dụ trong hình là thiết lập thuộc tính của trường Một dòng)
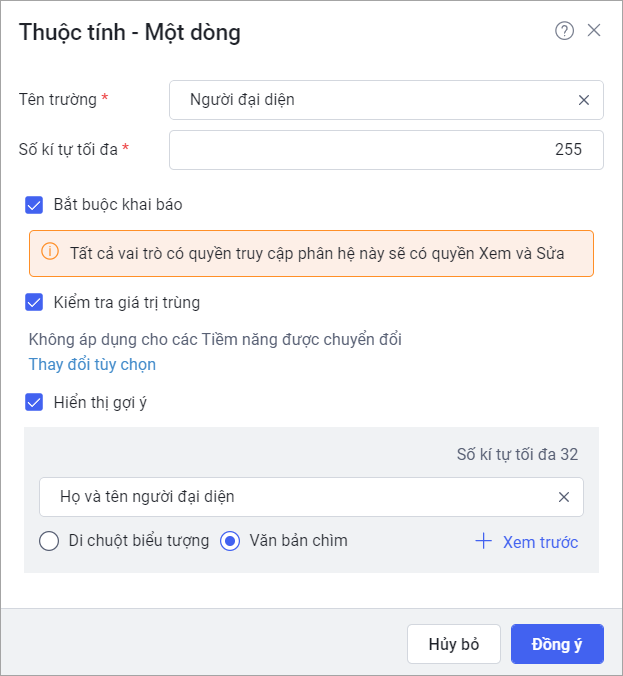
Ngoài ra: Ở màn hình danh sách các trường, di chuột vào dòng tên trường thông tin và nhấn biểu tượng ![]() để thêm trường đó vào các bố cục khác.
để thêm trường đó vào các bố cục khác.
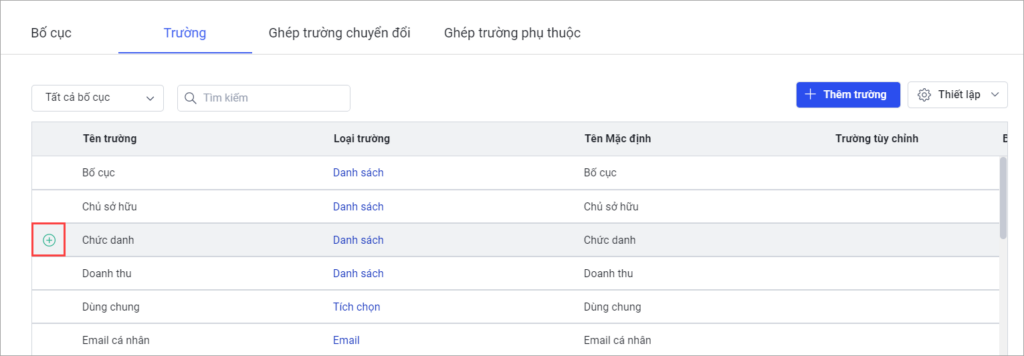
3.2. Thiết lập các trường bắt buộc khai báo
Khi người dùng thêm/sửa các bản ghi trong phân hệ sẽ có những thông tin bắt buộc phải khai báo. Chức năng cho phép chọn nhanh các trường thông tin bắt buộc khai báo của phân hệ.
Hướng dẫn thực hiện
Tại danh sách trường thông tin, nhấn Thiết lập và chọn Bắt buộc khai báo.
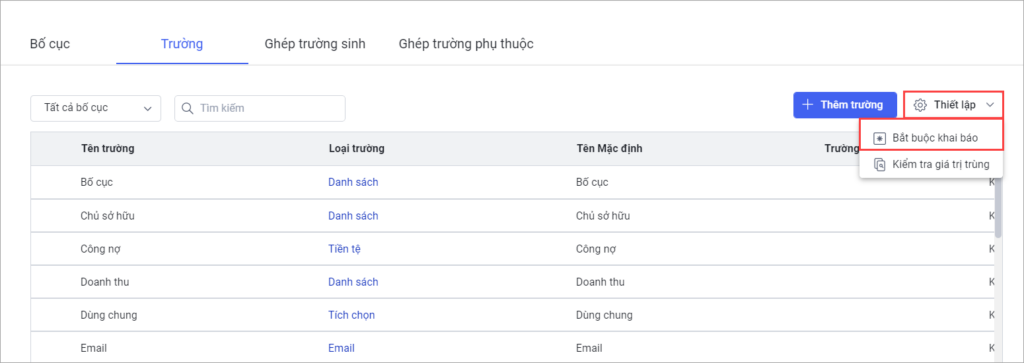
Chọn bố cục muốn thiết lập.
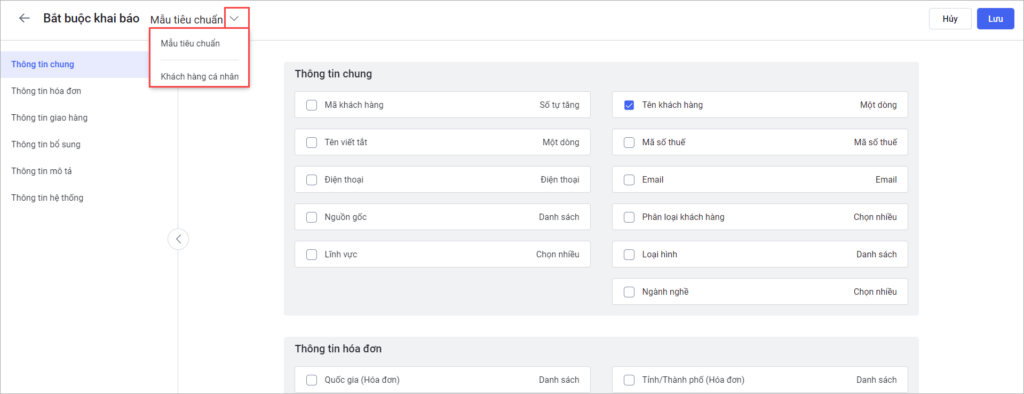
Tích chọn vào các trường thông tin là các trường bắt buộc khai báo.
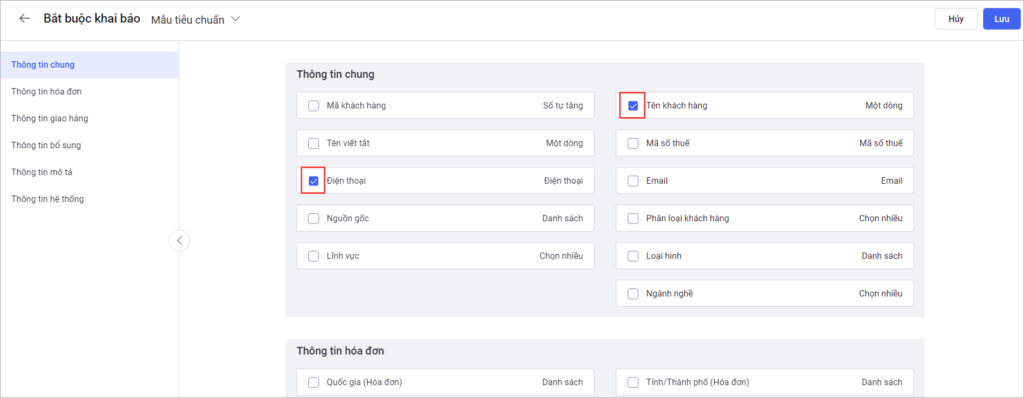
Nhấn Lưu để hoàn thành.
3.3. Thiết lập các trường kiểm tra giá trị trùng
Khi người dùng thêm/sửa bản ghi cần kiểm tra các giá trị đã khai báo có trùng với bản ghi đã có hay không. Chức năng cho phép chọn các trường kiểm tra giá trị trùng của phân hệ.
Hướng dẫn thực hiện
Tại danh sách trường thông tin, nhấn Thiết lập và chọn Kiểm tra giá trị trùng.
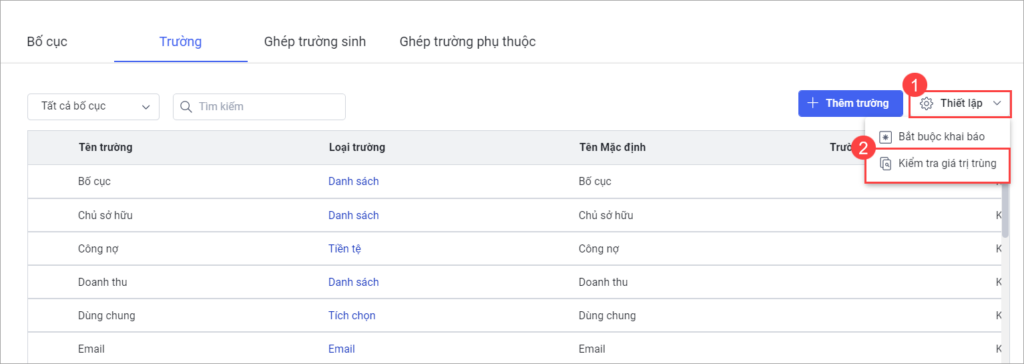
Chọn các trường để hệ thống thực hiện kiểm tra trùng (tối đa 5 trường thông tin).
Tích chọn Kiểm tra trùng giữa các trường điện thoại với nhau để hệ thống kiểm tra trùng giá trị tại các trường có thuộc tính Điện thoại được chọn.
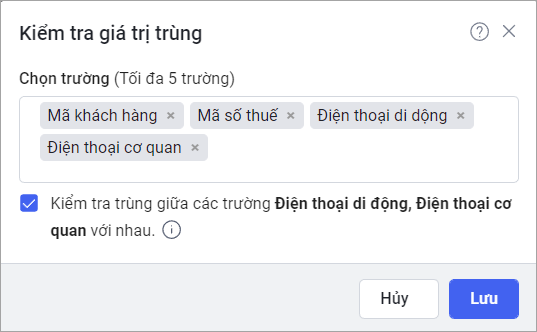
Nhấn Lưu để hoàn thành.
4. Tùy chỉnh thuộc tính trường thông tin
Xem thiết lập tùy chỉnh thuộc tính trường thông tin tại đây.
5. Tùy chỉnh trường tại bảng thông tin hàng hóa
Chức năng giúp người dùng tùy chỉnh thiết lập các trường thông tin trong bảng thông tin hàng hóa tại phân hệ Cơ hội, Báo giá, Đơn hàng, Hóa đơn theo nhu cầu của doanh nghiệp.
Hướng dẫn thực hiện
Nhấn vào phân hệ Cơ hội/Báo giá/Đơn hàng/Hóa đơn/Đơn hàng NPP/Trả lại hàng bán muốn tùy chỉnh.
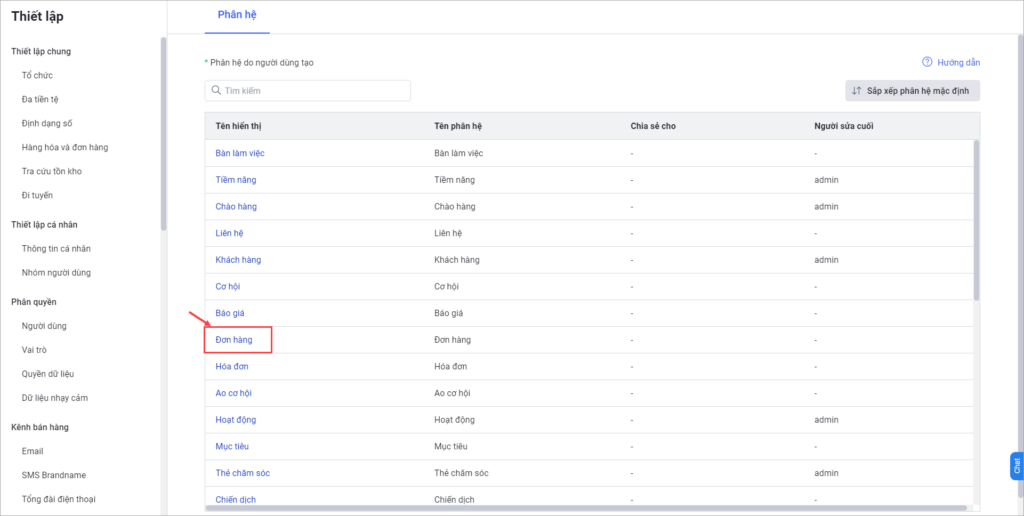
Vào tab Bảng thông tin hàng hóa.
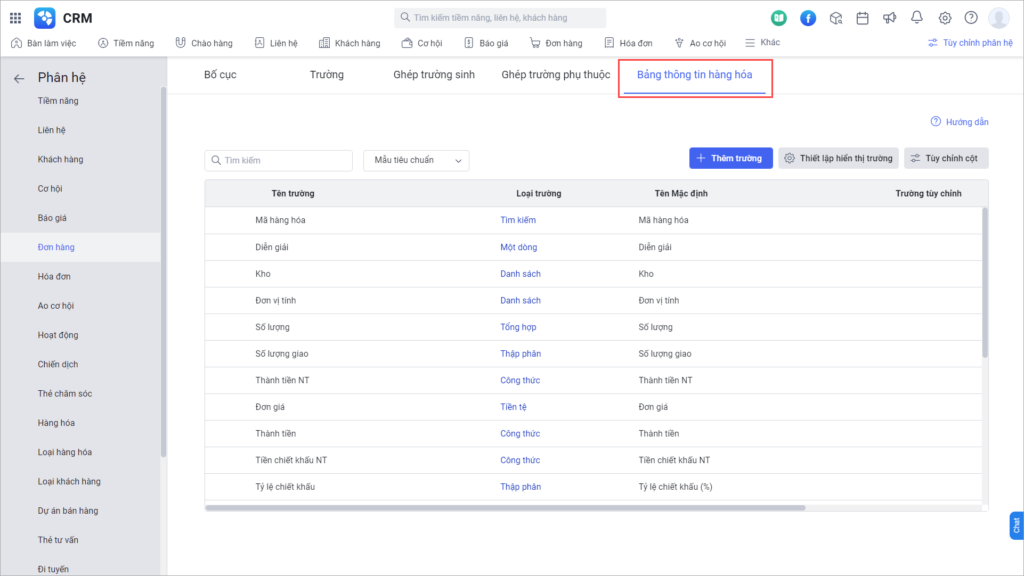
Chọn bố cục muốn thiết lập (nếu phân hệ có nhiều bố cục).
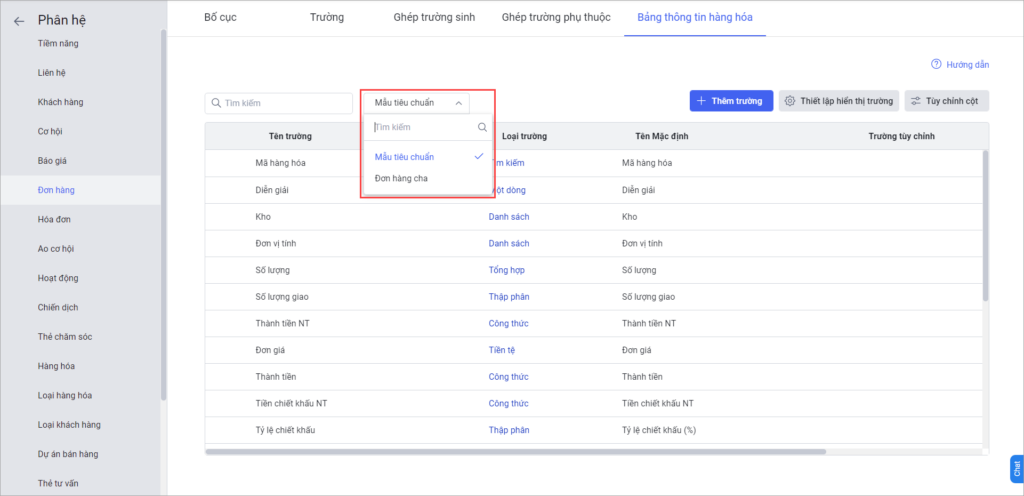
5.1. Thêm mới trường
Tại tab Bảng thông tin hàng hóa, nhấn Thêm trường.
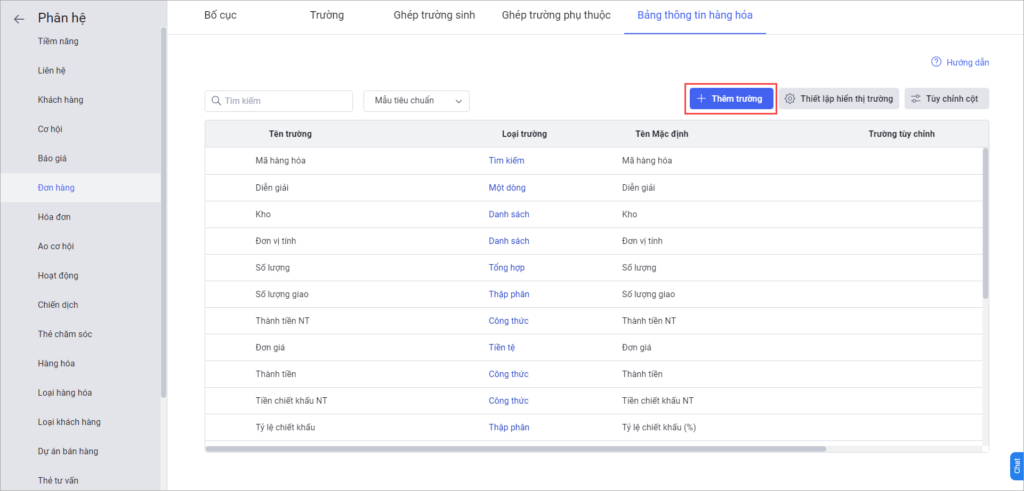
Chọn các thông tin của trường thêm mới bao gồm:
∎ Bố cục: Chọn bố cục sẽ hiển thị trường thông tin
∎ Loại trường: Chọn loại trường muốn thiết lập
- Trường mới: Là thêm trường thông tin mới. Sau đó chọn định dạng trường.
- Trường phân hệ Hàng hóa: Lấy từ trường thông tin ở phân hệ Hàng hóa. Sau đó chọn trường đã có ở phân hệ Hàng hóa.
∎ Trường mở rộng: Chọn trường mở rộng tương ứng từ 1 đến 10.
Các trường này sẽ đồng bộ sang các trường mở rộng thứ tự tương ứng khi kết nối với AMIS Kế toán.
Đồng thời, khi sinh Báo giá, Đơn hàng, Hoá đơn từ các phân hệ liên quan thì các trường sẽ ngầm định thông tin theo đúng thứ tự này. Ví dụ: khi sinh Đơn hàng từ Báo giá, trường mở rộng 1 của Đơn hàng sẽ ngầm định lấy thông tin từ trường mở rộng 1 của Báo giá.
∎ Hiển thị giá trị tổng (chỉ đáp ứng với các trường dạng Số nguyên, Thập phân, Tiền tệ, Công thức): Tích chọn để giá trị tổng của trường thông tin ở dòng Tổng cộng.
Sau đó nhấn Tiếp theo.
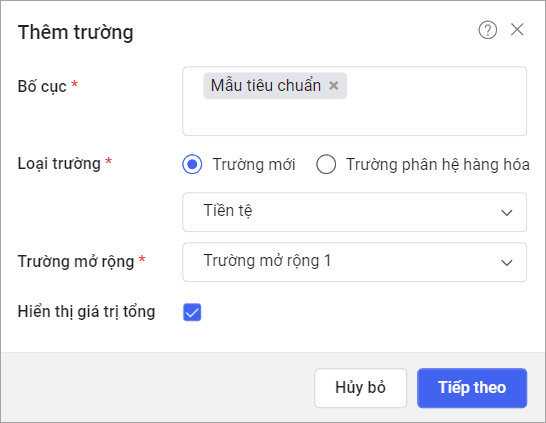
Tại giao diện Thuộc tính của trường mới, nhập thông tin thuộc tính trường. Các thông tin thiết lập tuỳ thuộc vào loại trường được chọn. Ví dụ như:
- Tên trường
- Số kí tự tối đa
- Tích chọn Bắt buộc khai báo nếu muốn thiết lập là trường bắt buộc
- Tích chọn Hiển thị gợi ý nếu muốn thiết lập gợi ý cho trường mới. Nhập gợi ý và chọn loại hiển thị của gợi ý: Di chuột biểu tượng/Văn bản chìm.
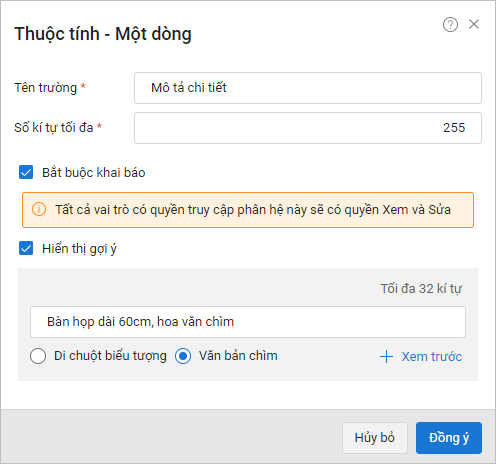
Nhấn Đồng ý để hoàn thành.
5.2. Đổi tên trường mặc định
Tại tab Bảng thông tin hàng hóa, di chuột vào trường thông tin cần sửa và nhấn biểu tượng ![]() .
.
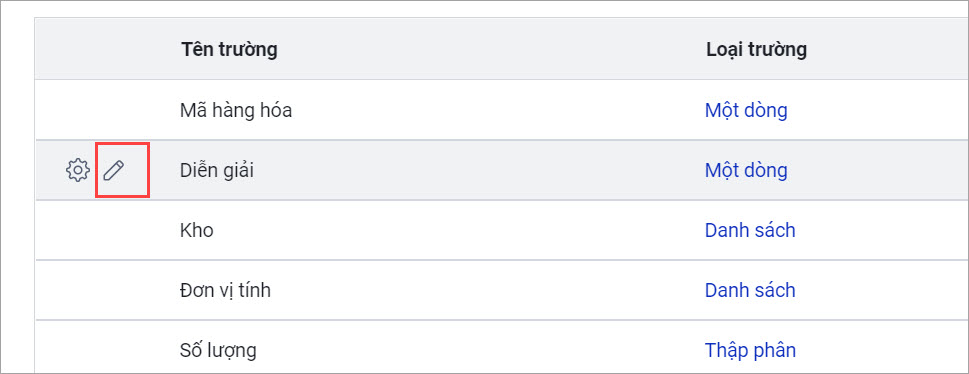
Sửa tên trường và nhấn Lưu.
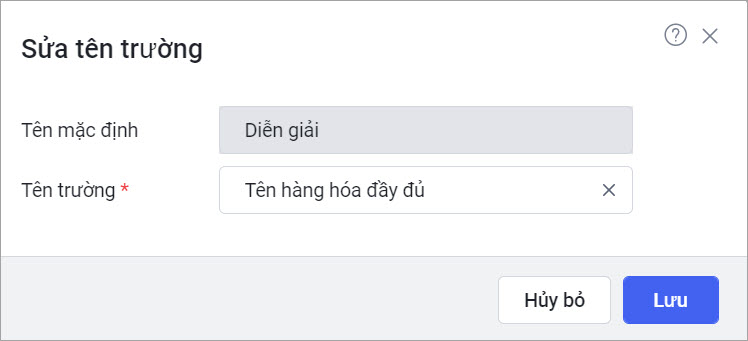
5.3. Thiết lập trường bắt buộc khai báo (dành riêng cho trường thông tin Kho, Diễn giải, Mô tả)
Tại tab Bảng thông tin hàng hóa, di chuột vào trường thông tin Kho, Diễn giải, Mô tả và nhấn biểu tượng ![]() để sửa thiết lập.
để sửa thiết lập.
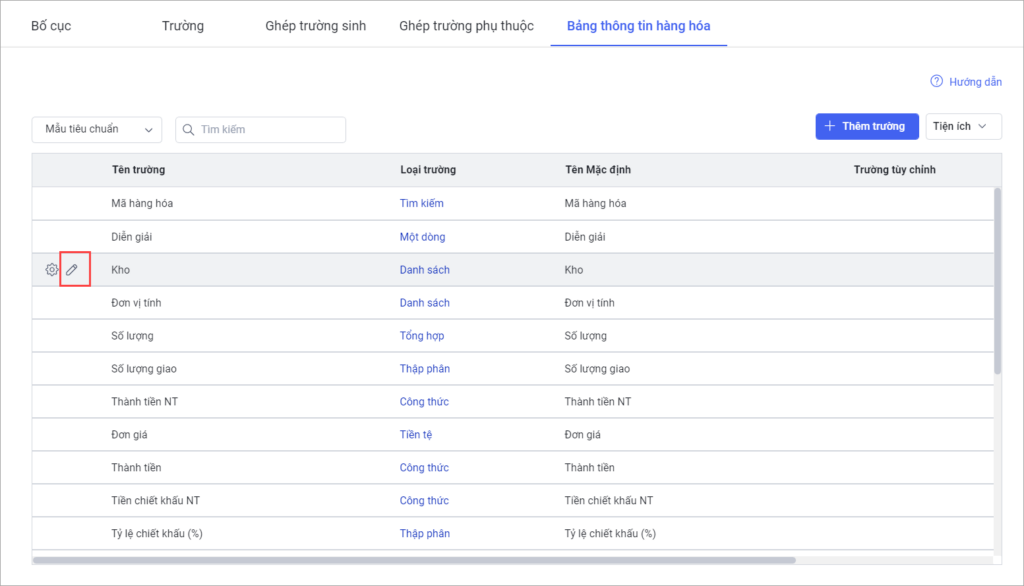
Tích chọn Bắt buộc khai báo để thiết lập trường thông tin là trường bắt buộc nhập.
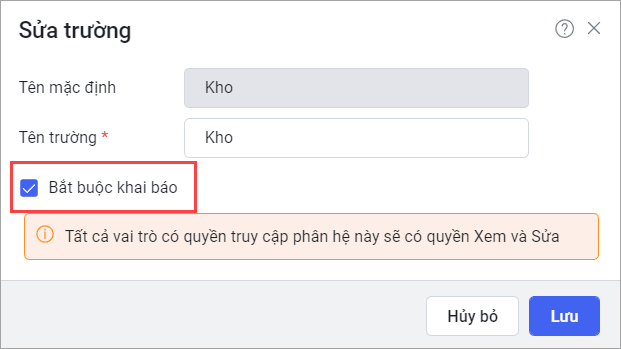
Nhấn Lưu để hoàn thành.
5.4. Sửa thiết lập các trường mở rộng
Tại tab Bảng thông tin hàng hóa, di chuột vào trường thông tin cần sửa, sau đó nhấn biểu tượng  để thay đổi thiết lập trường mở rộng.
để thay đổi thiết lập trường mở rộng.
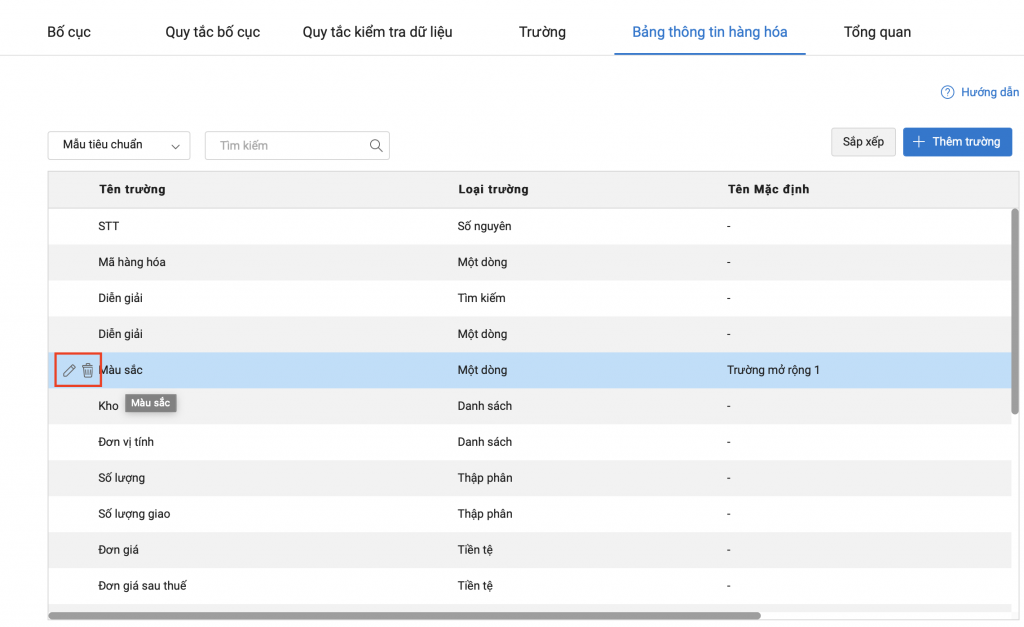
Hệ thống cho phép sửa lại bố cục hiển thị trường thông tin và các thuộc tính Tên trường, Số ký tự tối đa, Bắt buộc nhập, Hiển thị gợi ý. Bạn không thể thay đổi được loại trường và thứ tự trường mở rộng đã chọn.
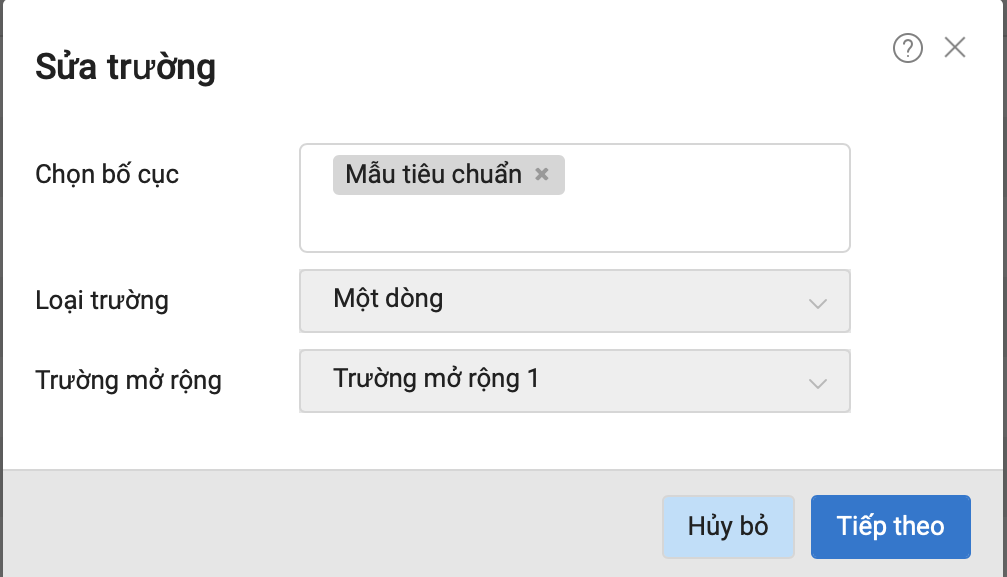
5.5. Xóa trường mở rộng đã thiết lập
Tại tab Bảng thông tin hàng hóa, di chuột vào trường thông tin cần xoá, sau đó nhấn biểu tuợng  để thực hiện xoá trường thông tin.
để thực hiện xoá trường thông tin.
Lưu ý: Việc xoá trường thông tin này, hệ thống sẽ xoá trường đó khỏi tất cả bố cục đồng thời xoá các dữ liệu đã phát sinh tại trường thông tin đó và không thể khôi phục lại được.
5.6. Phân quyền chỉnh sửa trường
Khi người dùng chọn hàng hoá Cơ hội, Báo giá, Đơn hàng, Hoá đơn, hệ thống đã ngầm định các thông tin theo danh mục như Diễn giải, Đơn vị tính, Đơn giá,… Trường hợp, Doanh nghiệp quy định các thông tin hàng hóa là cố định, kinh doanh không được thay đổi các thông tin đó => Quản lý mong muốn có thể chặn không cho phép kinh doanh thay đổi các thông tin mà hệ thống đã ngầm định từ danh mục đã khai báo để tránh sai sót.
Ví dụ: Nếu doanh nghiêp quy định giá bán hàng hóa là cố định, kinh doanh không được phép bán hàng với đơn giá khác đơn giá đã được quy định tại danh mục.
Chức năng này cho phép thiết lập phân quyền cho người dùng nào được phép chỉnh sửa các trường trong bảng thông tin hàng hóa như Đơn giá, Chiết khấu, Đơn vị tính,… để hạn chế sai sót/gian lận trong quá trình bán hàng của kinh doanh.
Hướng dẫn thực hiện
Ở tab Bảng thông tin hàng hóa trong thiết lập phân hệ, di chuột vào trường thông tin muốn phân quyền, sau đó nhấn biểu tượng ![]() để thực hiện phân quyền sửa trường.
để thực hiện phân quyền sửa trường.
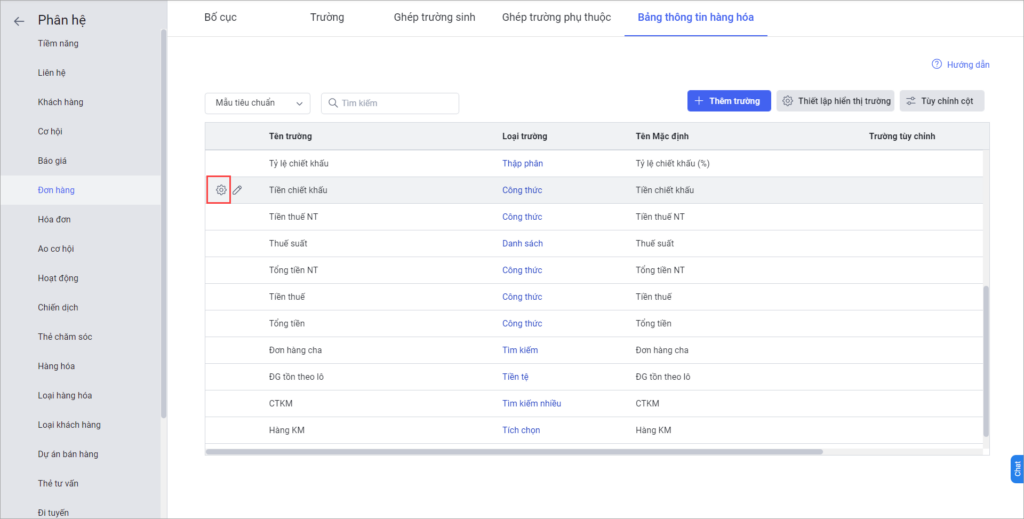
Chọn các vai trò được quyền sửa và loại bỏ vai trò không được phép sửa trường thông tin ở bố cục đã chọn.
Đối với vai trò không được phép sửa thì tại bảng hàng hóa trong phân hệ được thiết lập, cột thông tin đó sẽ không cho phép người dùng có vai trò đó được thay đổi giá trị.
Ví dụ: Thiết lập cho vai trò nhân viên kinh doanh không được sửa Tiền chiết khấu trong Đơn hàng, thì khi nhân viên kinh doanh lập Đơn hàng, chọn hàng hóa vào thì tại bảng thông tin hàng hóa đơn giá sẽ tự động lấy từ đơn giá được khai báo trong danh mục nhưng người dùng sẽ không sửa được giá tị này.
Lưu ý: Nếu muốn vai trò được sửa trường ở tất cả bố cục của phân hệ: Tích chọn Áp dụng cho tất cả bố cục.
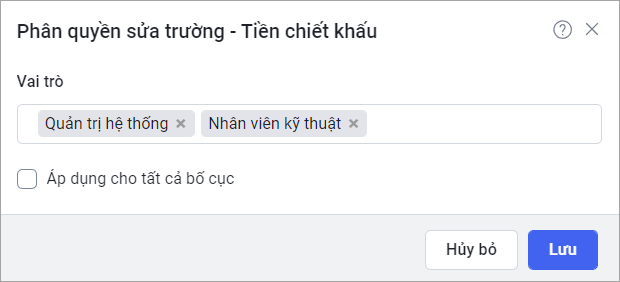
Nhấn Lưu để hoàn thành.
Đối với trường Đơn giá/Đơn giá sau thuế: Người dùng chọn vai trò và loại bỏ vai trò được phép Nhập đơn giá/Chọn đơn giá.
Những vai trò được lựa chọn mới có quyền nhập, chọn Đơn giá/Đơn giá sau thuế trong bảng thông tin hàng hóa của Cơ hội, Đơn hàng, Báo giá, Hóa đơn.
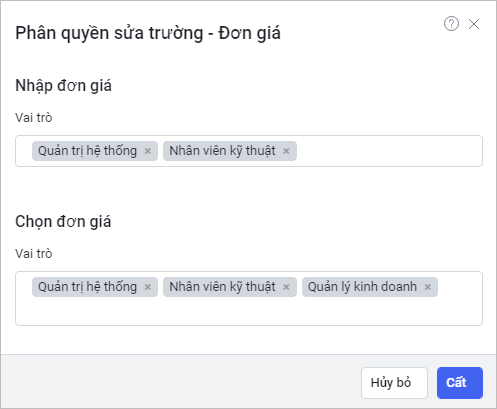
5.7. Thiết lập hiển thị trường
Chức năng cho phép ẩn/hiện các trường thông tin trên bảng hàng hóa của Đơn hàng, Báo giá, Hóa đơn, Cơ hội, Trả lại hàng bán tùy theo nhu cầu sử dụng của doanh nghiệp nhằm tiện dụng hơn, tránh nhiễu loạn thông tin.
Hướng dẫn thực hiện
Tại tab Bảng thông tin hàng hóa, chọn bố cục muốn thiết lập.
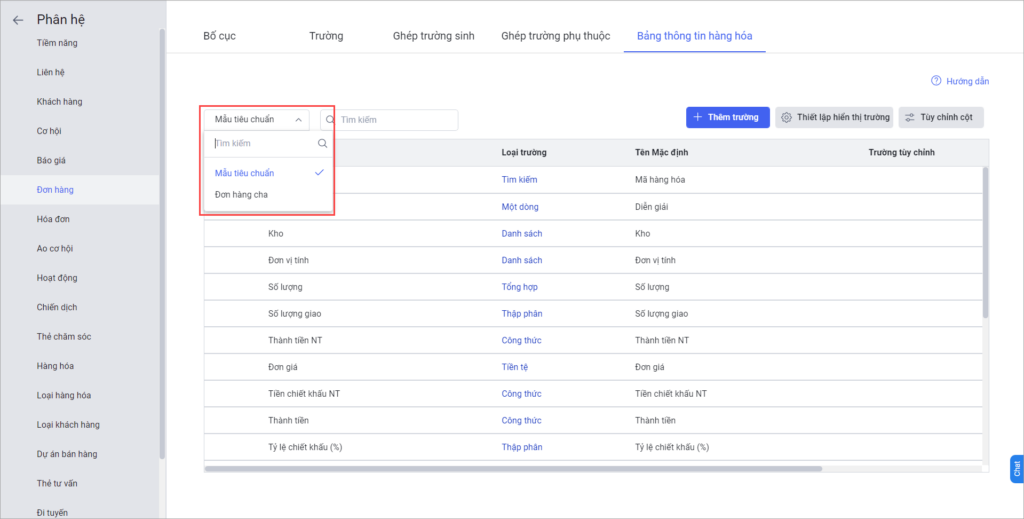
Nhấn Thiết lập hiển thị trường.
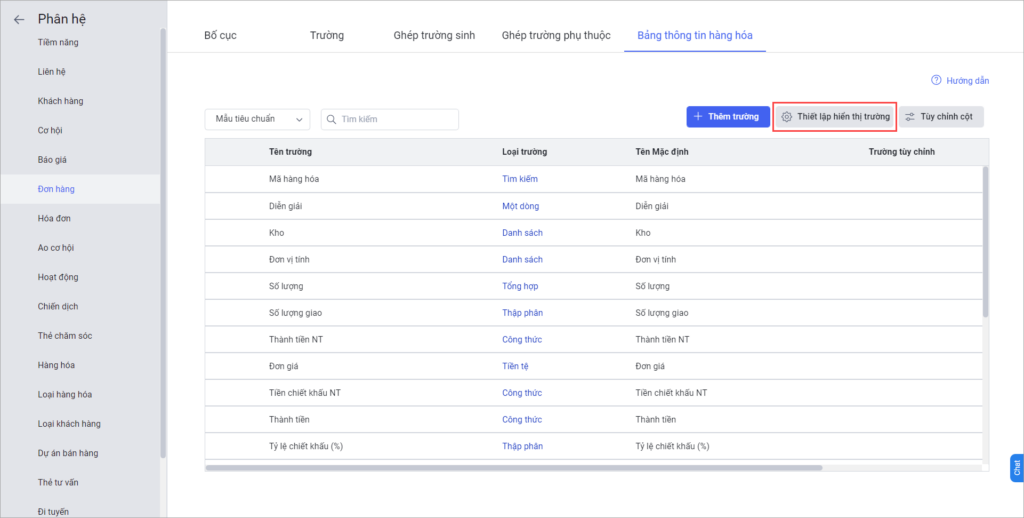
Người dùng lựa chọn Bật/Tắt ở các mục theo nhu cầu và tích chọn các trường thông tin muốn hiển thị trên bảng hàng hóa.
5.7.1. Sử dụng nhiều đơn vị tính
Đối với các doanh nghiệp kinh doanh các ngành nghề như Thực phẩm, Dược phẩm,… thường quản lý theo nhiều đơn vị tính. Ví dụ nhập kho, lưu kho số lượng lớn theo kiện/thùng nhưng bán cho khách hàng thì có thể theo là kg/hộp.
Khi bán hàng cho khách hàng lấy số lượng lớn, ví dụ khách hàng mua 200 kg thực phẩm (tương đương 10 kiện hàng) thì khi giao hàng để thuận tiện việc giao nhận, kiểm hàng bộ phận giao vận sẽ giao hàng theo kiện. Bộ phận kinh doanh mong muốn có thể hiển thị đầy đủ thông tin theo đơn vị tính khách hàng đặt và cả thông tin quy đổi ra đơn vị chính để chuyển bộ phận giao vận xử lý nhanh chòng và lập đơn hàng gửi khách hàng kiểm tra được dễ dàng.
Chức năng này cho phép thiết lập hiển thị các thông tin quy đổi theo đơn vị tính chính khi sử dụng nhiều đơn vị tính cho hàng hóa trong bảng thông tin hàng hóa của Đơn hàng, Báo giá, Hóa đơn, Cơ hội.
Hướng dẫn thực hiện
Người dùng Bật/Tắt lựa chọn Nhiều đơn vị tính theo nhu cầu và tích chọn các thông tin theo Đơn vị tính chính muốn hiển thị trên bảng hàng hóa. Sau đó nhấn Lưu để hoàn thành.
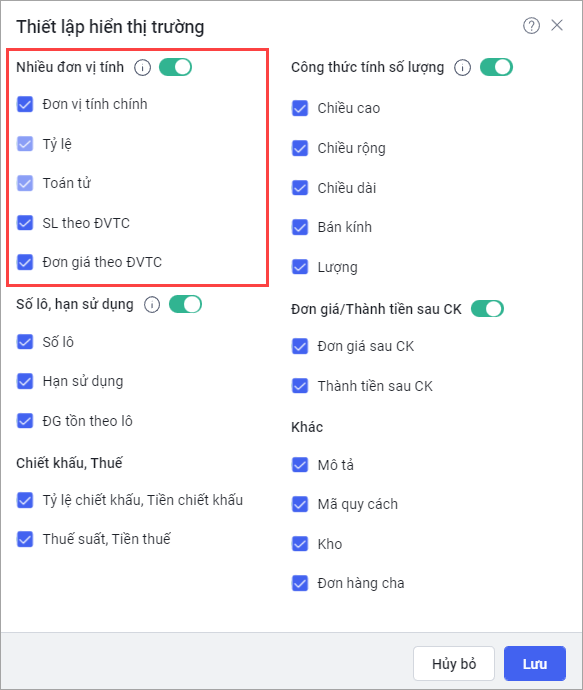
Tại bảng thông tin hàng hóa của các phân hệ Cơ hội, Báo giá, Đơn hàng, Hóa đơn, hiển thị các thông tin liên quan đến đơn vị tính chính:
- Đơn vị tính chính: là đơn vị tính chính của hàng hóa.
- Tỷ lệ: là tỷ lệ chuyển đổi của Đơn vị tính được chọn so với Đơn vị tính chính được khai báo tại phân hệ Hàng hóa.
- Toán tử: là phép tính quy đổi từ Đơn vị tính được chọn sang Đơn vị tính chính.
- SL theo ĐVTC: là số lượng được quy đổi từ Đơn vị tính được chọn sang Đơn vị tính chính.
- Trường này được tính theo công thức
- Nếu toán tử là Nhân thì SL theo ĐVTC = Số lượng * Tỷ lệ
- Nếu toán tử là Chia thì SL theo ĐVTC = Số lượng / Tỷ lệ
- Nếu người dùng sửa thông tin SL theo ĐVTC trong bảng hàng hóa thì hệ thống tự động tính lại Số lượng theo công thức:
- Nếu toán tử là Nhân thì Số lượng = SL theo ĐVTC / Tỷ lệ
- Nếu toán tử là Chia thì Số lượng = SL theo ĐVTC * Tỷ lệ
- Trường này được tính theo công thức
- Đơn giá theo ĐVTC: là đơn giá được quy đổi từ Đơn vị tính được chọn sang Đơn vị tính chính.
- Trường này được tính theo công thức:
- Nếu toán tử là Nhân thì Đơn giá theo ĐVTC = Đơn giá / Tỷ lệ
- Nếu toán tử là Chia thì Đơn giá theo ĐVTC = Đơn giá * Tỷ lệ
- Nếu người dùng sửa thông tin Đơn giá theo ĐVTC trong bảng hàng hóa thì hệ thống tự động tính lại Đơn giá theo công thức:
- Nếu toán tử là Nhân thì Đơn giá = Đơn giá theo ĐVTC * Tỷ lệ
- Nếu toán tử là Chia thì Đơn giá = Đơn giá theo ĐVTC/Tỷ lệ
- Trường này được tính theo công thức:
Lưu ý: Các trường thông tin này đồng bộ với các trường tương ứng trong bảng hàng hóa của Đơn đặt hàng, Hợp đồng tương ứng trên phần mềm AMIS.ACT khi có kết nối.
5.7.2. Thiết lập số lô, hạn sử dụng
Đối với doanh nghiệp bán buôn hàng thực phẩm nhập khẩu, dược phẩm, mỹ phẩm…, mỗi lô hàng thường có hạn sử dụng khác nhau và đơn giá chênh lệch nhiều (do biến động tỷ giá và mùa vụ). Khi khách hàng mua hàng, tùy nhu cầu và giá cả thương lượng của khách hàng mà kinh doanh sẽ điều phối, chọn lô hàng bán cho khách để đảm bảo lợi nhuận
Chức năng này cho phép thiết lập hiển thị các thông tin liên quan khi sử dụng số lô, hạn sử dụng trong bảng thông tin hàng hóa của Đơn hàng.
Hướng dẫn thực hiện
Người dùng Bật/Tắt lựa chọn Số lô, hạn sử dụng theo nhu cầu và tích chọn các thông tin theo số lô, HSD muốn hiển thị trên bảng hàng hóa. Sau đó nhấn Lưu để hoàn thành.
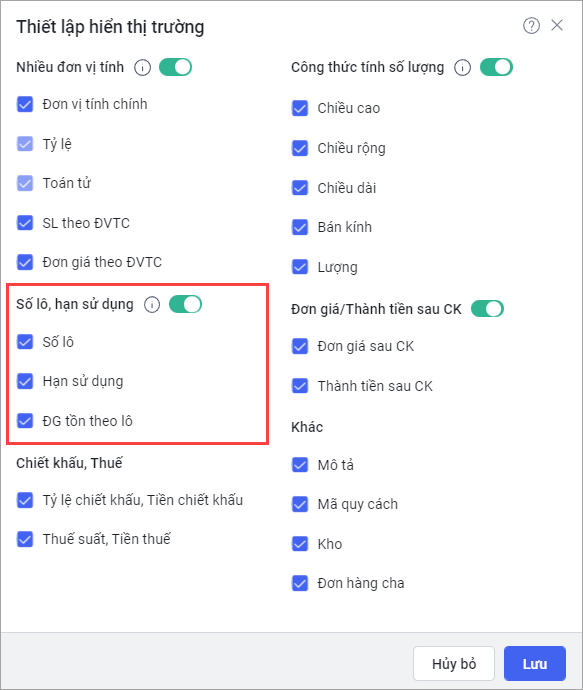
Tại bảng thông tin hàng hóa của phân hệ Đơn hàng, hiển thị các thông tin liên quan đến số lô, HSD:
- Số lô: hiển thị danh sách số lô của hàng hóa của dòng từ tra cứu tồn kho theo lô và theo phân quyền kho
- Hạn sử dụng: là hạn sử dụng của số lô tương ứng
- ĐG tồn theo lô: là đơn giá tồn kho theo số lô tương ứng
5.7.3. Chiết khấu, Thuế
Ở mục Chiết khấu, Thuế: Người dùng tích chọn các trường thông tin về chiết khấu, thuế muốn hiển thị trên bảng hàng hóa. Sau đó nhấn Lưu để hoàn thành.
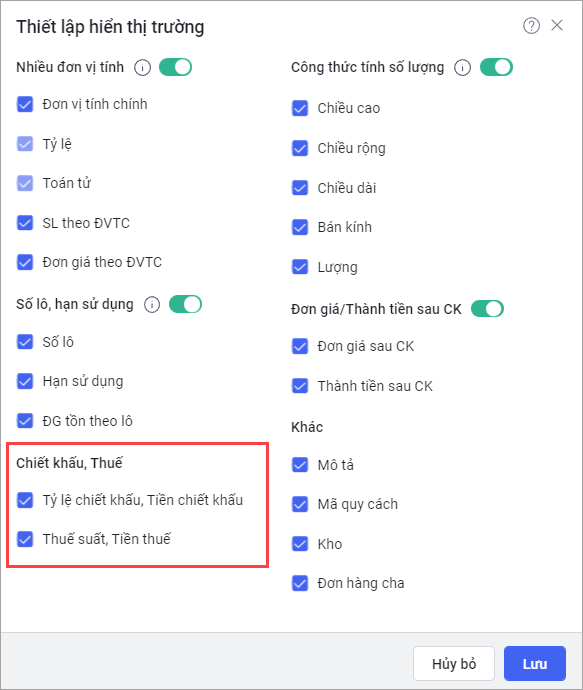
Lưu ý:
– Nếu thiết lập không tích chọn các trường Tỷ lệ chiết khấu, Tiền chiết khấu thì hệ thống không áp dụng được Chiết khấu đơn hàng, Chính sách giá, Chương trình khuyến mại/tích lũy chiết khấu %, Chương trình khuyến mại/tích lũy chiết khấu tiền
– Nếu thiết lập không tích chọn các trường Tỷ lệ chiết khấu, Tiền chiết khấu NT, Tiền chiết khấu, Thuế suất, Tiền thuế NT, Tiền thuế thì:
- Khi Chọn hàng hóa từ đơn hàng cha/báo giá, trường thông tin nào thiết lập không hiển thị sẽ không lấy được dữ liệu sang và không tự động tính được các thông tin còn lại tương ứng
- Khi Thêm đơn hàng con từ đơn hàng cha/Nhân bản/Sinh báo giá/Sinh đơn hàng/Đề nghị xuất hóa đơn, trường thông tin nào thiết lập không hiển thị sẽ vẫn lấy được dữ liệu sang nhưng hệ thống không tự động tính các thông tin còn lại tương ứng
5.7.4. Công thức tính số lượng
Đối với các mặt hàng đặc thù (sắt, tôn,…), doanh nghiệp sẽ quy định giá bán dựa trên kích thước của hàng hóa. Chức năng này cho phép thiết lập hiển thị các thông tin liên quan trong công thức tính số lượng khi khai báo hàng hóa.
Hướng dẫn thực hiện
Người dùng Bật/Tắt lựa chọn Công thức tính số lượng theo nhu cầu và tích chọn các thông tin muốn hiển thị trên bảng hàng hóa. Sau đó nhấn Lưu để hoàn thành.
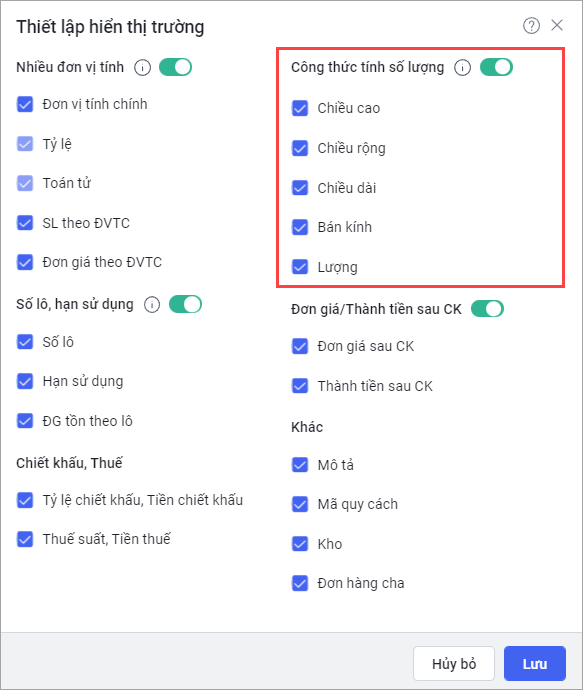
Để cập nhật công thức tính cho hàng hóa, xem chi tiết tại đây.
5.7.5. Đơn giá/Thành tiền sau CK
Chức năng này cho phép thiết lập hiển thị các thông tin Đơn giá sau chiết khấu, Thành tiền sau chiết khấu, Thành tiền ngoại tệ sau chiết khấu trong bảng thông tin hàng hóa của Cơ hội/Báo giá/Đơn hàng/Hóa đơn.
Hướng dẫn thực hiện
Người dùng Bật/Tắt lựa chọn Đơn giá/Thành tiền sau CK theo nhu cầu và tích chọn các thông tin muốn hiển thị trên bảng hàng hóa. Sau đó nhấn Lưu để hoàn thành.
Lưu ý: Để chọn hiển thị thông tin Thành tiền ngoại tệ sau chiết khấu, trước đó người dùng phải thiết lập có sử dụng ngoại tệ.
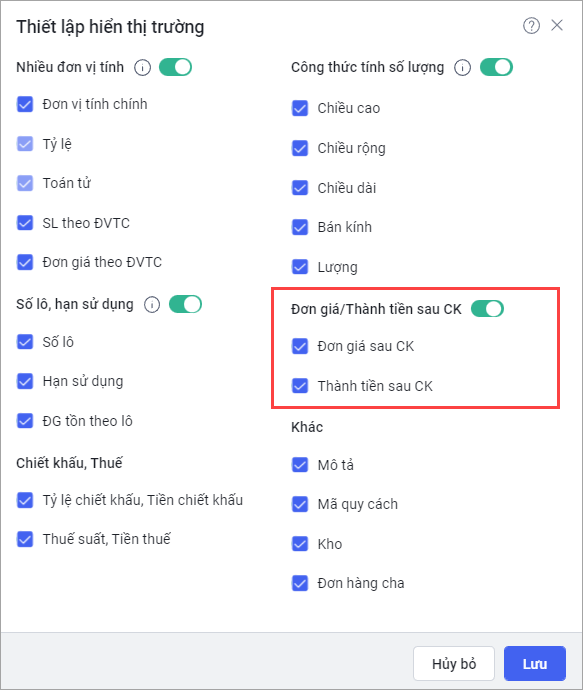
5.7.6. Khác
Ở mục Chiết khấu, Thuế: Người dùng tích chọn các trường thông tin khác muốn hiển thị trên bảng hàng hóa. Sau đó nhấn Lưu để hoàn thành.
Mã quy cách: Đối với các doanh nghiệp kinh doanh quần áo, máy móc, thiết bị, mỗi hàng hóa thường có nhiều đặc tính (mã quy cách): quần áo có nhiều màu sắc, kích thước; xe máy có số khung, số máy riêng;… Chức năng này cho phép thiết lập hiển thị mã quy cách lên bảng thông tin hàng hóa của Đơn hàng/Hóa đơn.
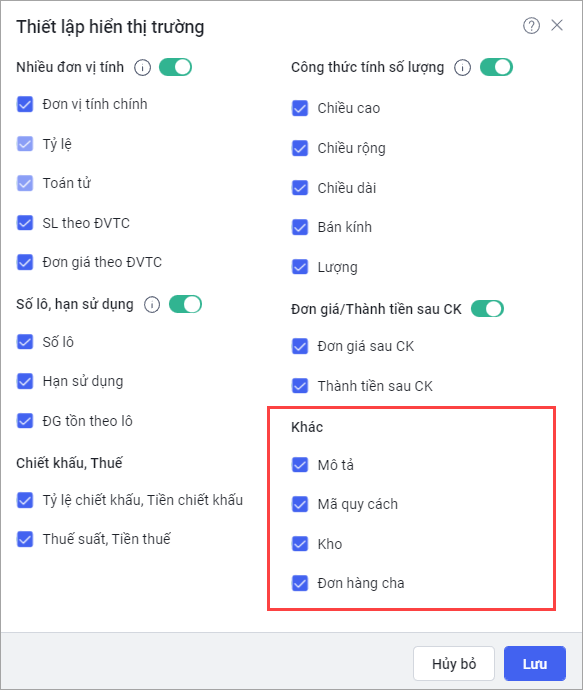
Lưu ý:
– Nếu thiết lập không tích chọn trường Đơn hàng cha thì khi Thêm đơn hàng con từ đơn hàng cha/Nhân bản/Chọn từ đơn hàng cha, hệ thống vẫn tự động lấy lên được các thông tin tương ứng sang
– Nếu thiết lập không tích chọn trường Kho thì:
- Khi Chọn hàng hóa từ đơn hàng cha/báo giá, trường Kho không hiển thị sẽ không lấy được dữ liệu sang và không tự động tính được các thông tin còn lại tương ứng
- Khi Thêm đơn hàng con từ đơn hàng cha/Nhân bản/Sinh báo giá/Sinh đơn hàng/Đề nghị xuất hóa đơn, trường Kho không hiển thị sẽ vẫn lấy được dữ liệu sang nhưng hệ thống không tự động tính các thông tin còn lại tương ứng
5.8. Tùy chỉnh cột
Chức năng này cho phép thiết lập độ rộng cột và sắp xếp thứ tự hiển thị các trường thông tin trong bảng hàng hóa dùng chung trong toàn công ty.
Hướng dẫn thực hiện
Ở tab Bảng thông tin hàng hóa, nhấn Tùy chỉnh cột.
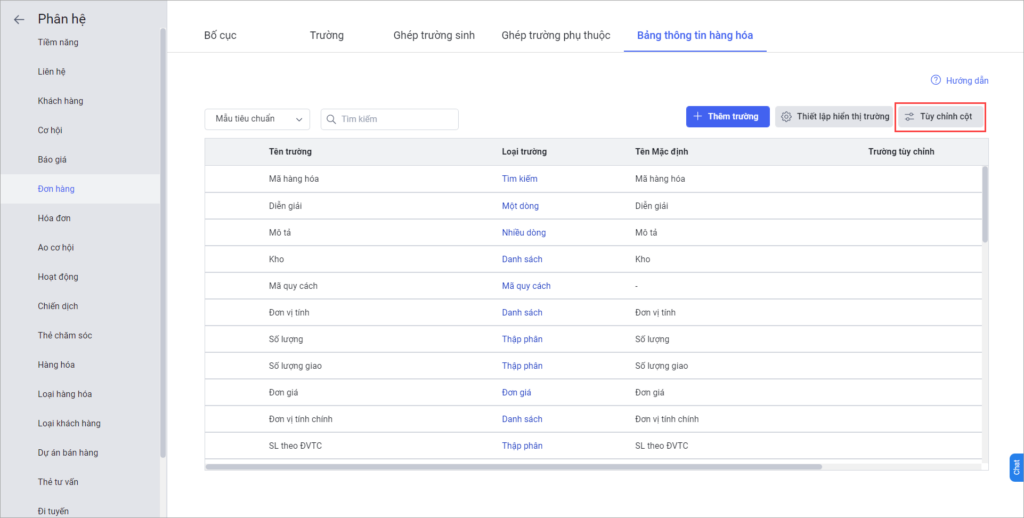
Thay đổi độ rộng cột:
Nhập giá trị độ rộng của các cột muốn thay đổi là số nguyên trong khoảng 1 – 999.
Lưu ý:
- Độ rộng tính theo đơn vị pixel với quy đổi 1cm xấp xỉ 38 pixel. Nghĩa là nếu cột Đơn vị tính điền giá trị độ rộng là 38 thì trên bảng thông tin hàng hóa sẽ hiển thị cột có độ rộng 1 cm.
- Thiết lập này sẽ được áp dụng cho tất cả người dùng.
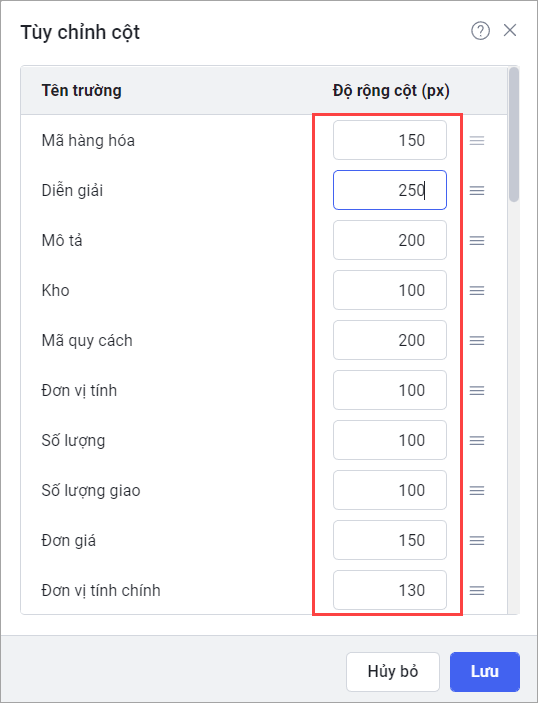
Sắp xếp thứ tự hiển thị trường thông tin:
Nhấn và giữ biểu tượng ![]() tại dòng chứa trường thông tin cần sắp xếp, sau đó kéo tới vị trí mong muốn.
tại dòng chứa trường thông tin cần sắp xếp, sau đó kéo tới vị trí mong muốn.
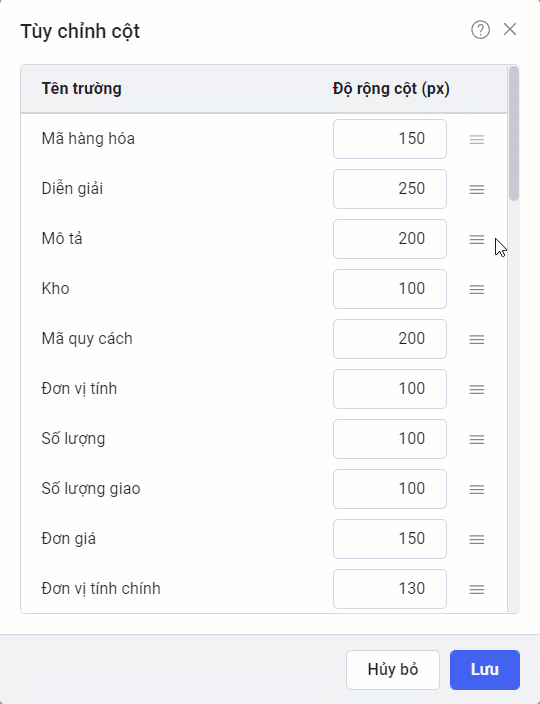
Nhấn Lưu để hoàn thành.
6. Trường địa chỉ
Doanh nghiệp bán hàng cho khách hàng ở nước ngoài cần khai báo thông tin địa chỉ Tỉnh/Thành phố, Quận/Huyện, Phường/Xã của Quốc gia ngoài Việt Nam
Chức năng cho phép thiết lập địa chỉ Tỉnh/Thành phố, Quận/Huyện, Phường/Xã cho Quốc gia nước ngoài để khai báo và lựa chọn chính xác thông tin của khách hàng.
Hướng dẫn thực hiện
Trên AMIS CRM, nhấn biểu tượng ![]() để hiển thị Thiết lập. Vào Tùy chỉnh\Phân hệ và trường.
để hiển thị Thiết lập. Vào Tùy chỉnh\Phân hệ và trường.
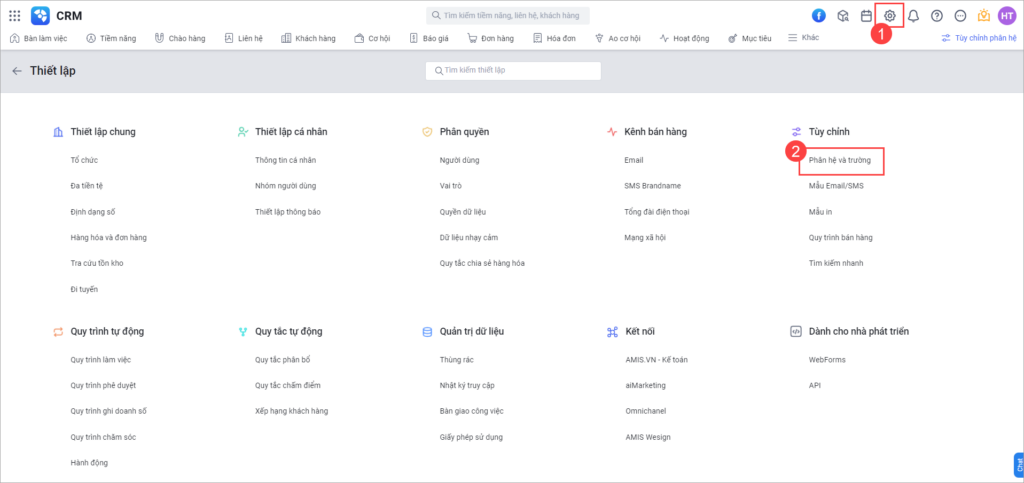
Vào tab Trường địa chỉ.
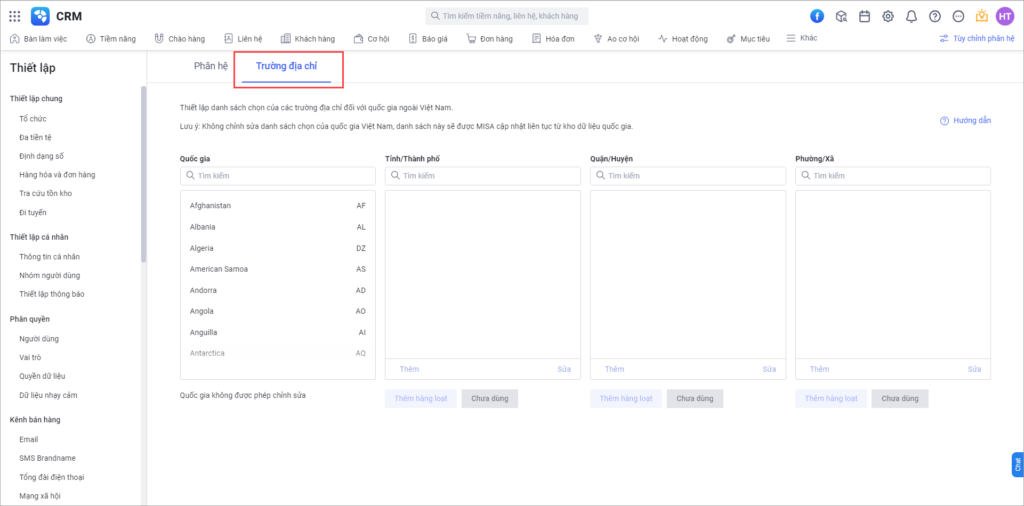
Lưu ý: Thông tin Quốc gia không được phép chỉnh sửa.
Ở cột Quốc gia, nhấn chọn Quốc gia muốn thiết lập thông tin Tỉnh/Thành phố.
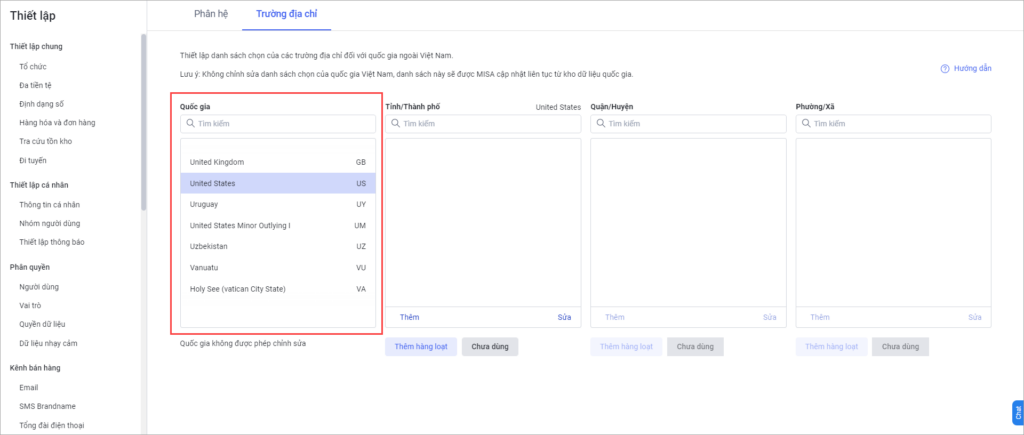
6.1. Thêm giá trị trường địa chỉ
6.1.1. Thêm từng Tỉnh/Thành phố
Ở cột Tỉnh/Thành phố, nhấn Thêm.
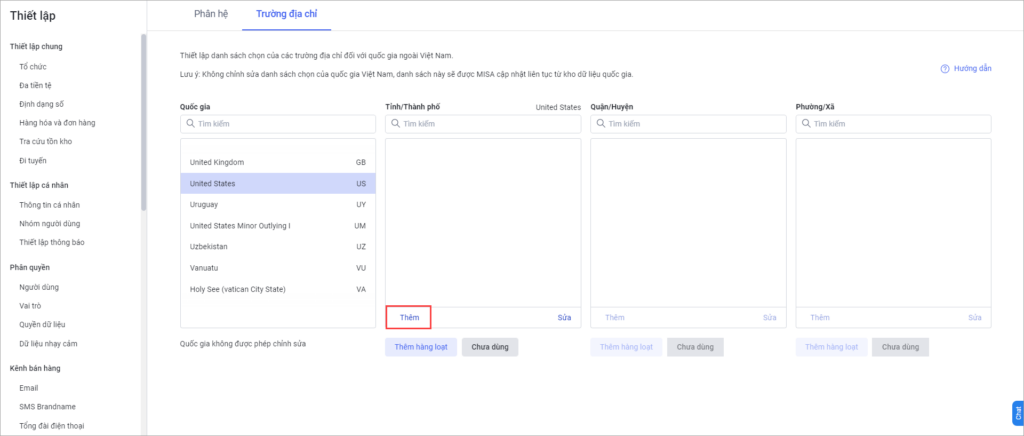
Khai báo Tên Tỉnh/Thành phố và Mã vùng của Tỉnh/Thành phố.
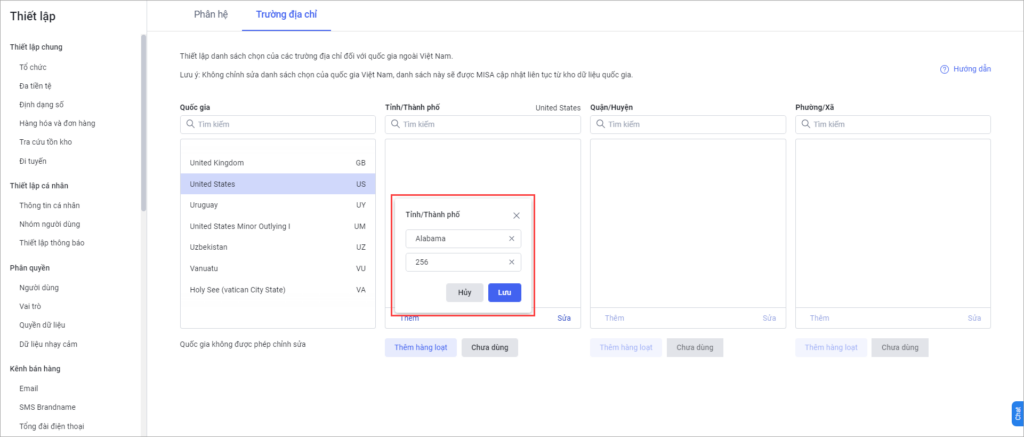
Nhấn Lưu để hoàn thành.
6.1.2. Thêm hàng loạt Tỉnh/Thành phố
Ở cột Tỉnh/Thành phố, nhấn Thêm hàng loạt.
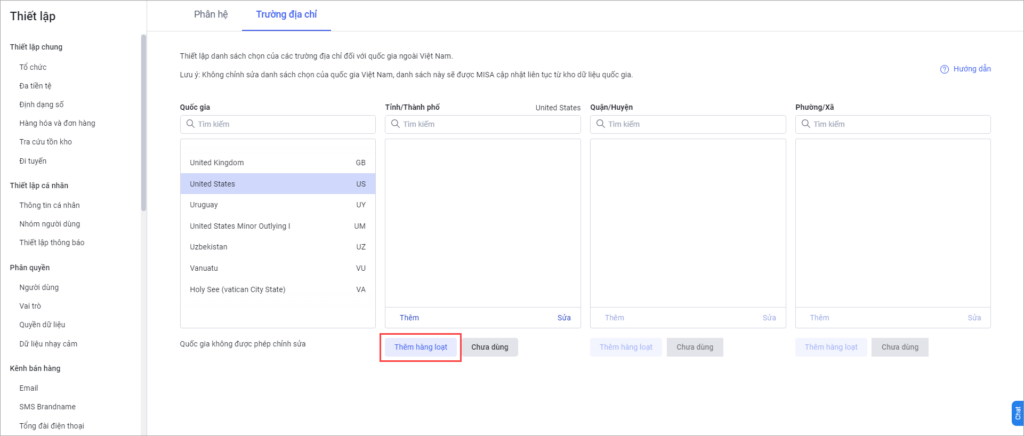
Nhập tên các Tỉnh/Thành phố của Quốc gia đã chọn, giữa các giá trị sử dụng Enter để ngăn cách.
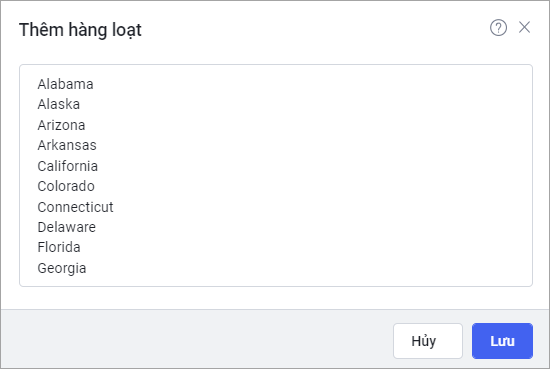
Nhấn Lưu để hoàn thành.
Anh/Chị thực hiện tương tự để thêm Quận/Huyện, Phường/Xã.
6.2. Sửa giá trị trường địa chỉ
6.2.1. Sửa từng Tỉnh/Thành phố
Ở cột Tỉnh/Thành phố, di chuột vào dòng giá trị và nhấn biểu tượng ![]()
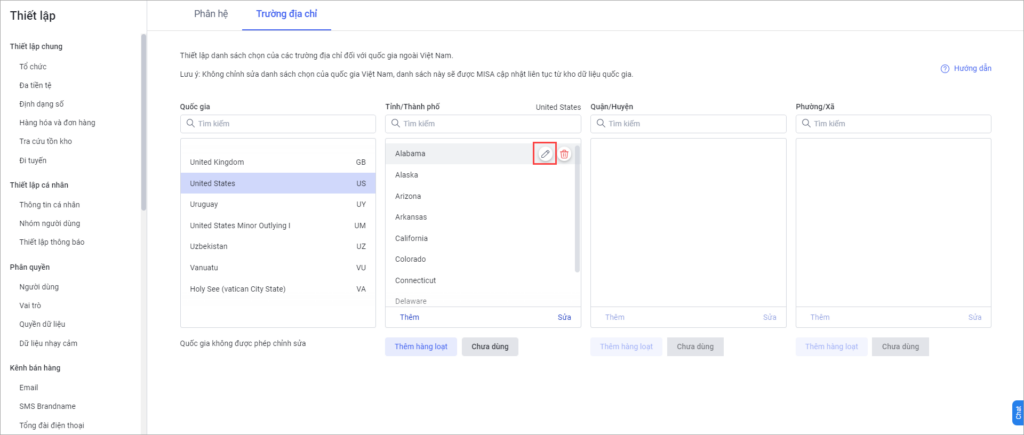
Sửa lại các thông tin. Sau đó nhấn Lưu để hoàn thành.
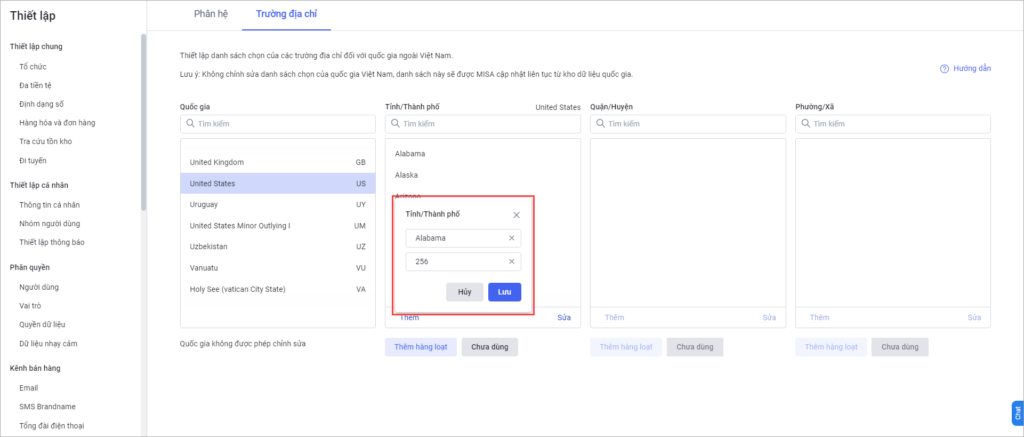
6.2.2. Sửa hàng loạt Tỉnh/Thành phố
Ở cột Tỉnh/Thành phố, nhấn Sửa.
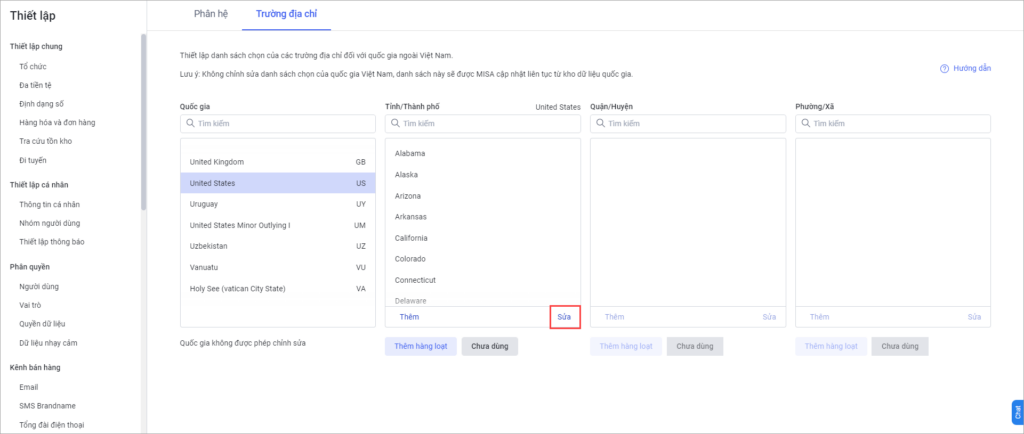
Anh/Chị thực hiện sửa:
- Thêm giá trị (nhấn biểu tượng
 để thêm 1 dòng/nhấn Thêm hàng loạt để nhập hàng loạt)
để thêm 1 dòng/nhấn Thêm hàng loạt để nhập hàng loạt) - Loại bỏ giá trị hiển thị trên danh sách (nhấn biểu tượng
 )
) - Sắp xếp thứ tự danh sách các giá trị (giữ biểu tượng
 và kéo đến vị trí mong muốn)
và kéo đến vị trí mong muốn)
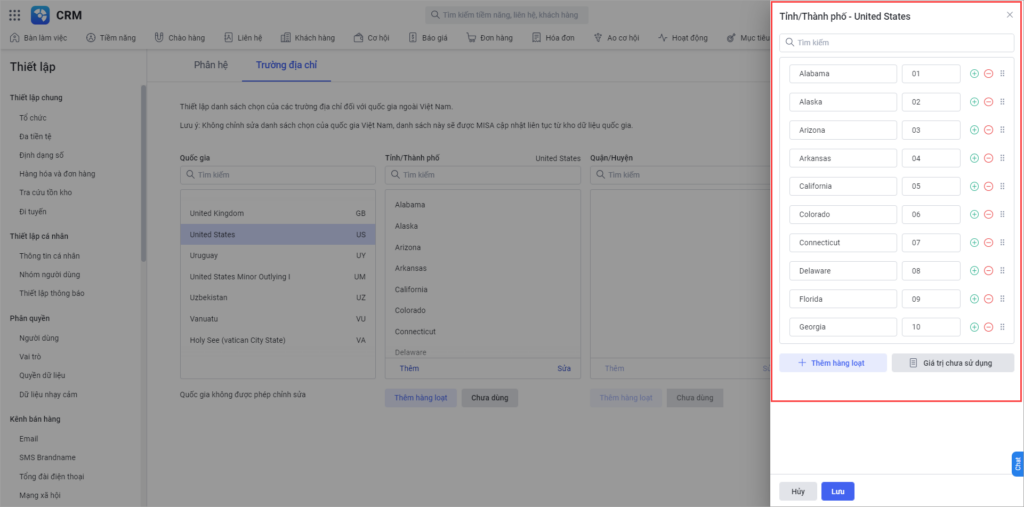
Sau đó nhấn Lưu để hoàn thành.
Anh/Chị thực hiện tương tự để sửa Quận/Huyện, Phường/Xã.
