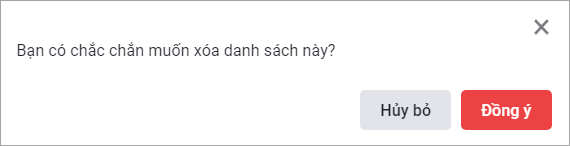Danh sách trên phân hệ aiMarketing cho phép tạo và quản lý danh sách Khách hàng, Tiềm năng, Liên hệ để gửi email hàng loạt.
Hướng dẫn thực hiện
Ở phân hệ aiMarketing, vào tab Danh sách.
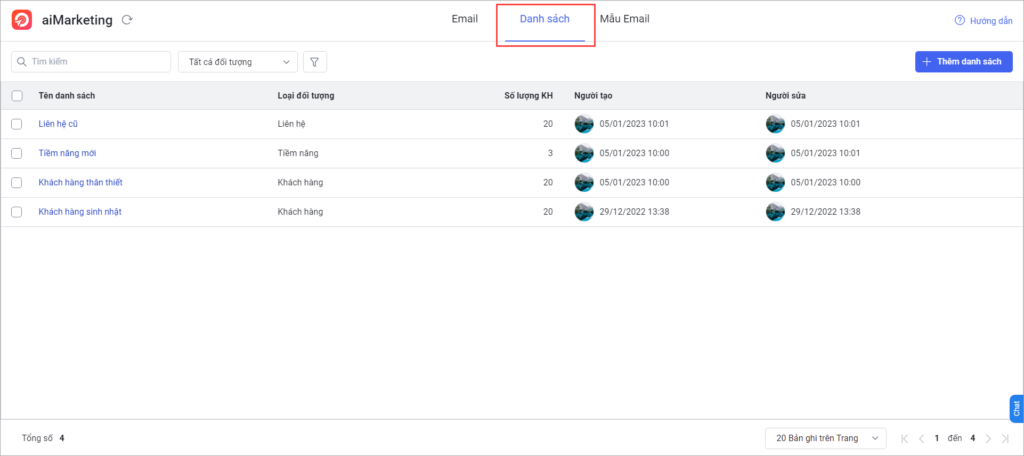
1. Thêm danh sách
Nhấn Thêm danh sách.
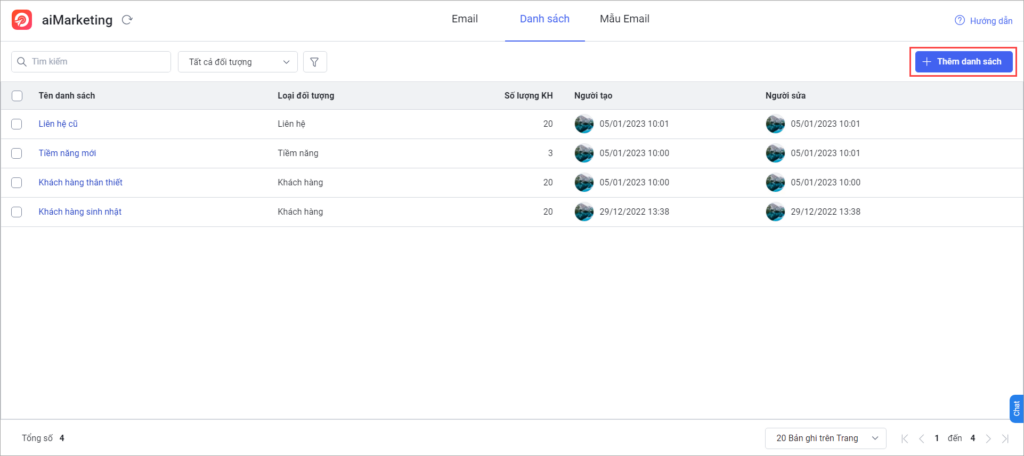
Khai báo Tên danh sách và chọn Loại đối tượng của danh sách. Sau đó, nhấn Lưu để tiếp tục.
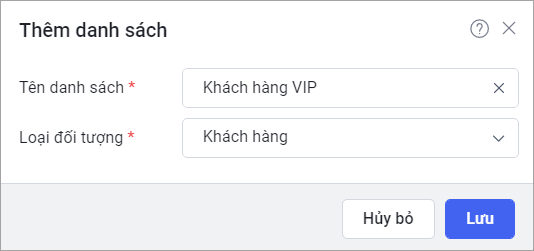
Lọc danh sách Khách hàng (hoặc Tiềm năng, Liên hệ tương ứng đã chọn đối tượng) và nhấn Tìm kiếm.
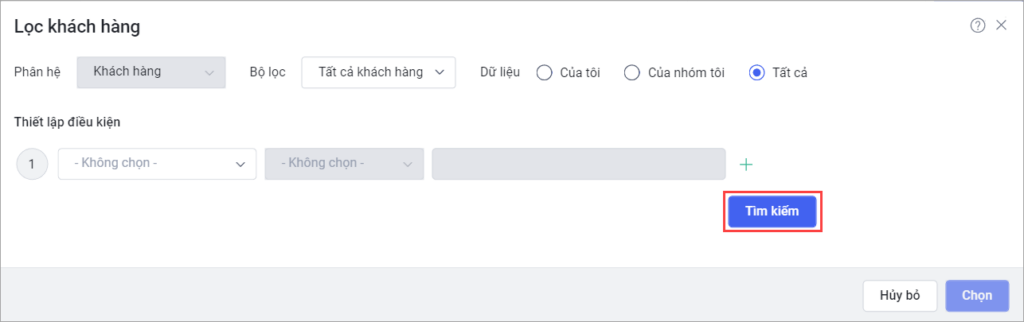
Tích chọn các bản ghi vào danh sách Email. Sau đó, nhấn Chọn để hoàn thành.
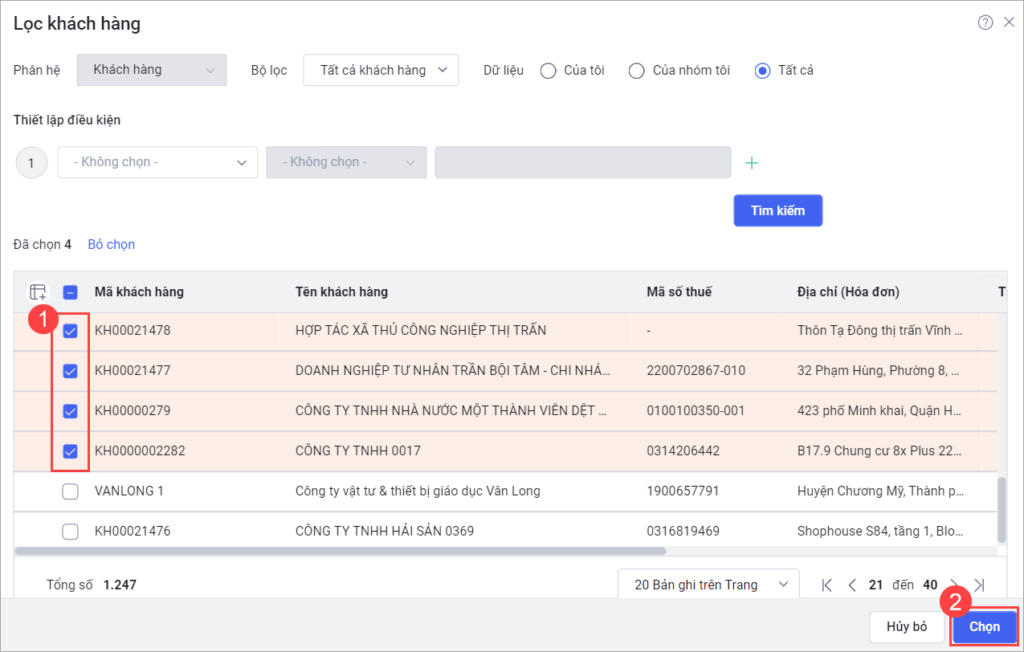
2. Quản lý danh sách
2.1. Lọc danh sách
Ở màn hình danh sách, nhấn vào loại đối tượng để lọc danh sách theo loại đối tượng.
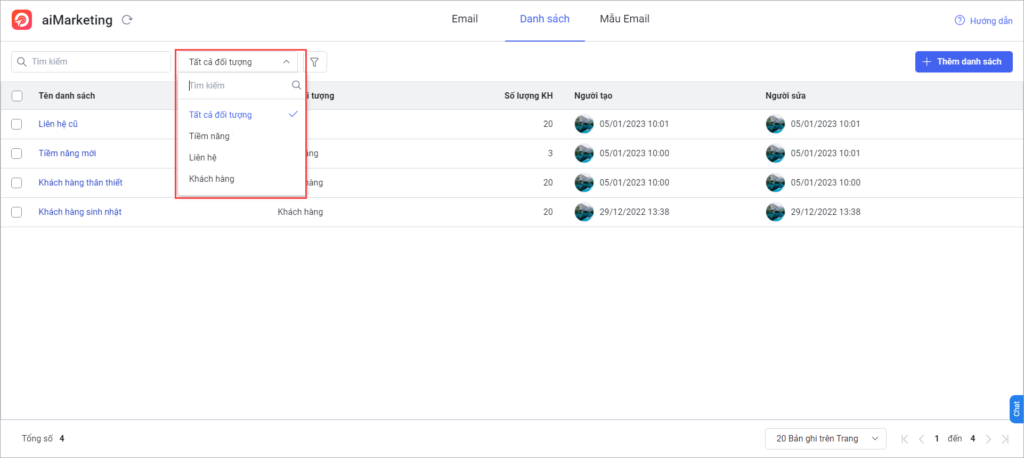
Nhấn vào icon ![]() . Sau đó chọn điều kiện để lọc danh sách theo Người tạo, Người sửa, Ngày tạo, Ngày sửa. Nhấn Áp dụng để hệ thống thực hiện lọc.
. Sau đó chọn điều kiện để lọc danh sách theo Người tạo, Người sửa, Ngày tạo, Ngày sửa. Nhấn Áp dụng để hệ thống thực hiện lọc.
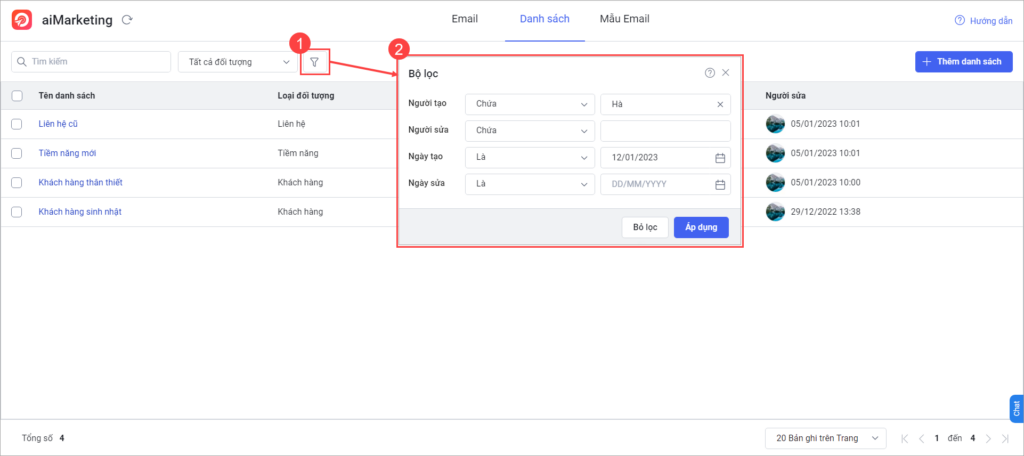
2.2. Gửi email cho danh sách
Cách 1: Ở màn hình danh sách, di chuột vào dòng danh sách và nhấn vào biểu tượng ![]()
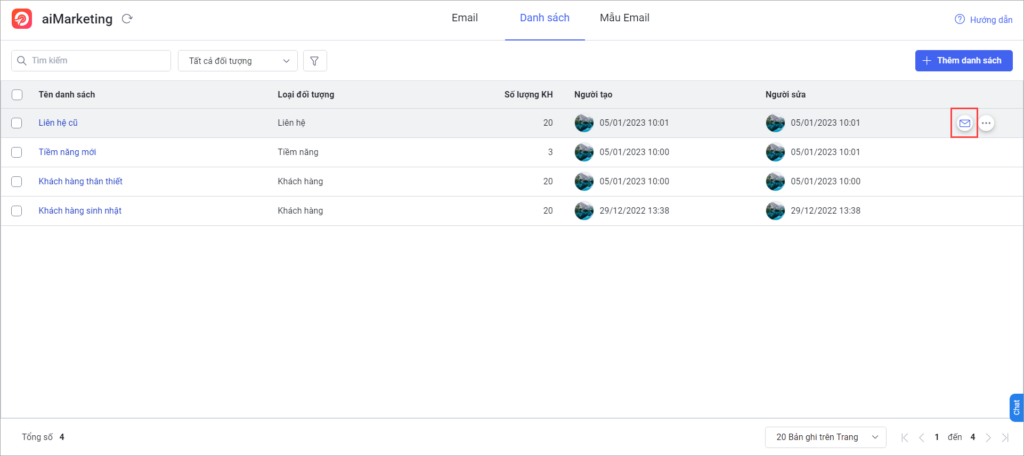
Cách 2: Ở chi tiết danh sách, nhấn Gửi email.
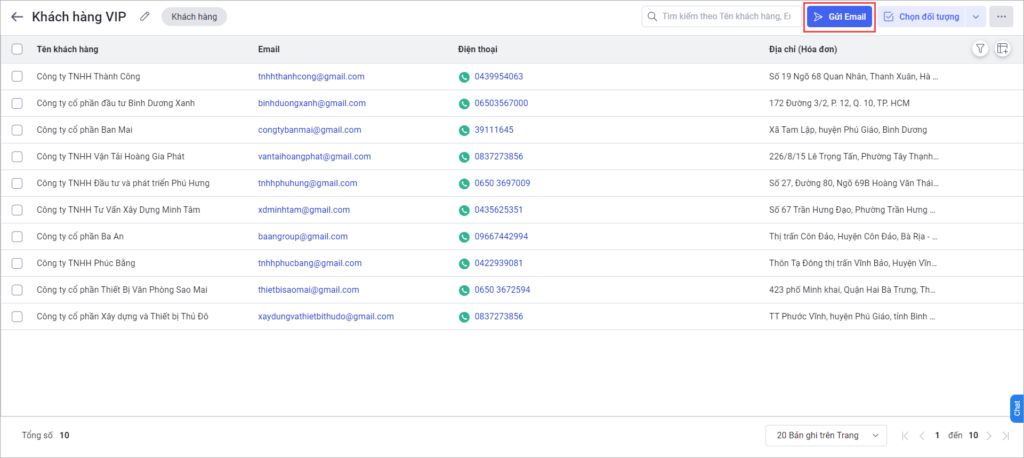
Xem hướng dẫn thao tác gửi emai tại đây.
2.3. Chọn thêm đối tượng vào danh sách
Cách 1: Ở màn hình danh sách, di chuột vào dòng danh sách và nhấn vào biểu tượng ![]()
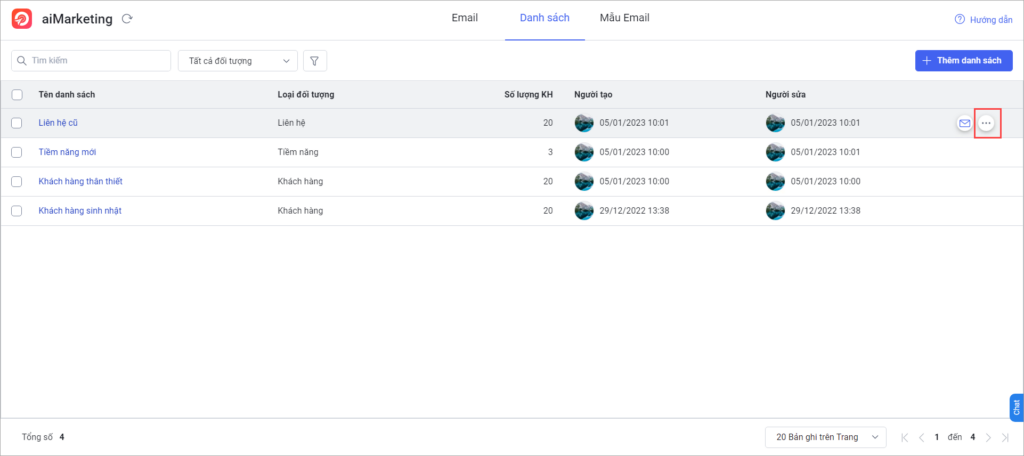
Chọn Chọn đối tượng.
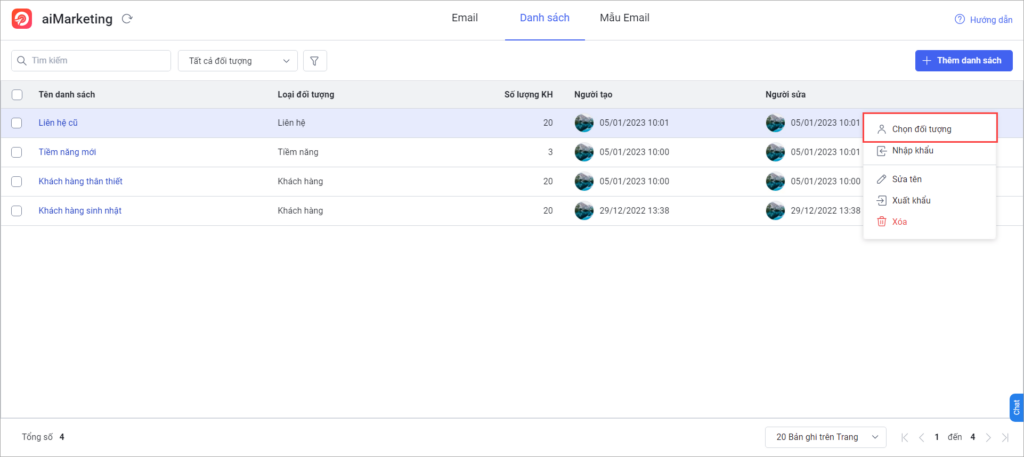
Lọc danh sách đối tượng và tích chọn các bản ghi vào danh sách. Sau đó, nhấn Chọn để hoàn thành.
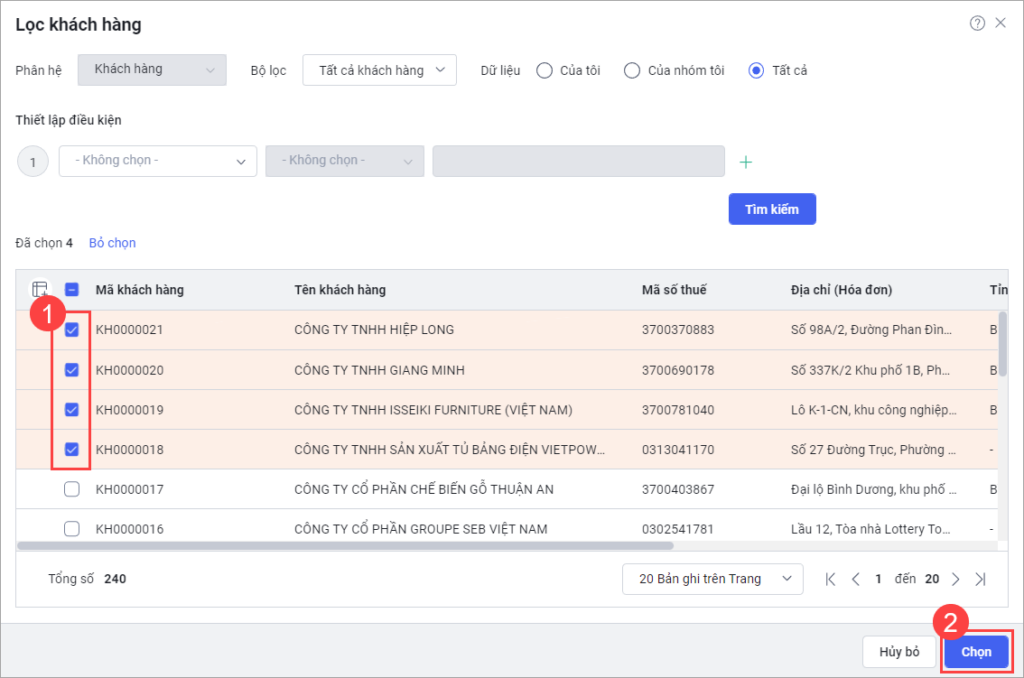
Cách 2: Ở chi tiết danh sách, nhấn Chọn đối tượng.
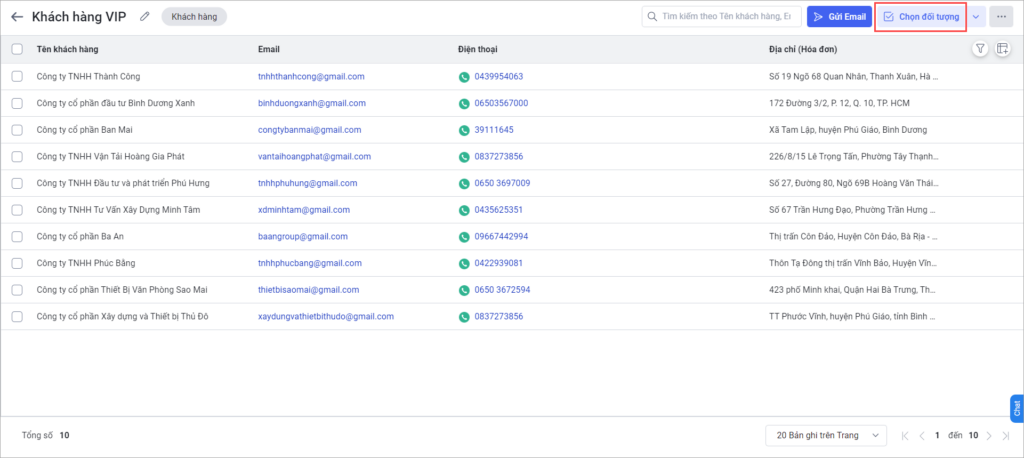
Lọc danh sách đối tượng và tích chọn các bản ghi vào danh sách. Sau đó, nhấn Chọn để hoàn thành.
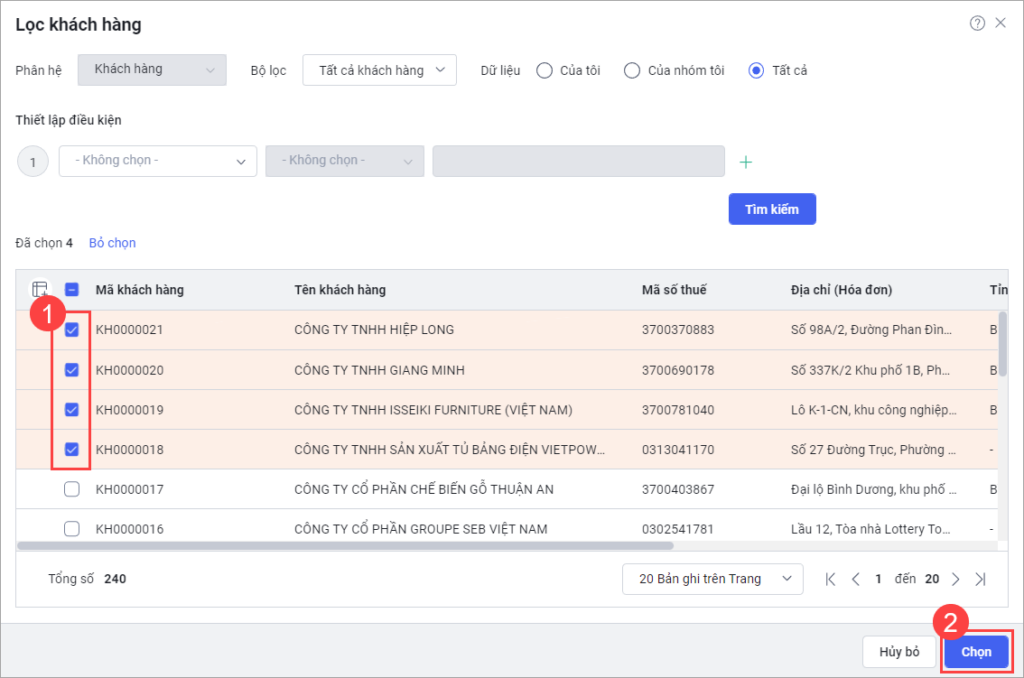
2.4. Nhập khẩu
Chức năng cho phép nhập khẩu thêm hàng loạt Khách hàng, Tiềm năng, Liên hệ vào đồng thời danh sách Email và hệ thống AMIS CRM.
Hướng dẫn thực hiện
Cách 1: Ở màn hình danh sách, di chuột vào dòng danh sách và nhấn vào biểu tượng ![]()
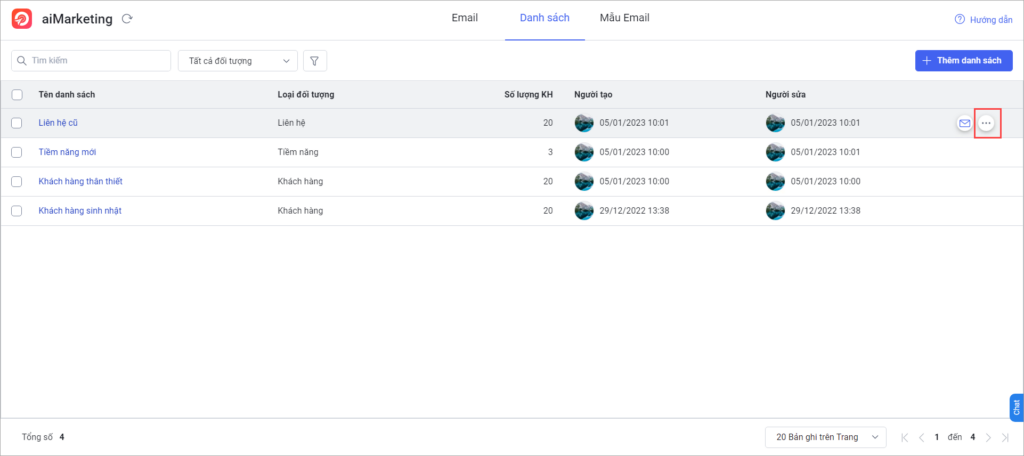
Chọn Nhập khẩu.

Hệ thống sẽ đồng thời thêm mới/cập nhật vào phân hệ tương ứng của đối tượng và chọn các bản ghi vào danh sách.
Cách 2: Ở chi tiết danh sách, nhấn biểu tượng ![]() và chọn Nhập khẩu.
và chọn Nhập khẩu.
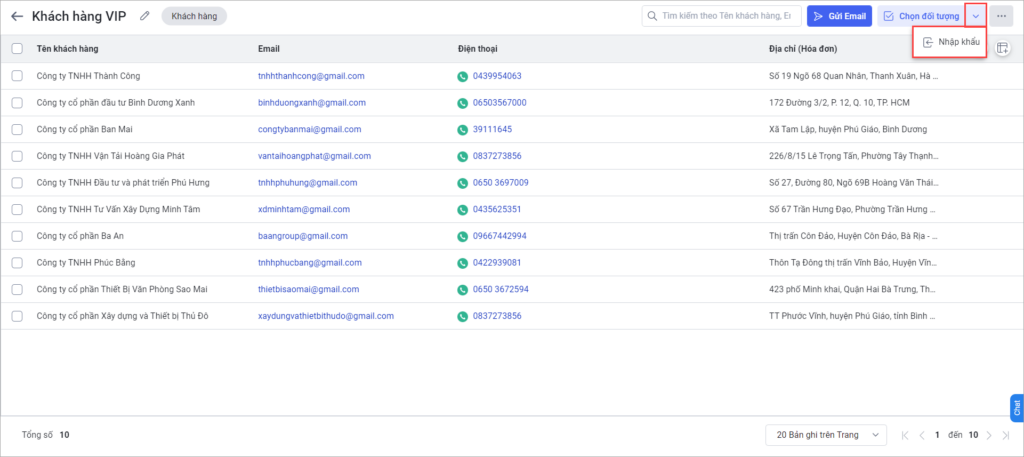
2.5. Sửa tên
Cách 1: Ở màn hình danh sách, di chuột vào dòng danh sách và nhấn biểu tượng ![]()
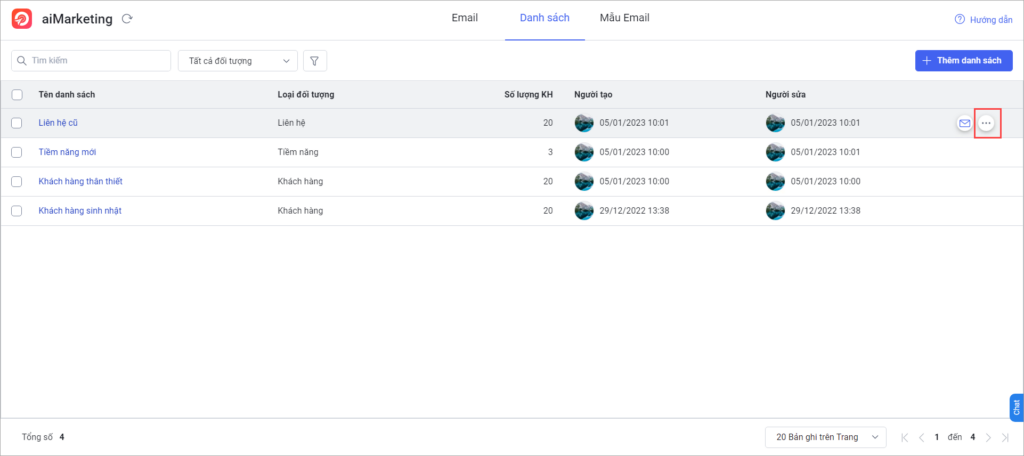
Chọn Sửa tên.
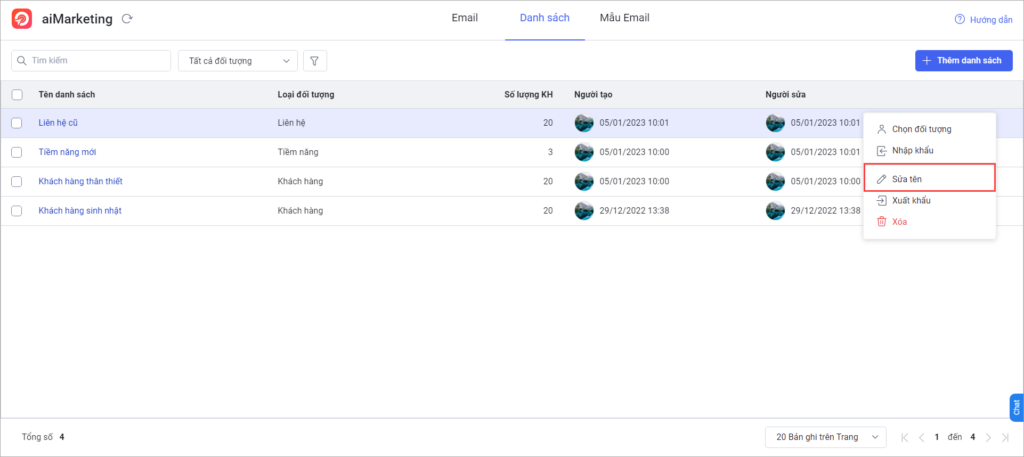
Sửa lại tên danh sách và nhấn Lưu để hoàn thành.
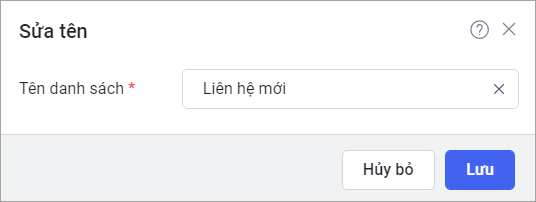
Cách 2: Ở chi tiết danh sách, nhấn biểu tượng ![]() ở cạnh tên danh sách.
ở cạnh tên danh sách.
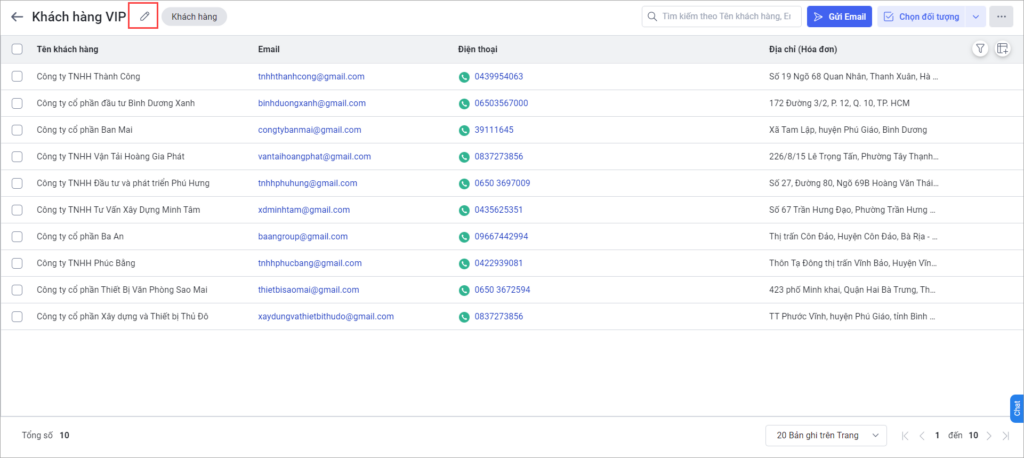
Sửa lại tên danh sách và nhấn Lưu để hoàn thành.
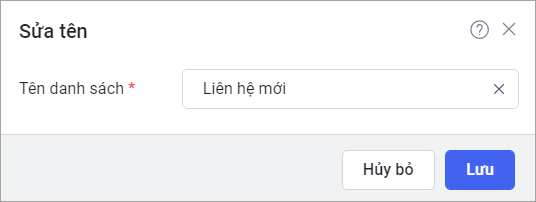
2.6. Xuất khẩu
Cách 1: Ở màn hình danh sách, di chuột vào dòng danh sách và nhấn biểu tượng ![]()
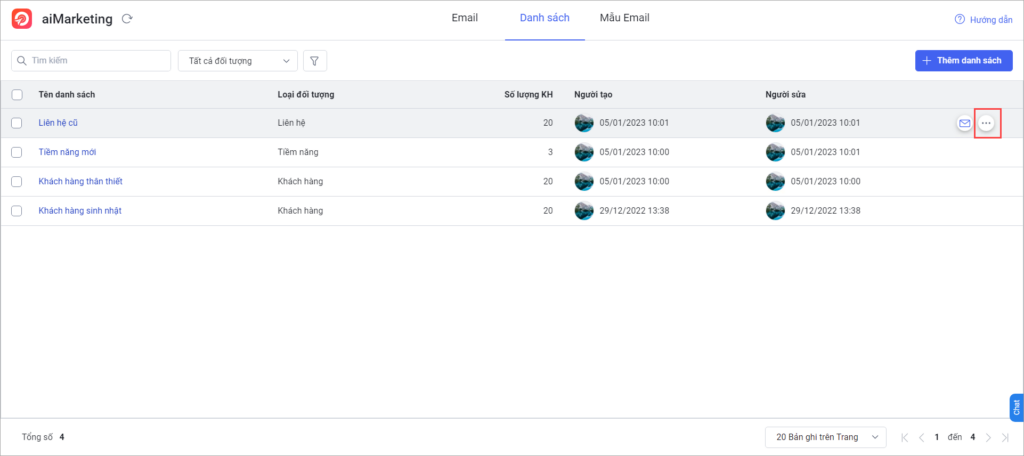
Chọn Xuất khẩu.
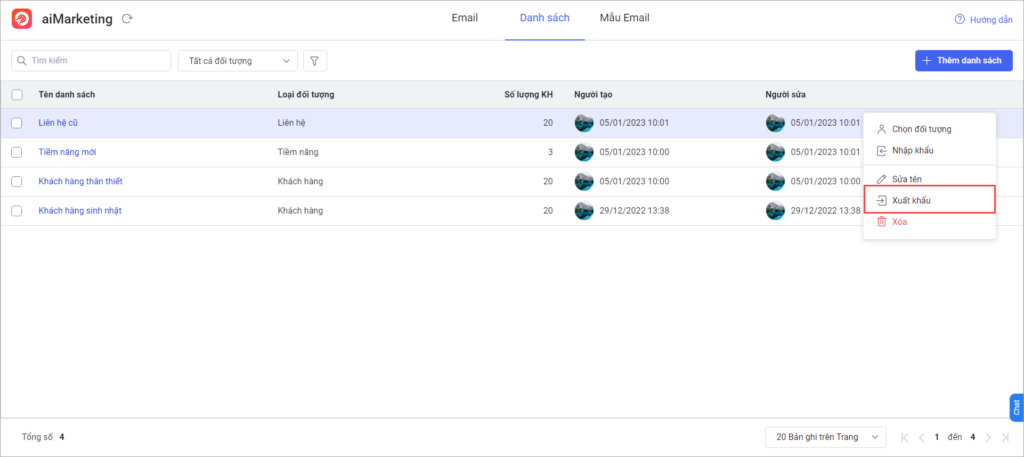
Khai báo email để nhận đường dẫn tải file excel xuất khẩu và chọn Xuất khẩu.
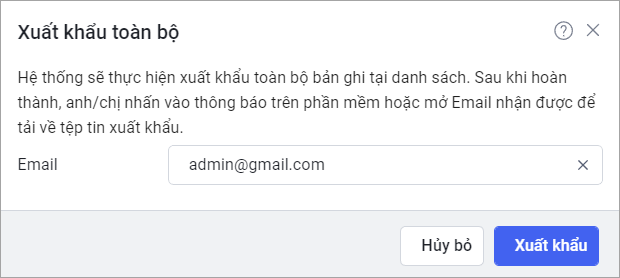
Anh/Chị truy cập vào mail hoặc nhấn vào thông báo ở chuông để tải file dữ liệu xuất khẩu.
Hệ thống thực hiện xuất khẩu danh sách các bản ghi trong danh sách bao gồm các cột thông tin trong file xuất khẩu là các cột thông tin hiển thị trong chi tiết danh sách.
Cách 2: Ở chi tiết danh sách, nhấn biểu tượng ![]() và chọn Xuất khẩu.
và chọn Xuất khẩu.
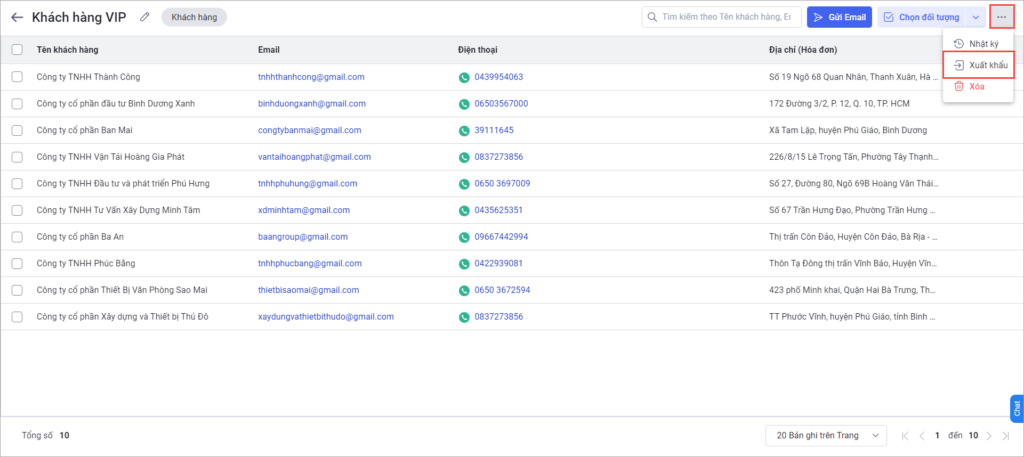
Khai báo email để nhận đường dẫn tải file excel xuất khẩu và chọn Xuất khẩu.
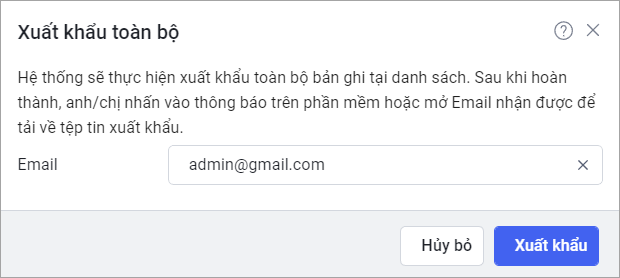
Anh/Chị truy cập vào mail hoặc nhấn vào thông báo ở chuông để tải file dữ liệu xuất khẩu.
2.7. Nhật ký
Chức năng cho phép xem nhật ký thay đổi đối với danh sách.
Hướng dẫn thực hiện
Ở chi tiết danh sách, nhấn biểu tượng ![]() và chọn Nhật ký.
và chọn Nhật ký.
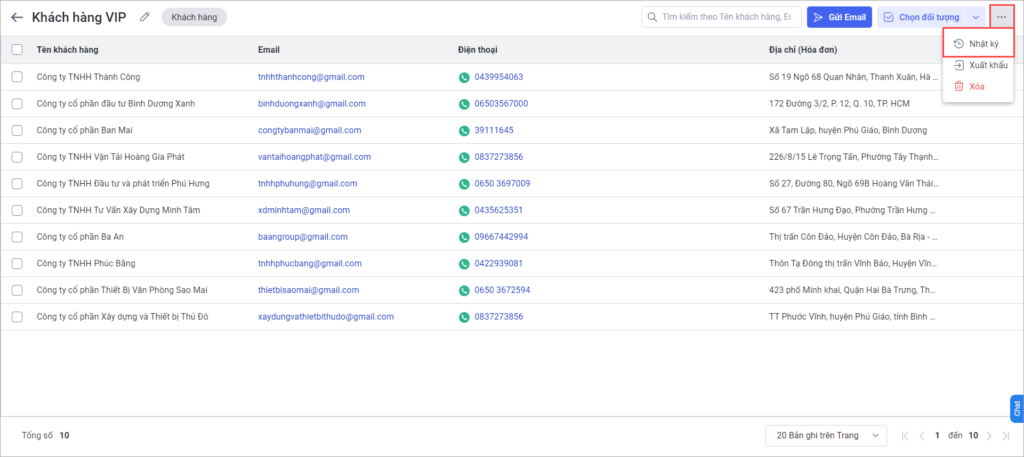
Nhật ký hiển thị lịch sử hành động (thêm, sửa,..) của người dùng trong thời gian cụ thể đối với danh sách.
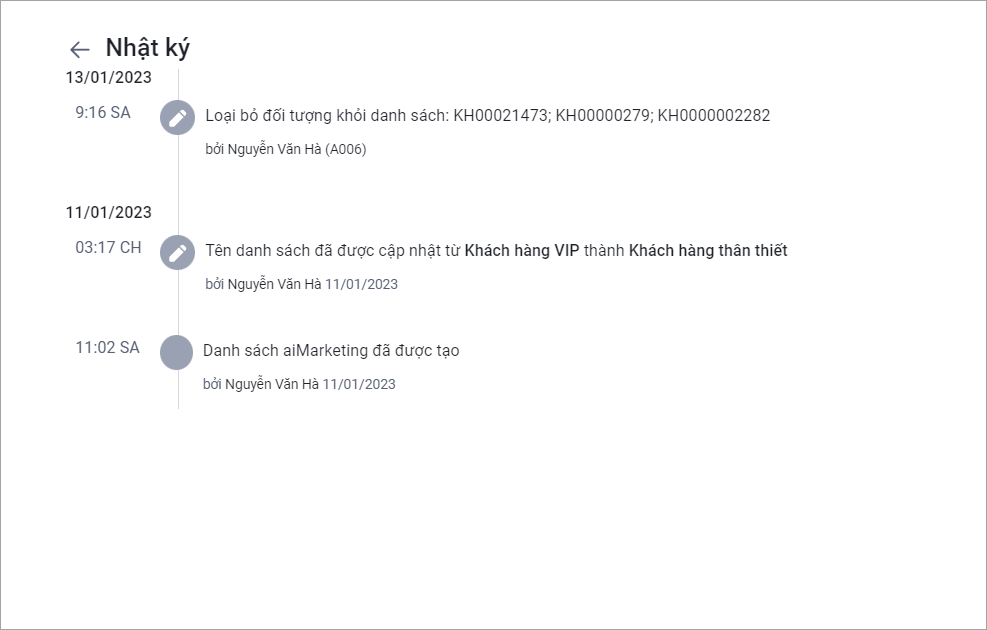
2.8. Loại bỏ bản ghi khỏi danh sách
2.8.1. Loại bỏ 1 bản ghi khỏi danh sách
Ở chi tiết danh sách, di chuột vào dòng bản ghi và nhấn biểu tượng ![]()
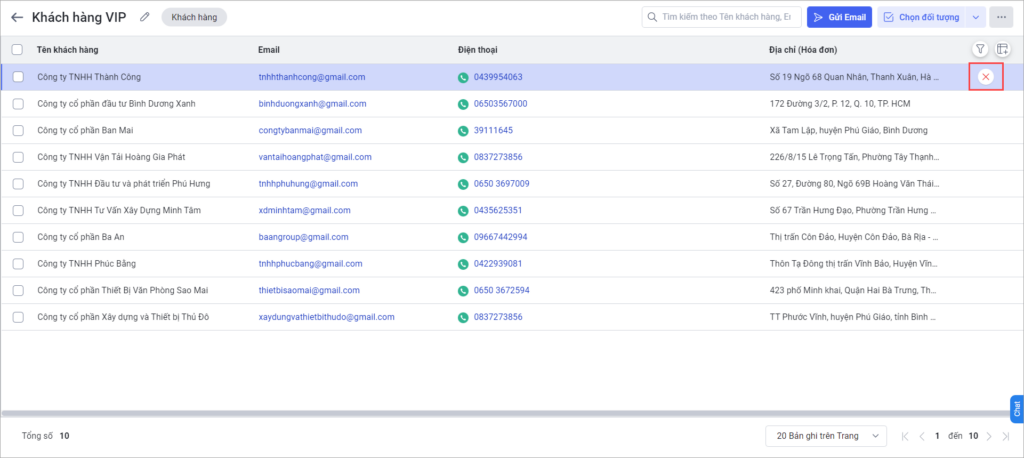
Nhấn Đồng ý để hoàn thành.
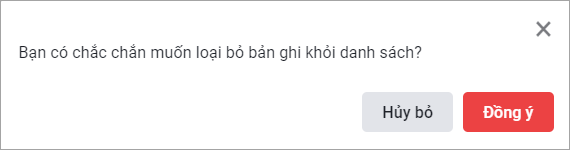
2.8.2. Loại bỏ hàng loạt bản ghi khỏi danh sách
Ở chi tiết danh sách, tích chọn 1 hoặc nhiều bản ghi và chọn Loại bỏ.
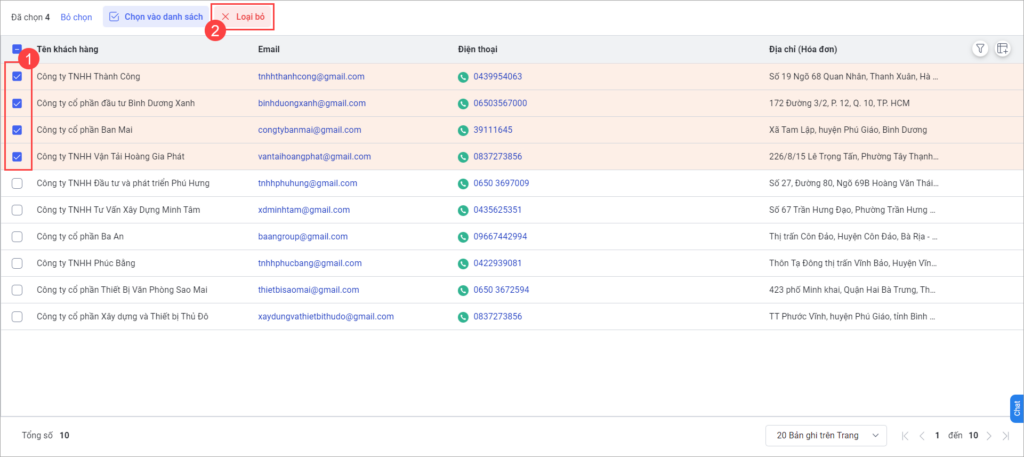
Nhấn Đồng ý để hoàn thành.
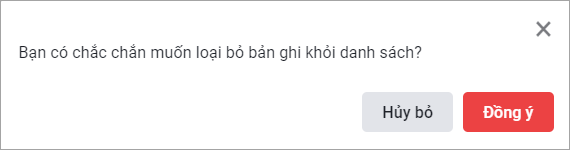
2.9. Xóa danh sách
Lưu ý: Không thể xóa danh sách đã phát sinh gửi Email.
2.9.1. Xóa từng danh sách
Cách 1: Ở màn hình danh sách, di chuột vào dòng danh sách và nhấn biểu tượng ![]()
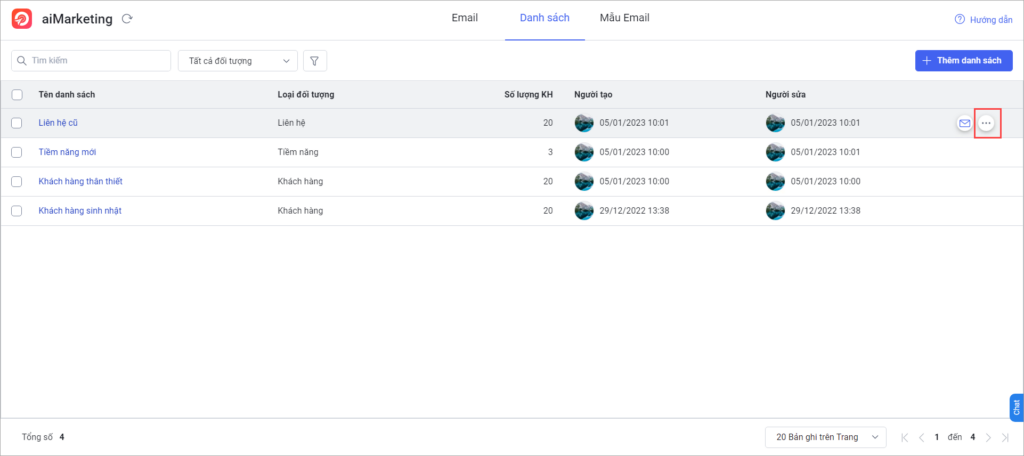
Chọn Xóa.
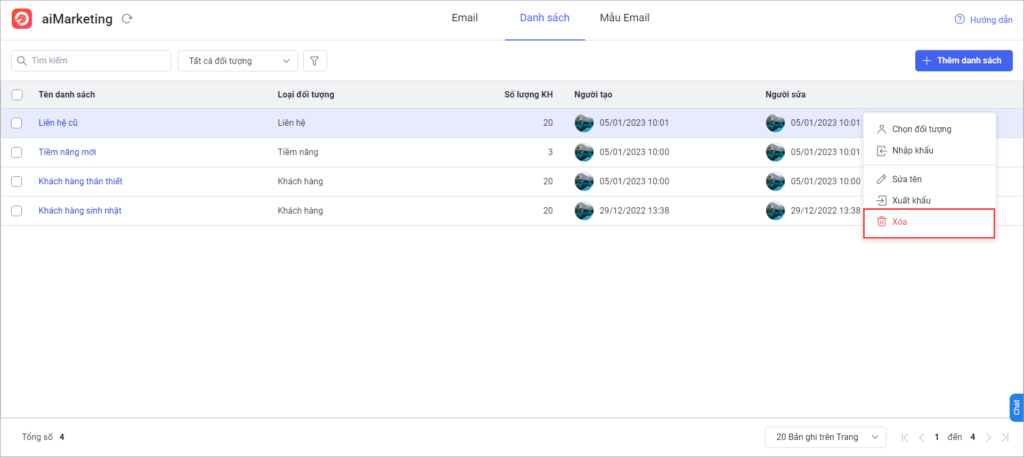
Nhấn Đồng ý để hoàn thành.
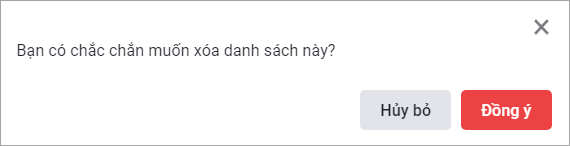
Cách 2: Ở chi tiết danh sách, nhấn biểu tượng ![]() và chọn Xóa.
và chọn Xóa.
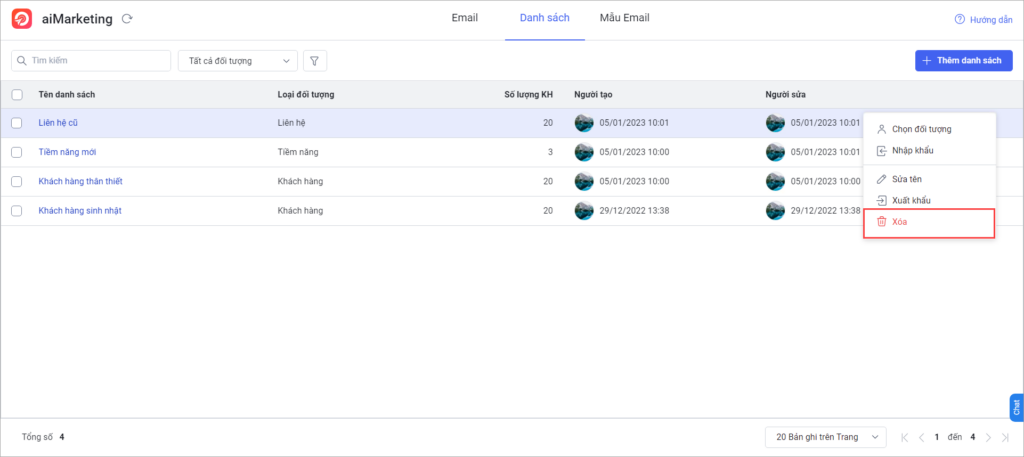
Nhấn Đồng ý để hoàn thành.
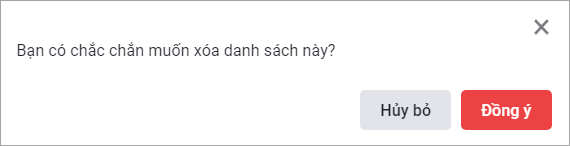
2.9.2. Xóa hàng loạt danh sách
Ở màn hình danh sách, tích chọn các danh sách muốn xóa. Sau đó nhấn Xóa.
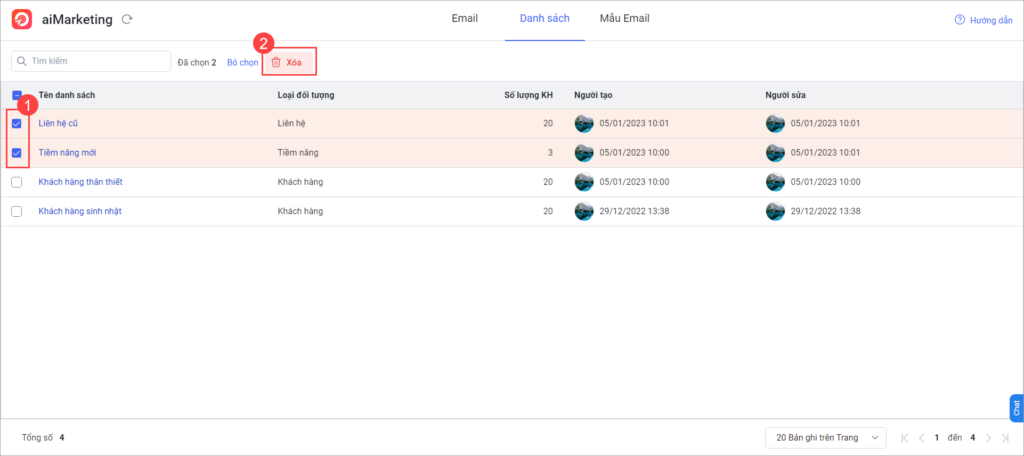
Nhấn Đồng ý để hoàn thành.