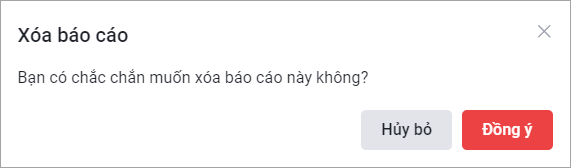Báo cáo Tổng hợp bán hàng theo đơn hàng cho phép theo dõi tình hình bán hàng với đầy đủ các thông tin của đơn hàng và hiển thị tùy chỉnh theo nhu cầu của doanh nghiệp.
1. Xem báo cáo Tổng hợp bán hàng theo đơn hàng
Trên AMIS CRM, vào phân hệ Báo cáo\thư mục Đơn hàng\Báo cáo Thống kê chi tiết bán hàng.
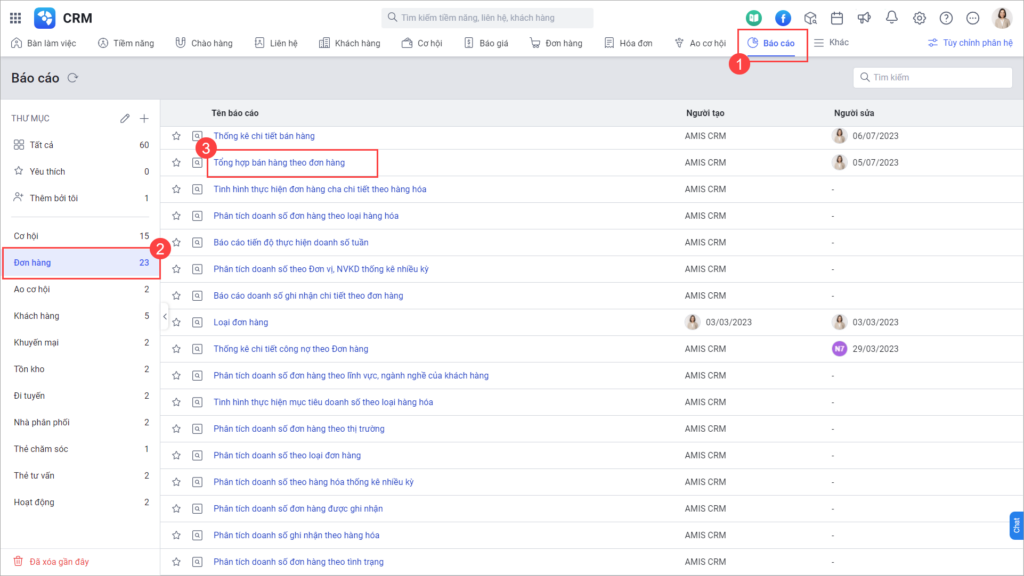
Nhấn biểu tượng ![]() để chọn tham số báo cáo theo Đơn vị, Thời gian, Tình trạng ghi doanh số,… cần xem. Sau đó nhấn Áp dụng.
để chọn tham số báo cáo theo Đơn vị, Thời gian, Tình trạng ghi doanh số,… cần xem. Sau đó nhấn Áp dụng.
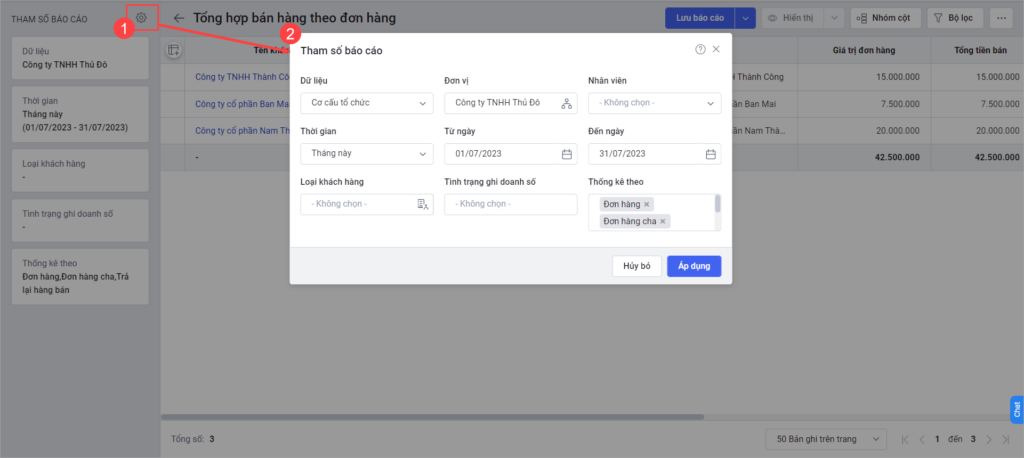
Cách thức lấy số liệu các chỉ tiêu trên báo cáo:
Báo cáo lấy dữ liệu từ các đơn hàng thỏa mãn điều kiện:
- Đơn vị là Đơn vị được chọn ở tham số và cấp con
- Nếu tham số chọn Nhân viên cụ thể: Người thực hiện là Nhân viên được chọn ở tham số
- Ngày ghi sổ (đối với Đơn hàng) hoặc Ngày đề nghị (đối với Trả lại hàng bán) trong khoảng thời gian tham số
- Loại khách hàng, Tình trạng ghi doanh số, Thống kê theo được chọn ở tham số
2. Tùy chỉnh báo cáo theo nhu cầu (Chỉ dành cho gói thuê bao Enterprise)
Từ báo cáo Tổng hợp bán hàng theo đơn hàng có sẵn của phần mềm, người dùng có thể tùy chỉnh để tạo thành báo mới phù hợp với nhu cầu của doanh nghiệp. Để tạo báo cáo mới, người dùng thực hiện lọc dữ liệu, nhóm cột,… theo mong muốn.
2.1. Bộ lọc
Cho phép lọc dữ liệu trên báo cáo theo điều kiện.
Hướng dẫn thực hiện
Ở chi tiết báo cáo, nhấn Bộ lọc.
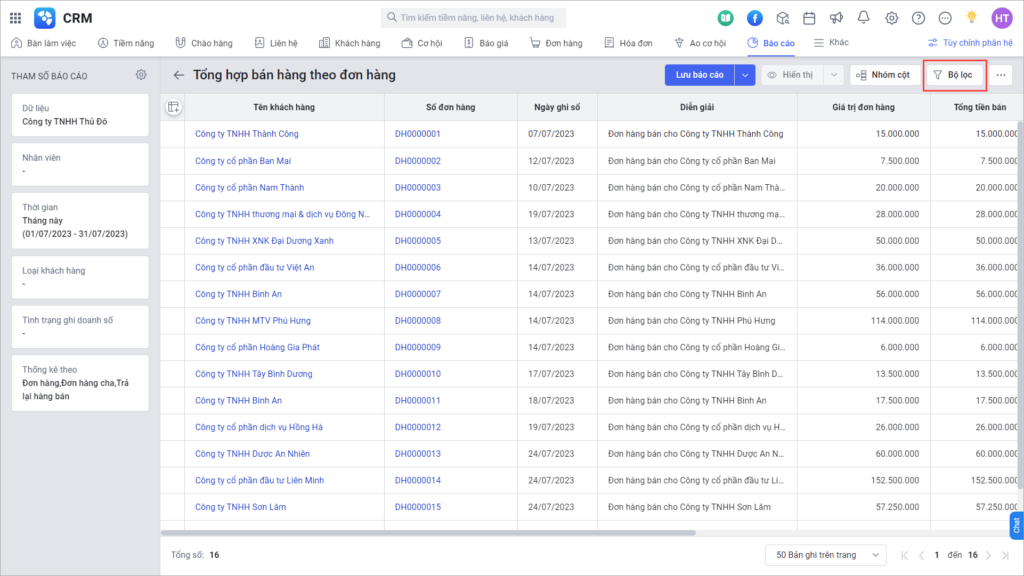
Thiết lập các điều kiện lọc đơn hàng trên báo cáo (có thể chọn đồng thời nhiều điều kiện).
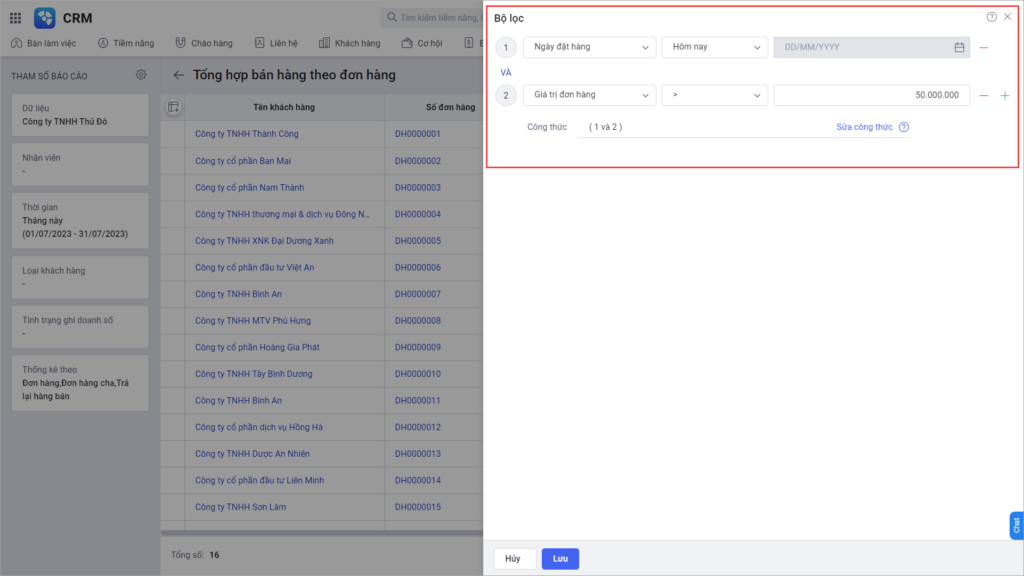
Nhấn Lưu để áp dụng.
Hệ thống lọc các đơn hàng trên báo cáo theo điều kiện được chọn (Khi đang sử dụng bộ lọc sẽ hiển thị dấu chấm đỏ ở trên chữ Bộ lọc).
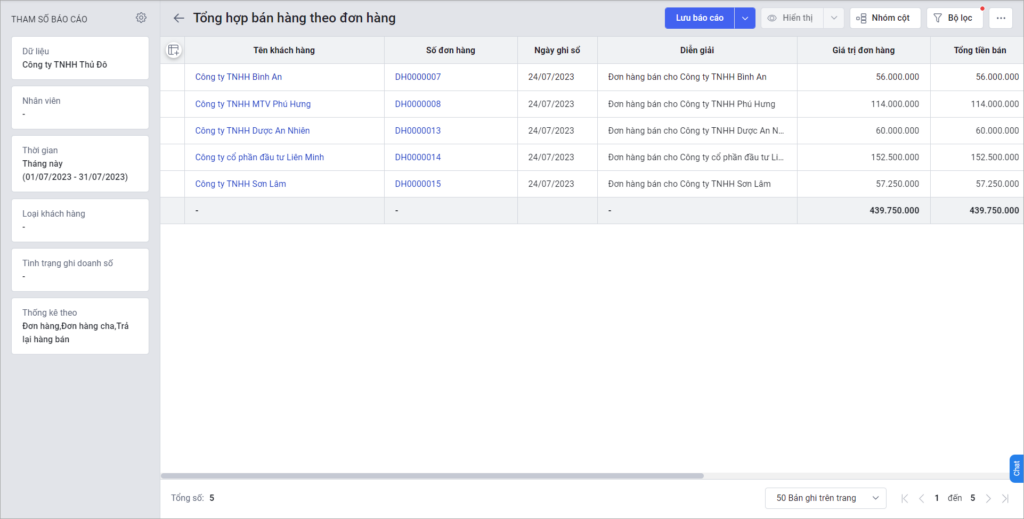
2.2. Nhóm cột
Cho phép nhóm các đơn hàng trên báo cáo theo trường thông tin.
Hướng dẫn thực hiện
Ở giao diện báo cáo, nhấn Nhóm cột.
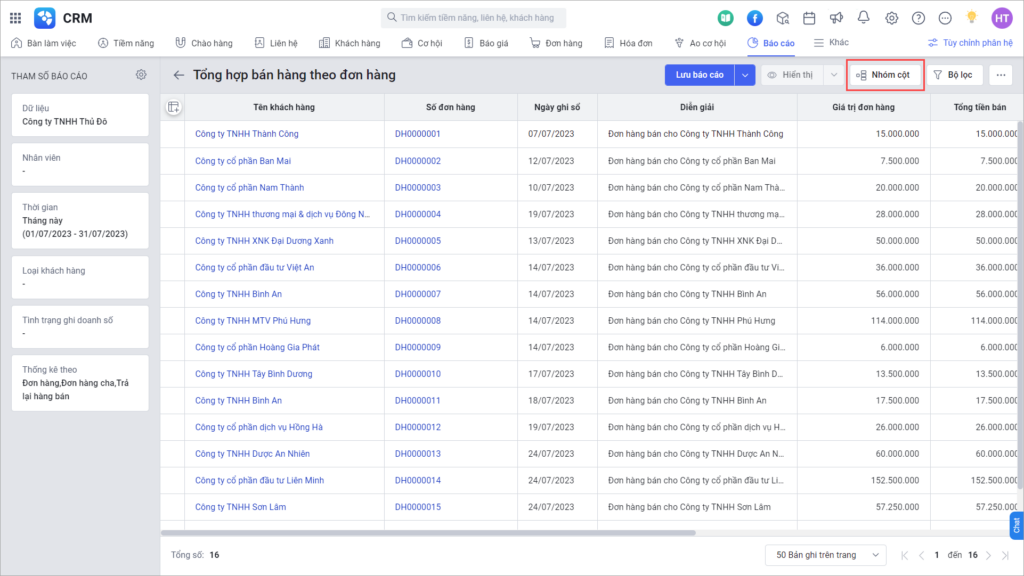
Chọn trường thông tin được nhóm theo (Hệ thống cho phép nhóm tối đa theo 3 cấp).
Nhấn Áp dụng để nhóm các đơn hàng. Nếu muốn chuyển về không nhóm theo trường thông tin thì nhấn Mặc định.
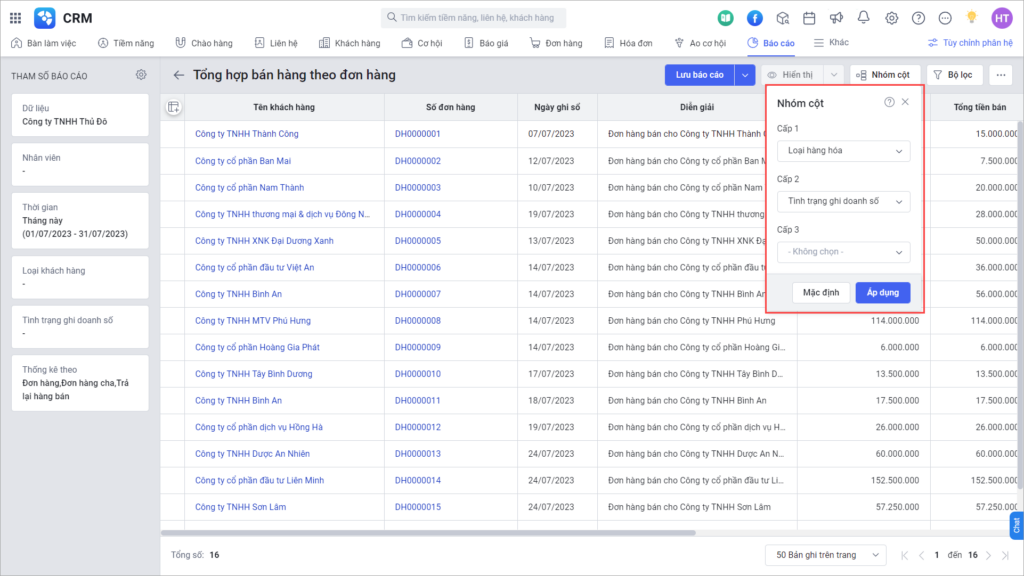
Hệ thống hiển thị danh sách các đơn hàng theo các cấp.
Ví dụ trong hình là đang Nhóm cột theo 2 cấp, trong đó Cấp 1 (khoanh đỏ): Loại hàng hóa , Cấp 2 (vàng): Tình trạng ghi doanh số.
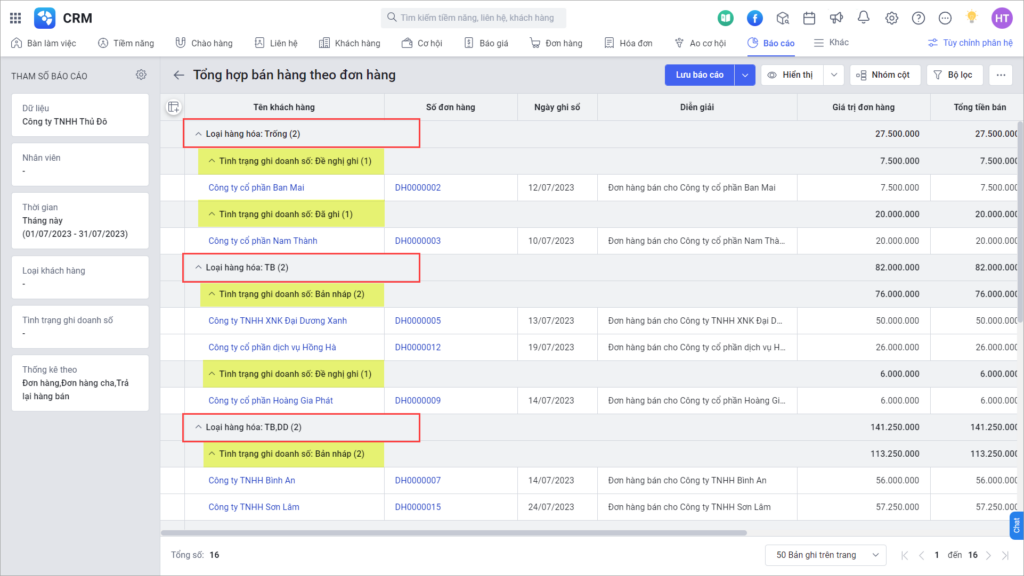
2.3. Hiển thị dữ liệu báo cáo đang nhóm cột
Chức năng chỉ áp dụng khi đang sử dụng nhóm dữ liệu báo cáo theo cột.
Hướng dẫn thực hiện
Nhấn Hiển thị để hệ thống hiển thị dữ liệu báo cáo của tất cả các cấp.
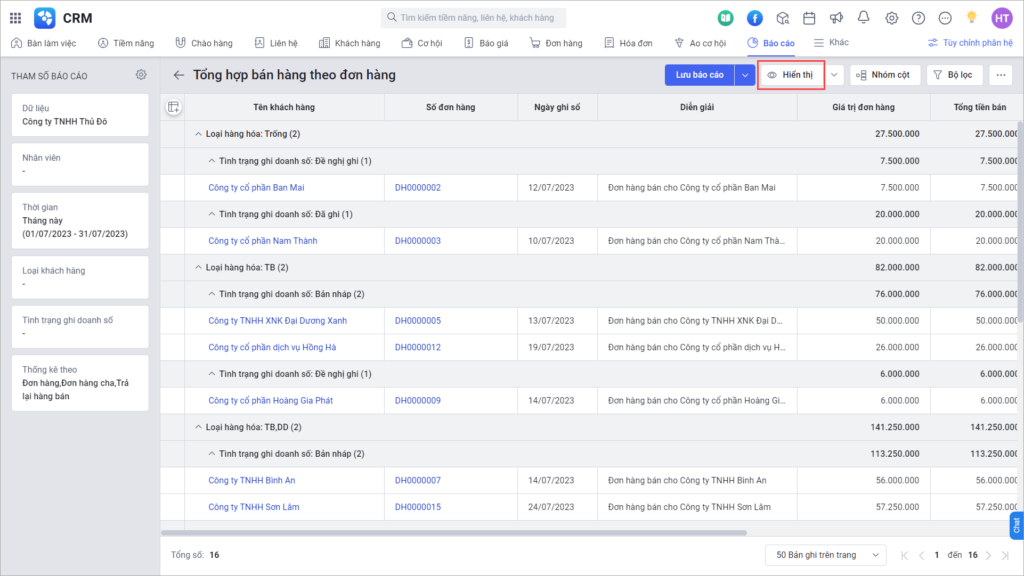
Nhấn biểu tượng ![]() và chọn cấp hiển thị lên báo cáo (Cấp 1 là chỉ hiển thị 1 cấp, Cấp 2 là hiển thị 2 cấp, Tất cả là hiển thị tất cả các cấp).
và chọn cấp hiển thị lên báo cáo (Cấp 1 là chỉ hiển thị 1 cấp, Cấp 2 là hiển thị 2 cấp, Tất cả là hiển thị tất cả các cấp).
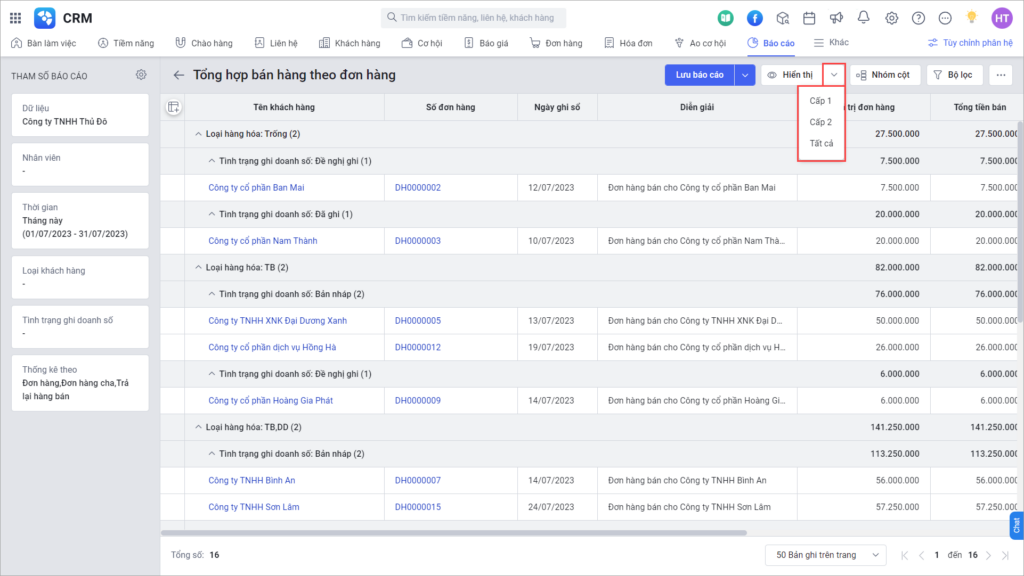
2.4. Lưu báo cáo
Chức năng cho phép lưu báo cáo để sử dụng.
Hướng dẫn thực hiện
Người dùng lưu lại báo cáo bằng cách nhấn chọn 1 trong 2 cách:
- Lưu báo cáo: Hệ thống lưu các thiết lập Bộ lọc, Nhóm cột, Hiển thị vào báo cáo đang xem
- Lưu thành báo cáo mới: Hệ thống lưu các thiết lập Bộ lọc, Nhóm cột, Hiển thị thành 1 báo cáo mới
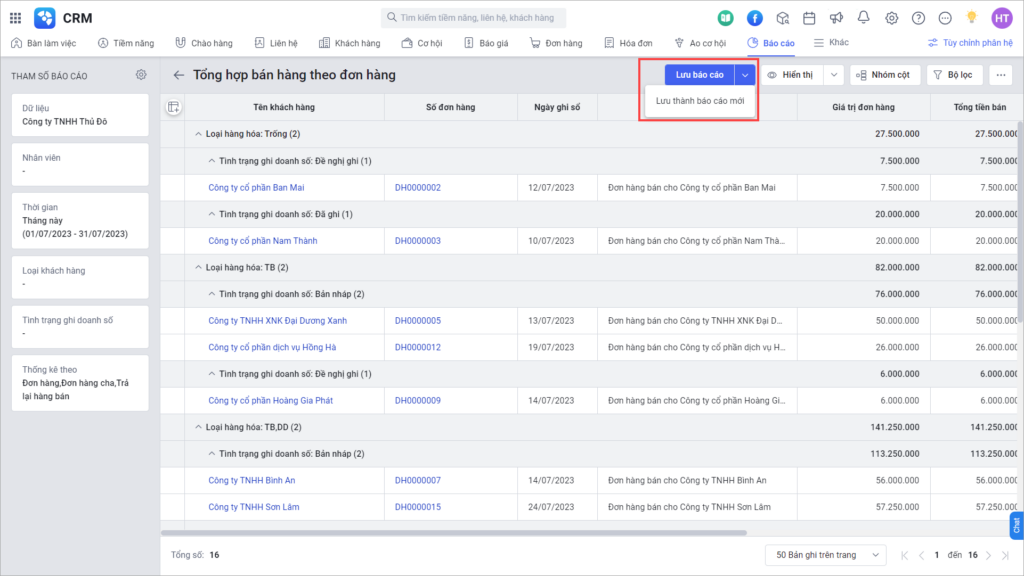
** Đối với hành động Lưu thành báo cáo mới, người dùng nhập tên báo cáo và chọn thư mục chứa báo cáo.
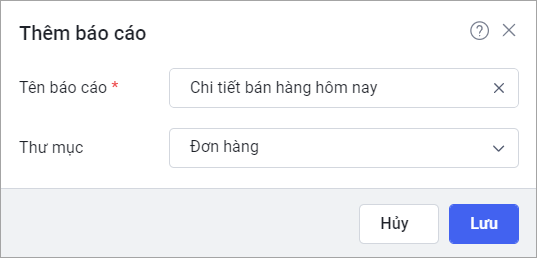
2.5. Xuất khẩu
Chức năng cho phép xuất khẩu toàn bộ dữ liệu báo cáo ra file Excel.
Hướng dẫn thực hiện
Nhấn biểu tượng ![]() và chọn Xuất khẩu.
và chọn Xuất khẩu.
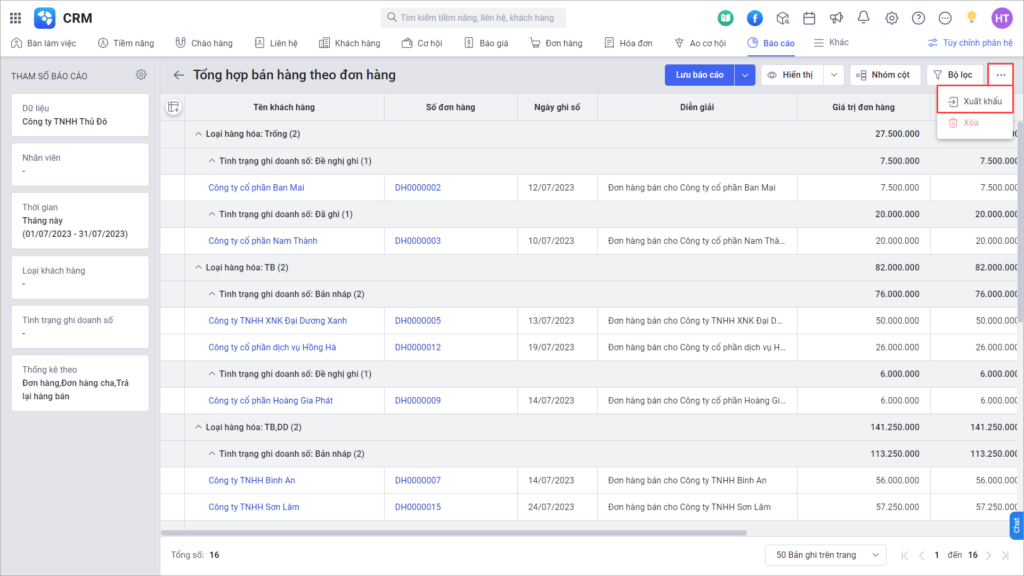
Khi xuất khẩu xong, hệ thống sẽ thông báo ở quả chuông. Người dùng nhấn vào thông báo để tải file xuất khẩu hoặc vào email để lấy đường link tải file xuất khẩu.
2.6. Chuyển thư mục
Lưu ý: Chỉ chuyển thư mục đối với các báo cáo do người dùng tạo, không thực hiện được với báo cáo có sẵn của hệ thống.
Chức năng cho phép chuyển báo cáo sang thư mục khác.
Hướng dẫn thực hiện
Nhấn biểu tượng ![]() và chọn Chuyển thư mục.
và chọn Chuyển thư mục.
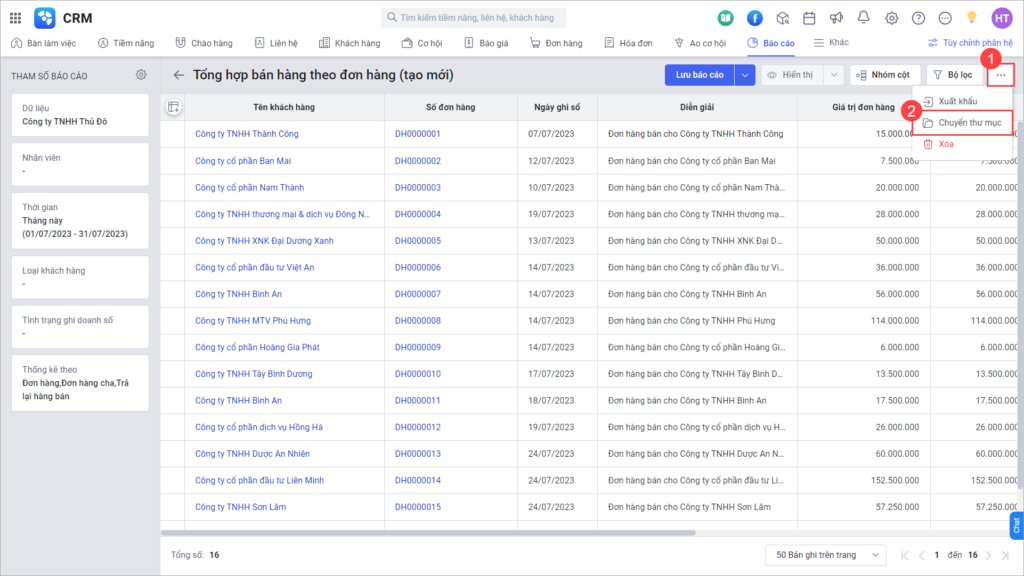
Chọn thư mục để chuyển báo cáo sang. Sau đó nhấn Lưu để hoàn thành.
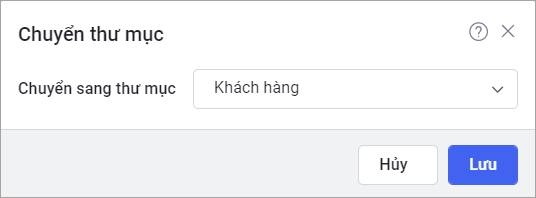
2.7. Xóa báo cáo
Lưu ý: Chỉ xóa được các báo cáo do người dùng tạo, không xóa được báo cáo có sẵn của hệ thống.
Chức năng cho phép xóa các báo cáo do người dùng tạo.
Hướng dẫn thực hiện
Nhấn biểu tượng ![]() và chọn Xóa.
và chọn Xóa.
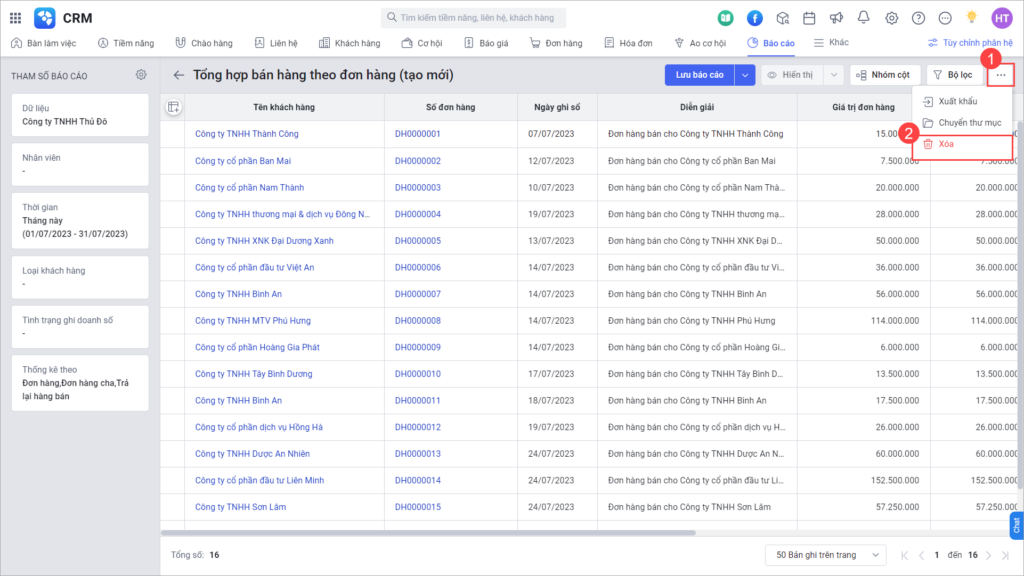
Nhấn Đồng ý. Báo cáo sẽ được chuyển vào mục Đã xóa gần đây.