1. Người dùng
Cho phép người dùng có quyền quản trị hệ thống hoặc được phân quyền quản lý người dùng trong AMIS CRM xem danh sách người dùng và quản lý người dùng có trong hệ thống.
Trên giao diện AMIS CRM, nhấn vào biểu tượng ![]() để hiển thị Thiết lập. Vào Phân quyền\Người dùng.
để hiển thị Thiết lập. Vào Phân quyền\Người dùng.
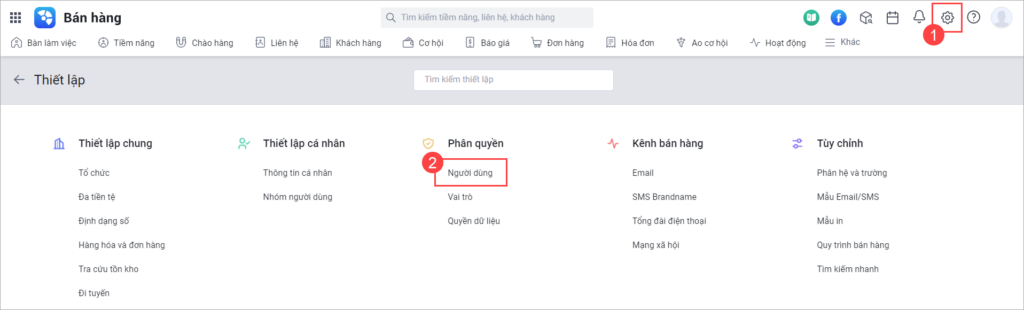
1.1. Danh sách người dùng
Cho phép phân quyền cho nhân viên mới theo phòng/ban và vị trí và thực hiện các tính năng kích hoạt, loại bỏ người dùng dễ dàng.
Lưu ý: Hệ thống không cho phép ngừng kích hoạt, xóa người dùng, sửa vai trò, loại bỏ người dùng, cập nhật vai trò đối với người dùng có vai trò là Quản trị hệ thống nếu chỉ còn 1 người dùng có vai trò này.
Hướng dẫn thực hiện
Vào tab Danh sách người dùng.
1.1.1. Thêm người dùng
* Đối với AMIS CRM bản V2:
Ở màn hình danh sách người dùng, nhấn Chọn người dùng.
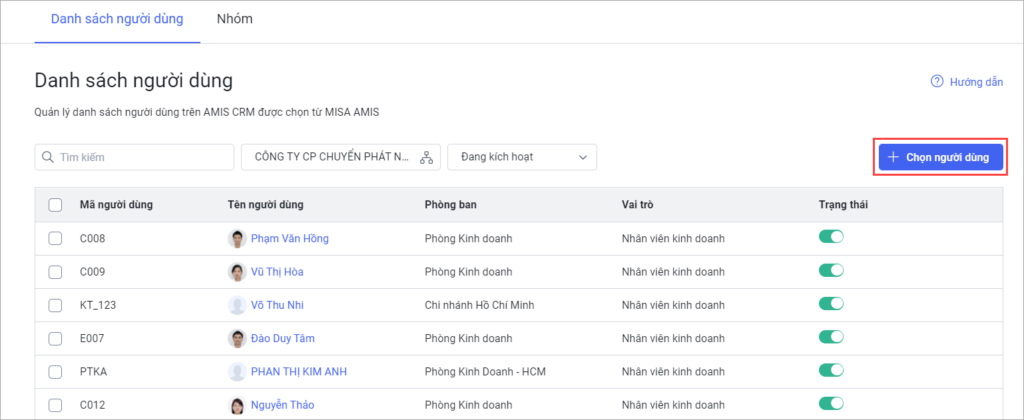
Anh/Chị thêm người dùng vào hệ thống AMIS CRM với các thông tin:
- Người dùng từ AMIS.VN: Chọn các người dùng đã có trong hệ thống MISA AMIS
- Mức truy cập dữ liệu: Chọn mức truy cập dữ liệu trong công ty (Ví dụ: Chọn mức truy cập dữ liệu là Chi nhánh Hà Nội thì người dùng chỉ xem được dữ liệu ở chi nhánh Hà Nội)
- Vai trò: Chọn vai trò của người dùng trên AMIS CRM (Hệ thống mặc định có sẵn 2 vai trò là Quản trị hệ thống và Nhân viên kinh doanh. Để thêm các vai trò khác, xem hướng dẫn chi tiết ở mục 2)
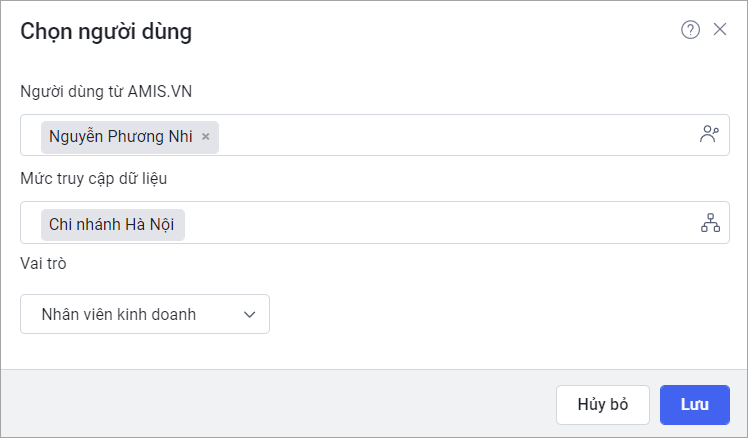
Nhấn Lưu để thêm người dùng.
* Đối với AMIS CRM bản Platform:
Ở màn hình danh sách người dùng, nhấn Đồng bộ người dùng. Hệ thống thực hiện đồng bộ danh sách người dùng từ hệ thống MISA AMIS về phần mềm AMIS CRM.
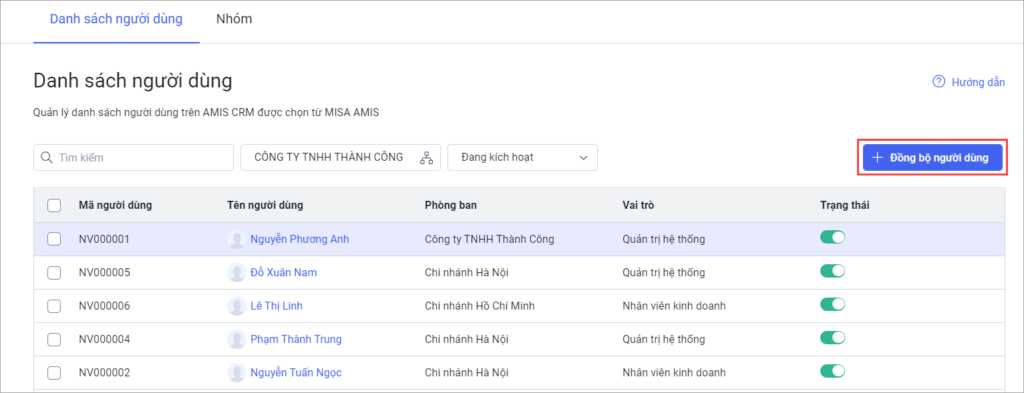
1.1.2. Phân quyền vai trò người dùng
Để tìm người dùng muốn phân quyền, có thể Tìm kiếm theo Tên hoặc Mã nhân viên hoặc Lọc theo cơ cấu tổ chức, trạng thái kích hoạt.
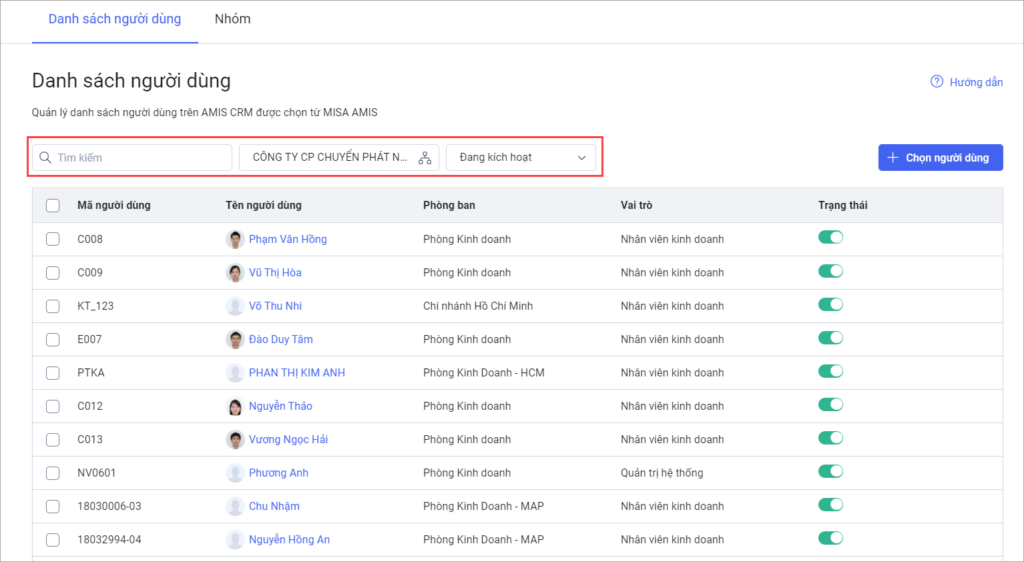
Di chuột tới dòng người dùng muốn phân quyền, sau đó nhấn vào biểu tượng ![]() để sửa.
để sửa.
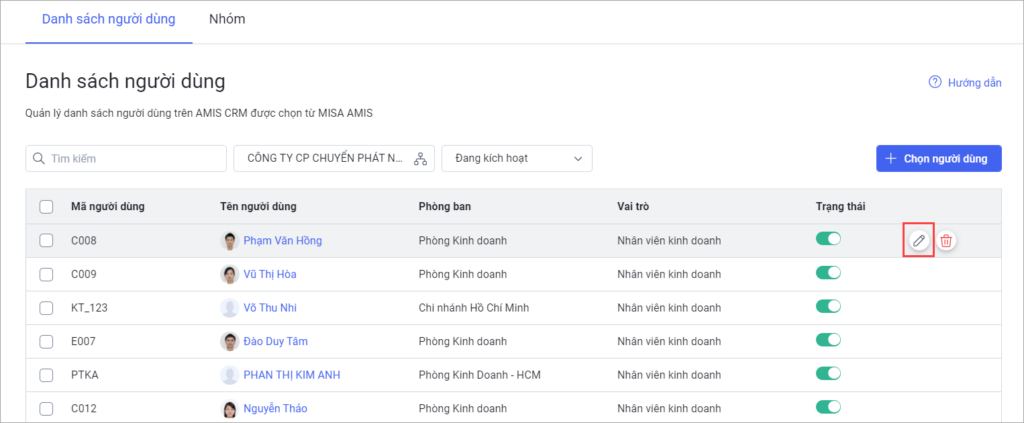
Sửa các thông tin của người dùng bao gồm:
- Lựa chọn Mức truy cập dữ liệu, Vai trò và Kho mặc định (sử dụng khi chọn hàng hóa vào đơn hàng) của người dùng
- Tích chọn Kích hoạt để kích hoạt tài khoản người dùng trong hệ thống AMIS CRM
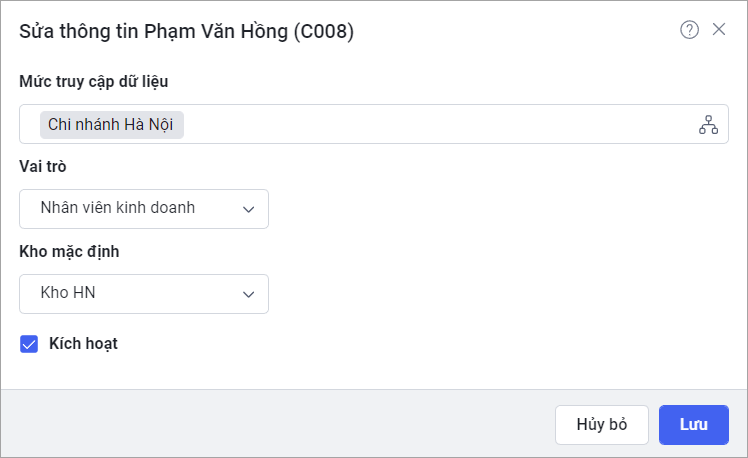
Nhấn Lưu để hoàn thành.
Lưu ý: Sau khi được phân quyền xong, người dùng cần đăng xuất khỏi hệ thống AMIS CRM, sau đó đăng nhập lại.
1.1.3. Cập nhật vai trò
Tại màn hình danh sách người dùng, tích chọn các người dùng muốn cập nhật vai trò và nhấn Cập nhật vai trò để cập nhật hàng loạt.
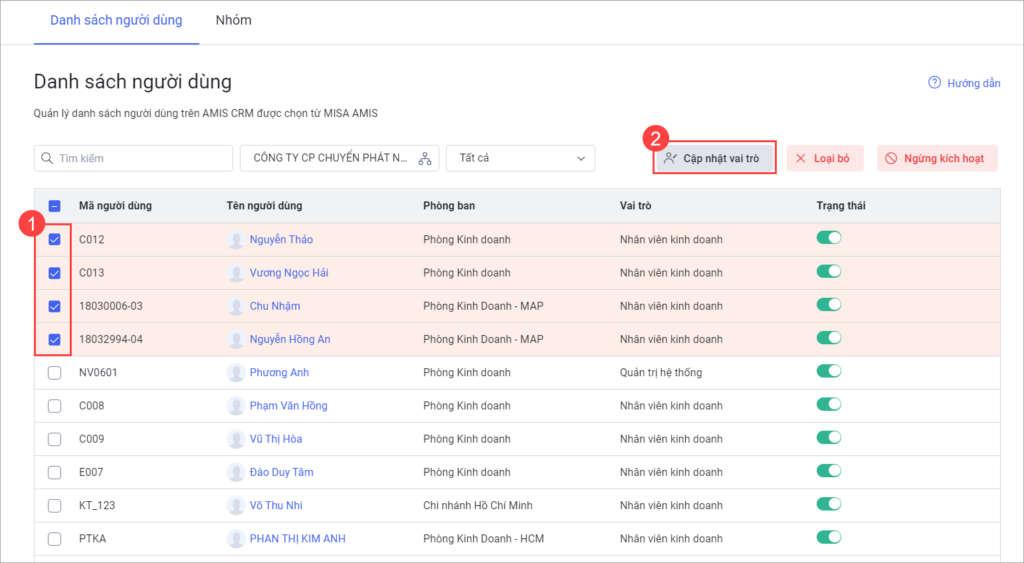
Chọn vai trò muốn cập nhật sang. Nhấn Lưu để hoàn thành.
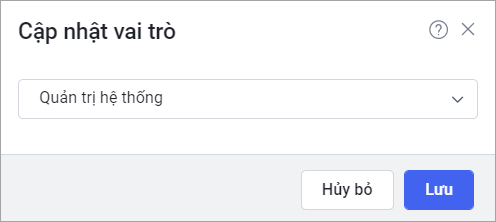
1.1.4. Cập nhật kho mặc định
Tại màn hình danh sách người dùng, tích chọn các người dùng muốn cập nhật kho mặc định và nhấn Cập nhật kho mặc định để cập nhật hàng loạt.
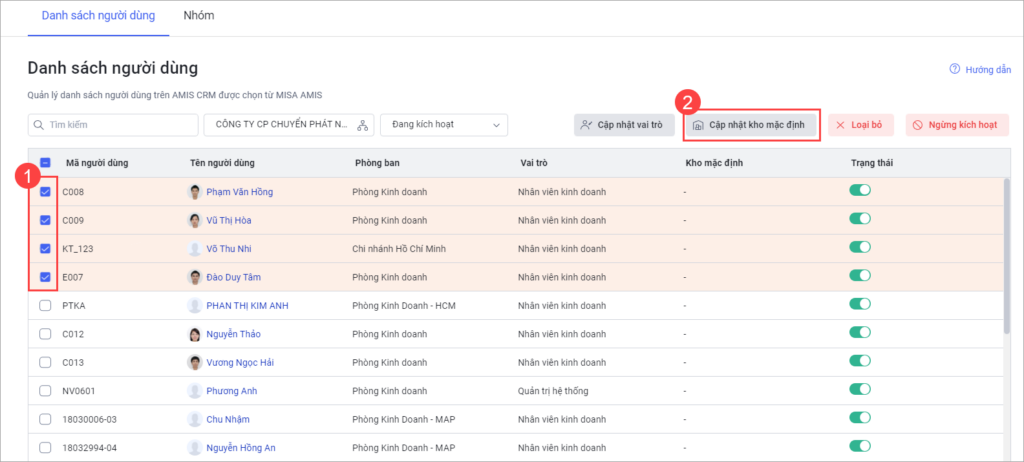
Chọn kho muốn cập nhật. Nhấn Lưu để hoàn thành.
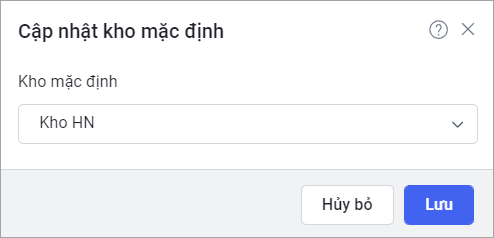
1.1.5. Kích hoạt hàng loạt (đối với những người dùng chưa kích hoạt)
Tại màn hình danh sách người dùng, tích chọn các người dùng chưa kích hoạt và nhấn Kích hoạt để kích hoạt hàng loạt.
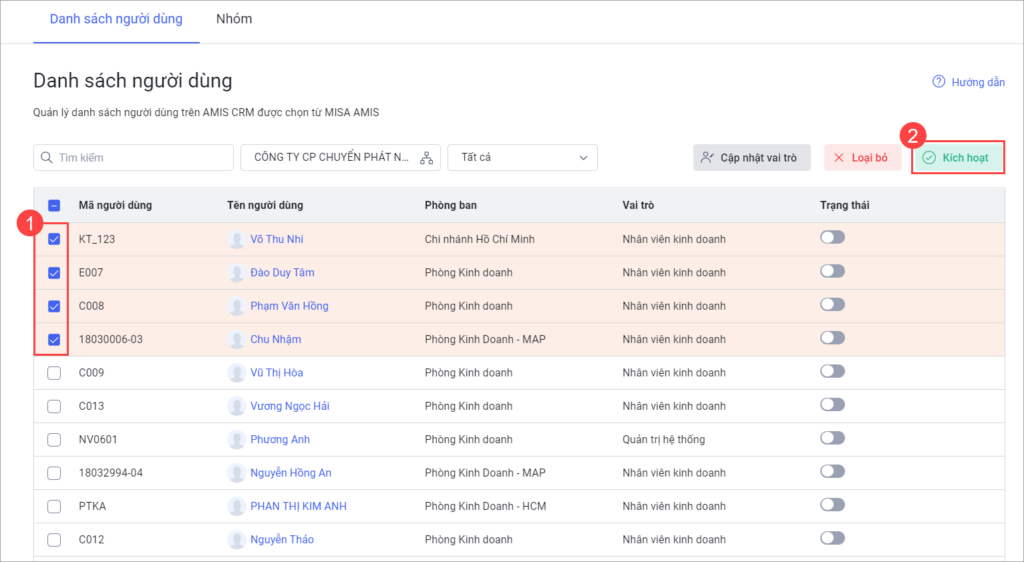
Nhấn Đồng ý để hoàn thành.
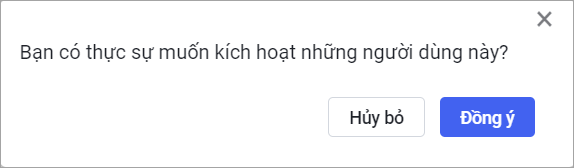
1.1.6. Ngừng kích hoạt hàng loạt (đối với những người dùng đã kích hoạt)
Tại màn hình danh sách người dùng, tích chọn các người dùng đã kích hoạt và nhấn Ngừng kích hoạt để ngừng kích hoạt hàng loạt.
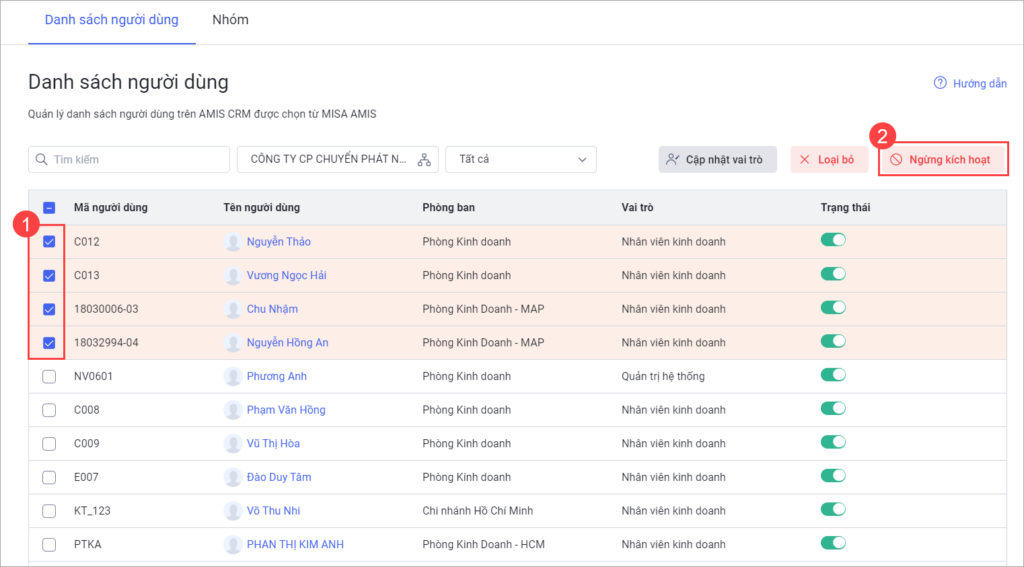
Nhấn Đồng ý để hoàn thành.
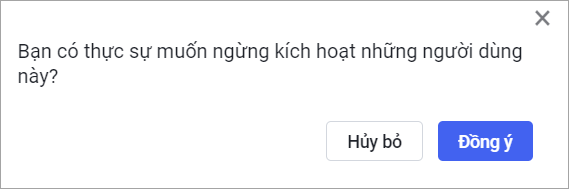
1.1.7. Loại bỏ người dùng
Lưu ý: Hệ thống chỉ thực hiện loại bỏ người dùng đối với người dùng chưa phát sinh hoạt động (tức là chưa là chủ sở hữu của bản ghi nào).
Tại màn hình danh sách người dùng, tích chọn các người dùng muốn loại bỏ và nhấn Loại bỏ.
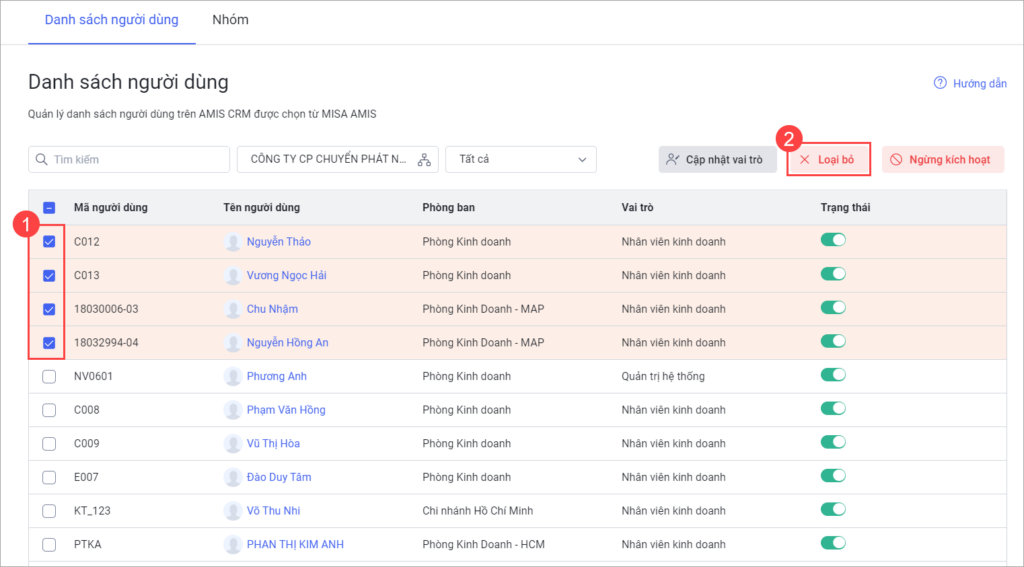
1.1.8. Xem thông tin của người dùng
Nhấn vào tên người dùng để xem các thông tin của người dùng: Tên, Phòng ban, Vai trò, Email, Số điện thoại, Tên của Quản lý trực tiếp (được đồng bộ từ AMIS Hệ thống).
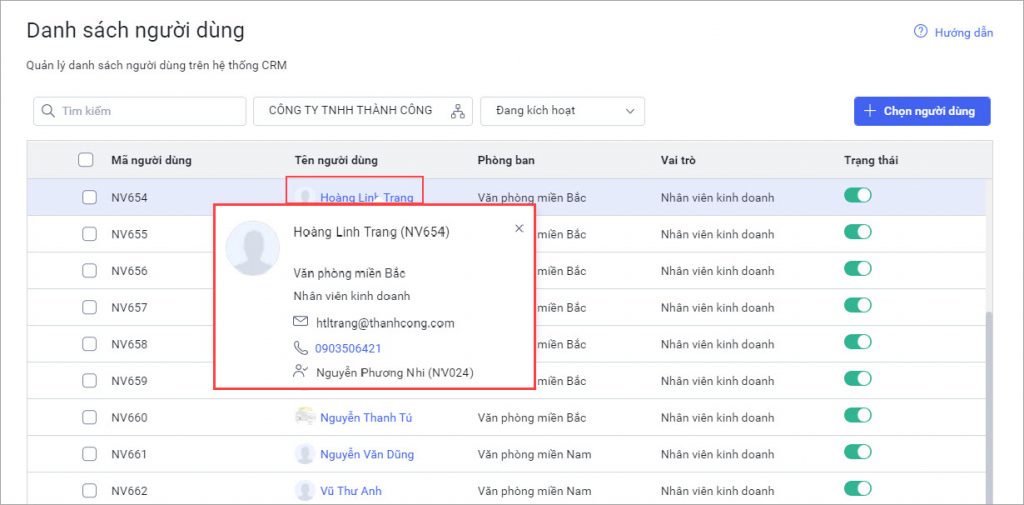
1.2. Nhóm người dùng
Cho phép quản lý người dùng có đặc điểm chung theo nhóm.
Hướng dẫn thực hiện
Vào tab Nhóm.
1.2.1. Thêm nhóm người dùng
Tại màn hình danh sách nhóm, nhấn Thêm nhóm.
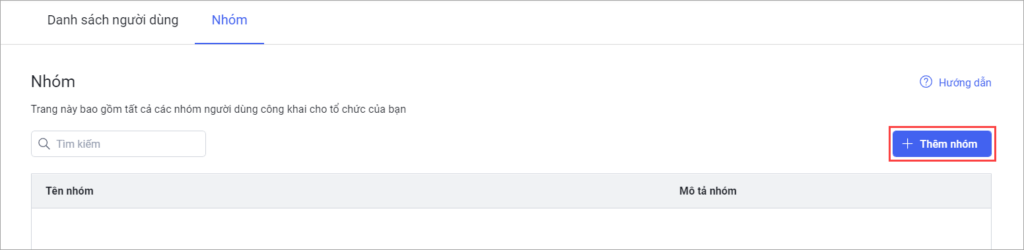
Người dùng khai báo Tên nhóm và Mô tả nhóm. Chọn thành viên vào nhóm bằng cách tích chọn người dùng từ mục Có sẵn (nhấn Ctrl để chọn cùng lúc nhiều thông tin), sau đó nhấn Thêm để chuyển thông tin sang mục Được chọn.
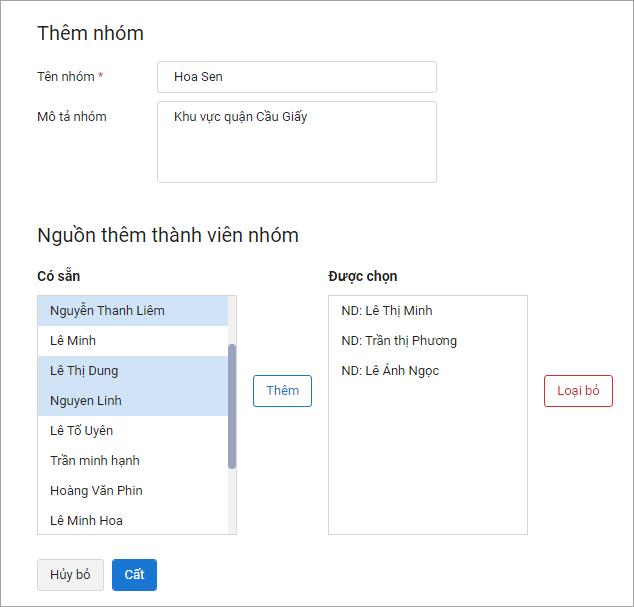
Nhấn Lưu để hoàn thành.
1.2.2. Sửa/Xóa nhóm người dùng
Tại màn hình danh sách nhóm, di chuột đến dòng chứa nhóm muốn thao tác, nhấn biểu tượng ![]() và chọn Sửa/Xóa.
và chọn Sửa/Xóa.
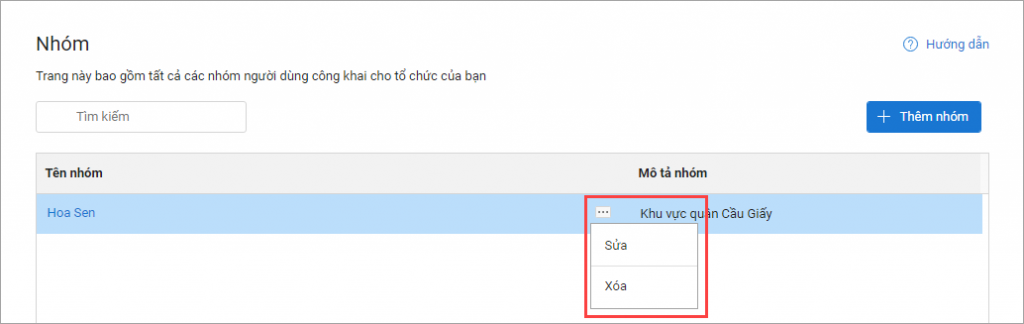
Hoặc tại giao diện chi tiết nhóm, chọn Sửa/Xóa.
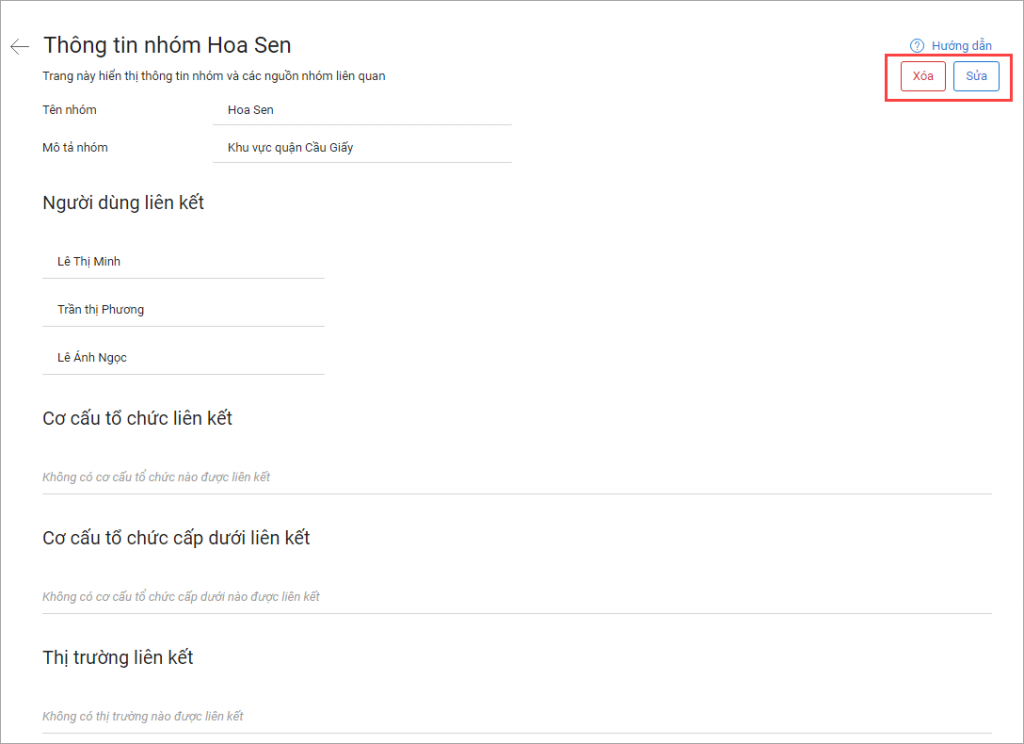
2. Vai trò
Vai trò là một bộ quyền quy định mức độ truy cập phân hệ và các hoạt động (thêm, sửa, xóa,…), thiết lập tùy chỉnh và truy cập các ứng dụng. Người dùng sẽ được giao vào một trong các vai trò để có quyền xem các phân hệ và thực hiện các chức năng trong từng phân hệ đó.
Tính năng này cho phép thực hiện phân quyền khác nhau cho các vai trò người dùng khác nhau.
Hướng dẫn thực hiện
Trên giao diện AMIS CRM, nhấn vào biểu tượng ![]() để hiển thị Thiết lập. Vào Phân quyền\Vai trò.
để hiển thị Thiết lập. Vào Phân quyền\Vai trò.
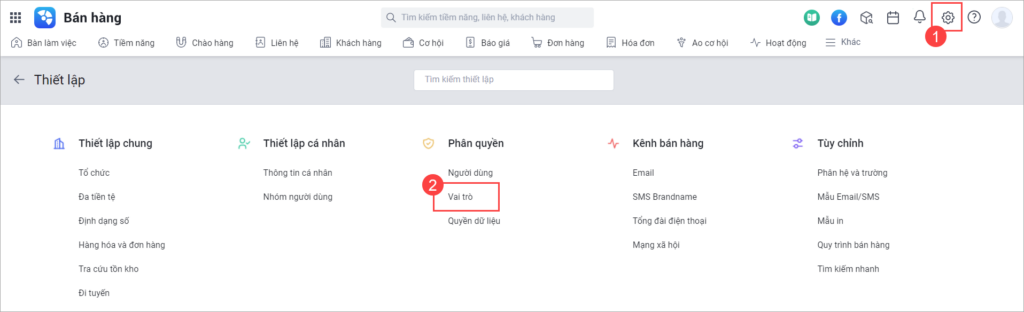
2.1. Thêm vai trò
Trên màn hình danh sách vai trò, nhấn Thêm vai trò.
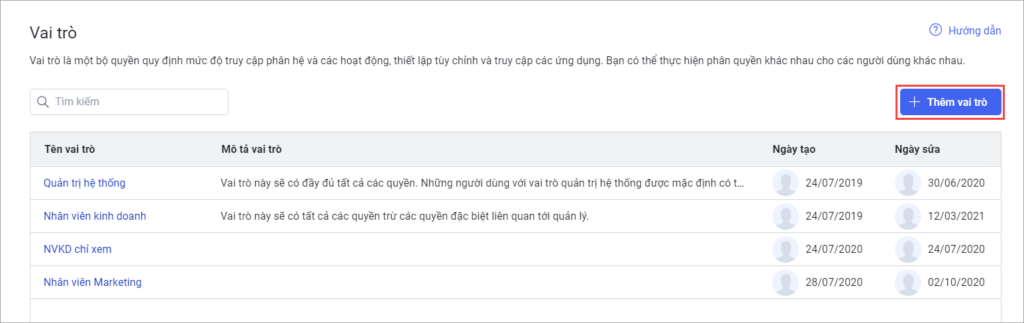
Khai báo các thông tin.
Lưu ý: Nhân bản từ vai trò sẽ lấy lên tất cả các vai trò có trên danh sách vai trò. Mặc định sẽ có 2 vai trò là “Quản trị hệ thống” và “Nhân viên kinh doanh”, khi chọn Nhân bản từ vai trò nào thì sẽ lấy quyền tương ứng với vai trò đó.
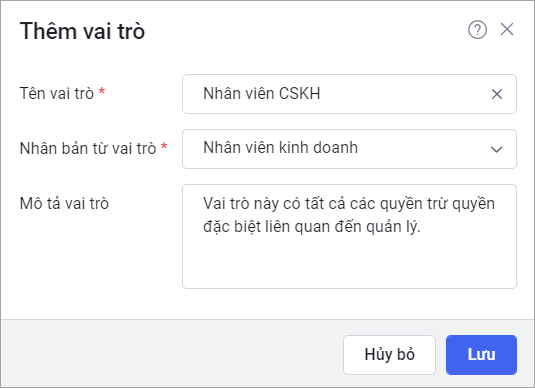
Nhấn Lưu để hoàn thành.
2.2. Phân quyền chức năng cho vai trò
Cho phép phân quyền vai trò được phép thực hiện các chức năng (xem, thêm, sửa, xóa,…) trên AMIS CRM.
Hướng dẫn thực hiện
Trên màn hình danh sách vai trò, nhấn vào tên vai trò muốn phân quyền.
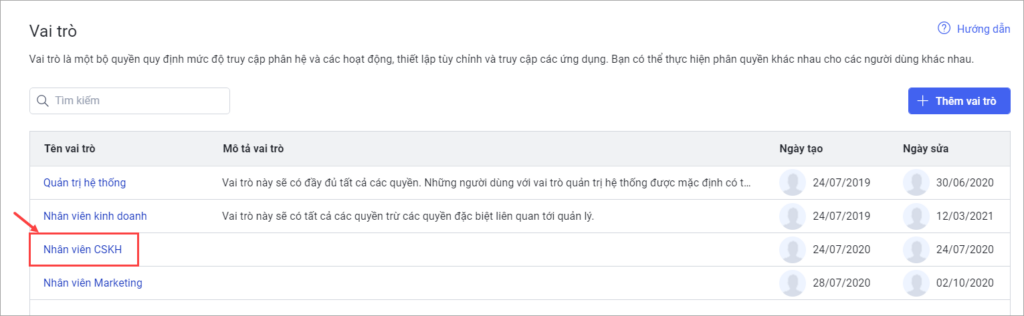
Chọn nhanh đến mục cần phân quyền.
Xem chi tiết Quyền chức năng trên AMIS CRM tại đây.
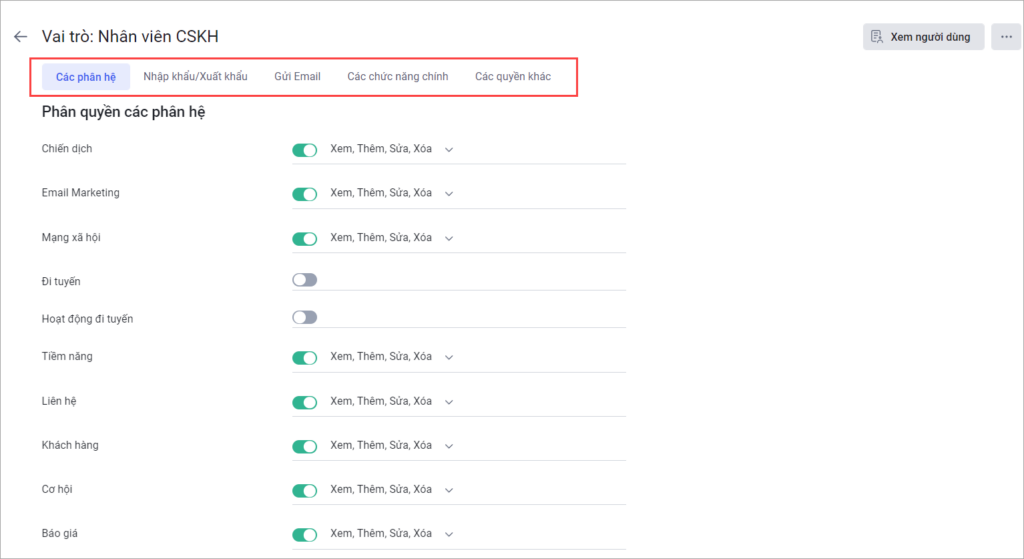
Tại dòng phân hệ/chức năng, thực hiện thao tác:
- Nhấn biểu tượng
 để Bật/Tắt các chức năng/phân hệ trong vai trò
để Bật/Tắt các chức năng/phân hệ trong vai trò
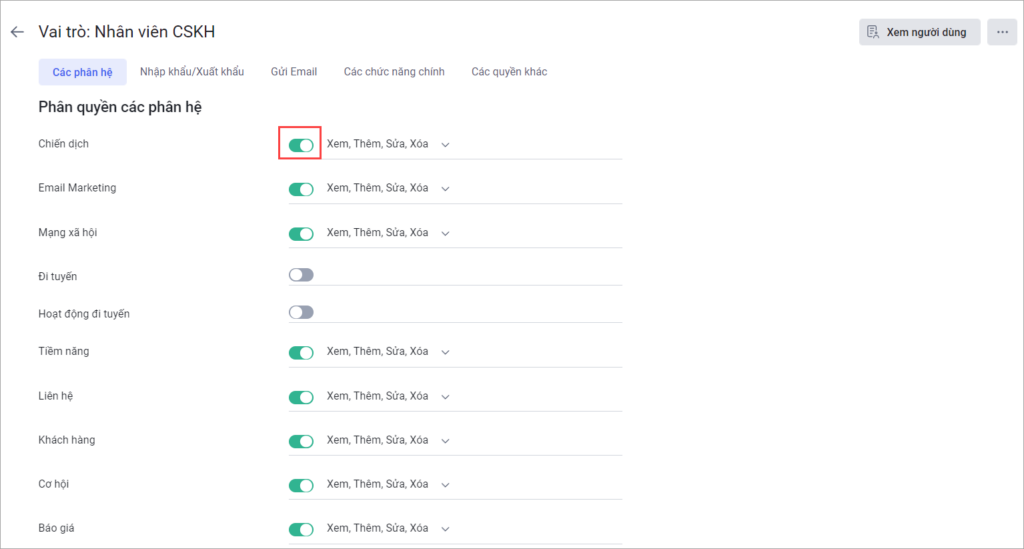
- Nhấn biểu tượng
 và tích chọn/bỏ tích chọn các quyền
và tích chọn/bỏ tích chọn các quyền
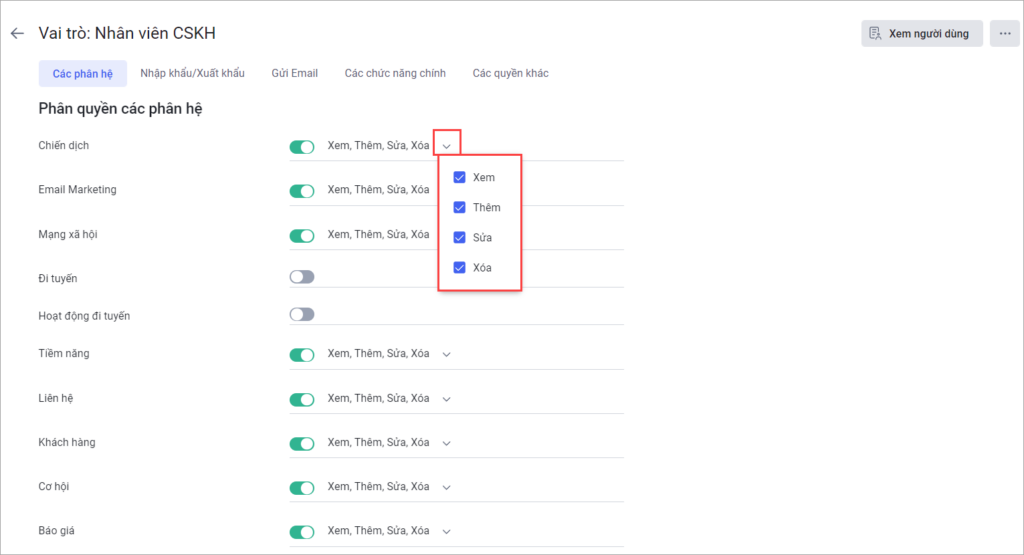
2.3. Đổi tên vai trò
Lưu ý: Vai trò Quản trị hệ thống và Nhân viên kinh doanh là 2 vai trò mặc định của hệ thống nên không Sửa/Xóa được.
Trên màn hình danh sách vai trò, di chuột đến dòng vai trò cần đổi tên. Sau đó, nhấn vào biểu tượng ![]() và chọn Đổi tên.
và chọn Đổi tên.
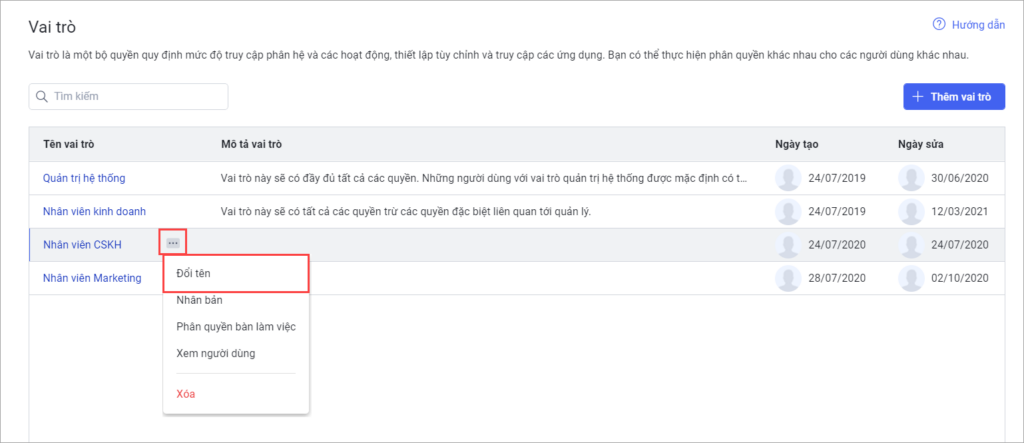
Hoặc trên giao diện Phân quyền vai trò, nhấn biểu tượng ![]() và chọn Đổi tên.
và chọn Đổi tên.
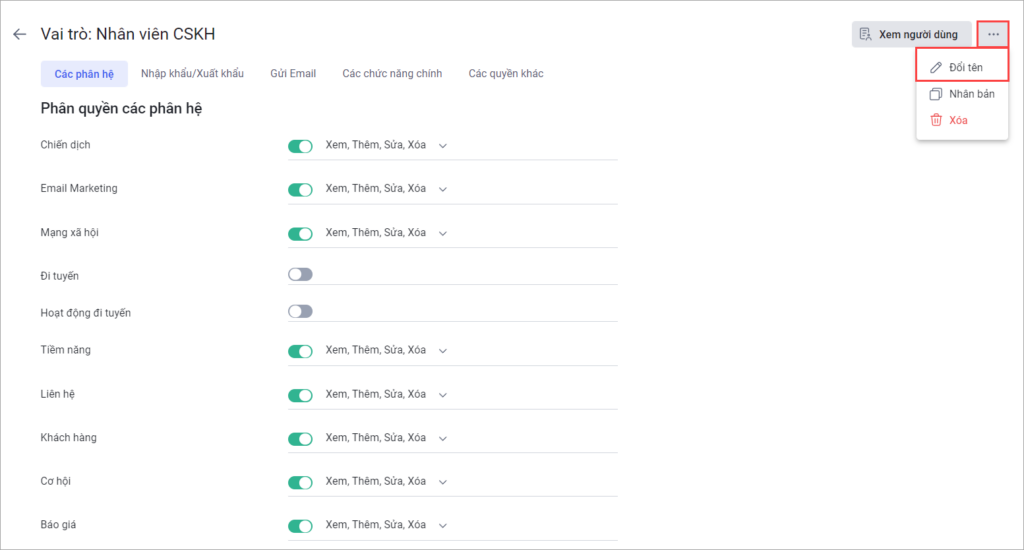
Điền các thông tin và nhấn Lưu để hoàn thành.
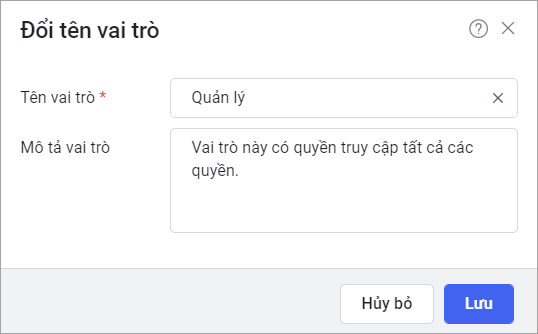
2.4. Nhân bản vai trò
Trên màn hình danh sách vai trò, di chuột đến dòng vai trò cần nhân bản. Sau đó, nhấn vào biểu tượng ![]() và chọn Nhân bản.
và chọn Nhân bản.
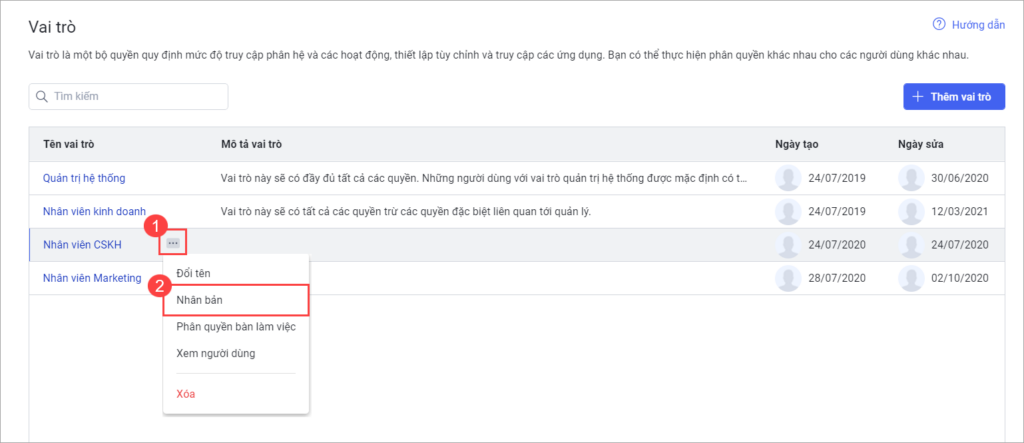
Hoặc trên giao diện Phân quyền vai trò, nhấn biểu tượng ![]() và chọn Nhân bản.
và chọn Nhân bản.
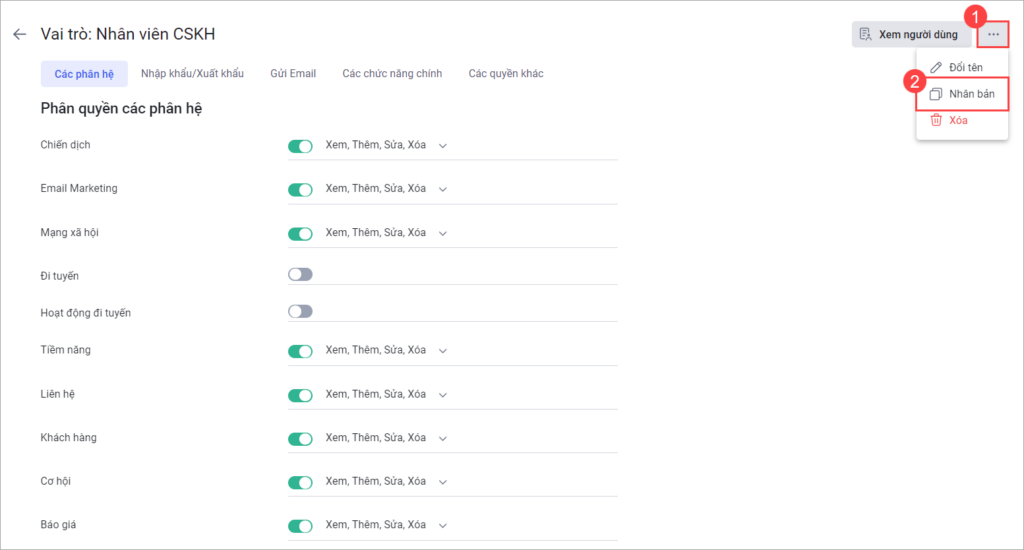
Phần mềm lấy lên vai trò vừa chọn để nhân bản: Điền các thông tin và nhấn Lưu để hoàn thành.
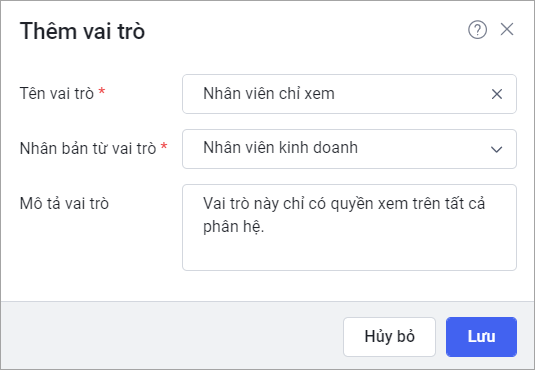
2.5. Phân quyền sử dụng Bàn làm việc
Chức năng này cho phép phân quyền người dùng được xem biểu đồ nào trên phân hệ Bàn làm việc theo quyền dữ liệu.
Hướng dẫn thực hiện
Trên danh sách Vai trò, di chuột đến dòng vai trò muốn thiết lập. Sau đó, nhấn biểu tượng ![]() và chọn Phân quyền bàn làm việc.
và chọn Phân quyền bàn làm việc.
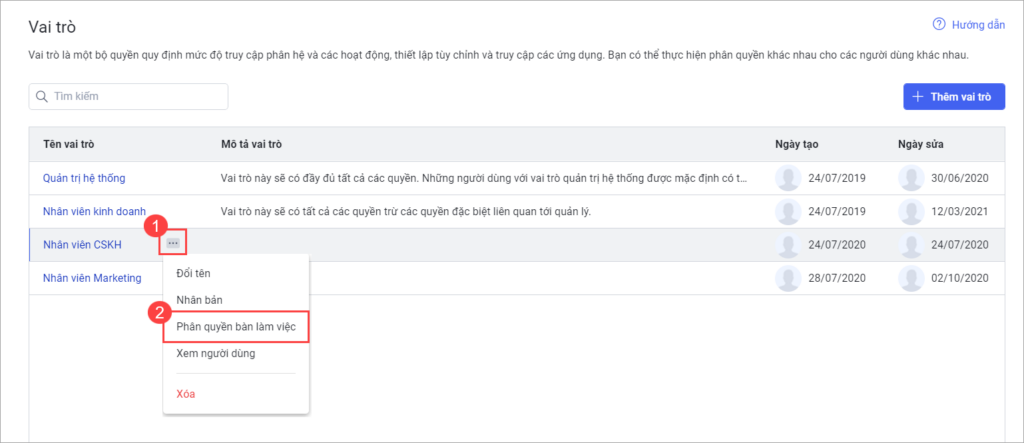
Tích chọn các biểu đồ mà vai trò có quyền sử dụng tại Bàn làm việc, hoặc nhấn Chọn tất cả để chọn tất cả biểu đồ/Bỏ chọn tất cả để bỏ chọn tất cả biểu đồ đang được tích chọn.
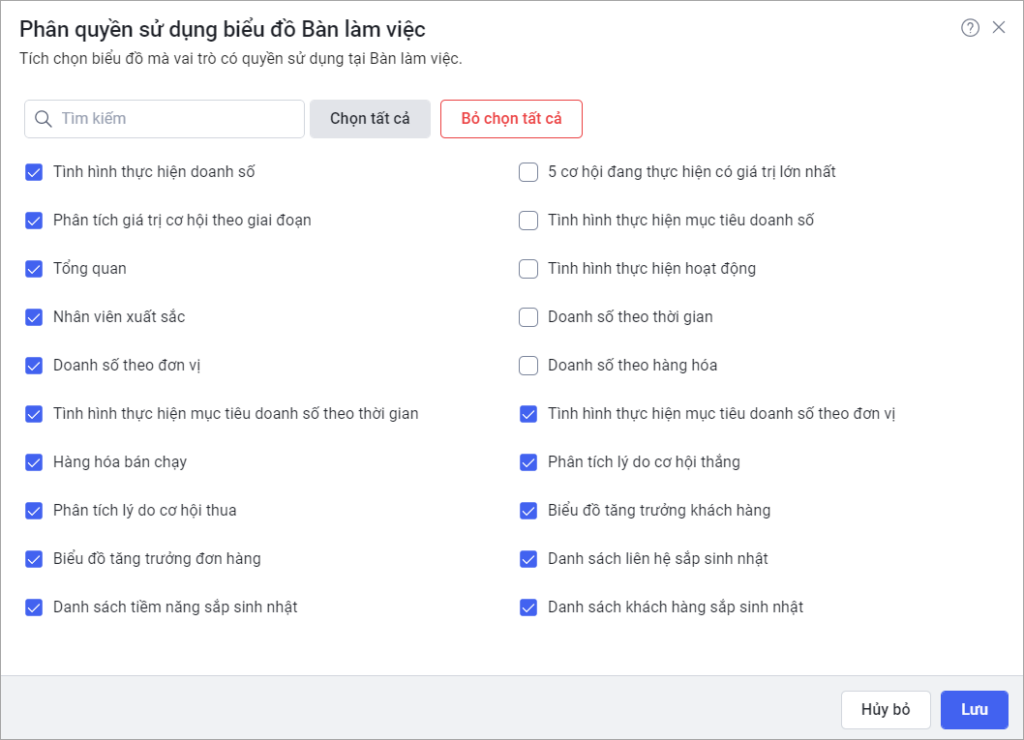
Nhấn Lưu để hoàn thành.
Sau khi thiết lập Phân quyền bàn làm việc, tại phân hệ Bàn làm việc, nếu người dùng không có quyền sử dụng biểu đồ thì phần mềm hiển thị thông báo không có quyền (như hình).
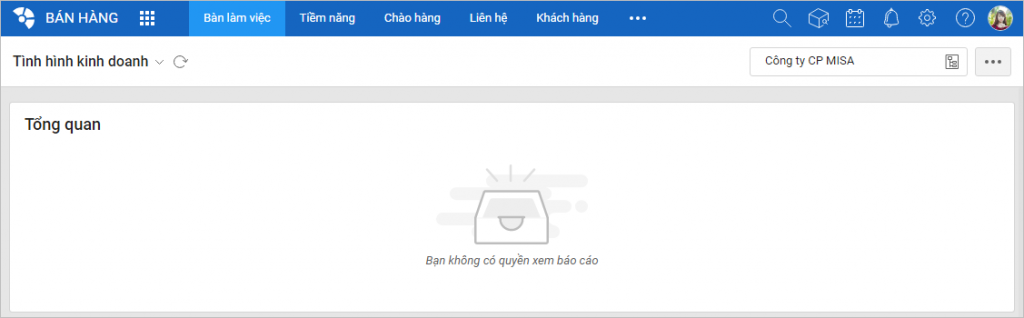
Trường hợp người dùng đã tạo Bàn làm việc trước đó, sau đó Quản trị hệ thống phân quyền lại cho người dùng đó không được sử dụng 1 vài biểu đồ trên bàn làm việc đó, người dùng có thể lựa chọn loại bỏ hiển thị các biểu đồ không có quyền sử dụng trên Bàn làm việc bằng cách:
Trên giao diện Bàn làm việc do người dùng tạo, nhấn Sửa.
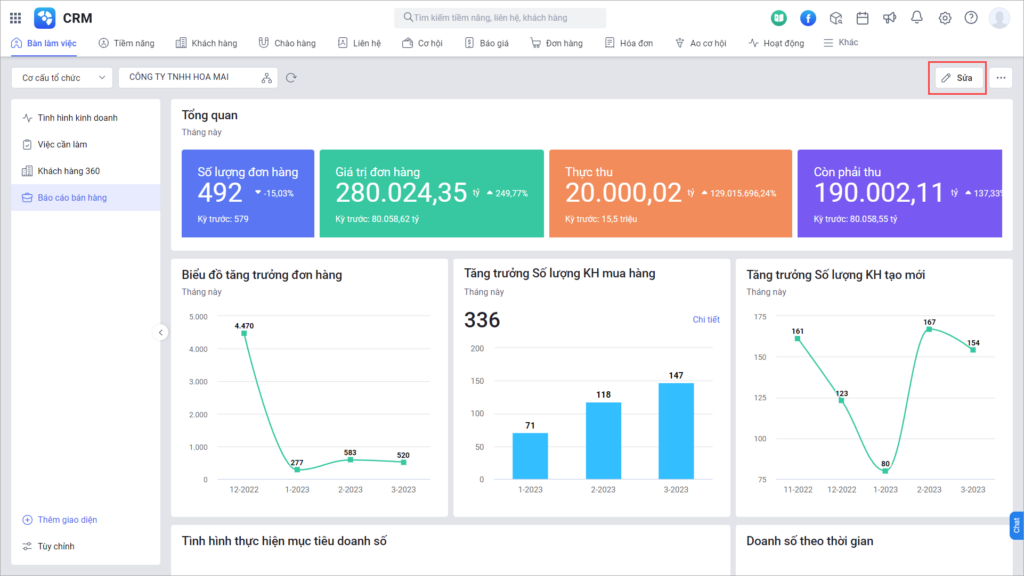
Nhấn Loại bỏ theo quyền để loại bỏ các báo cáo người dùng không có quyền sử dụng.
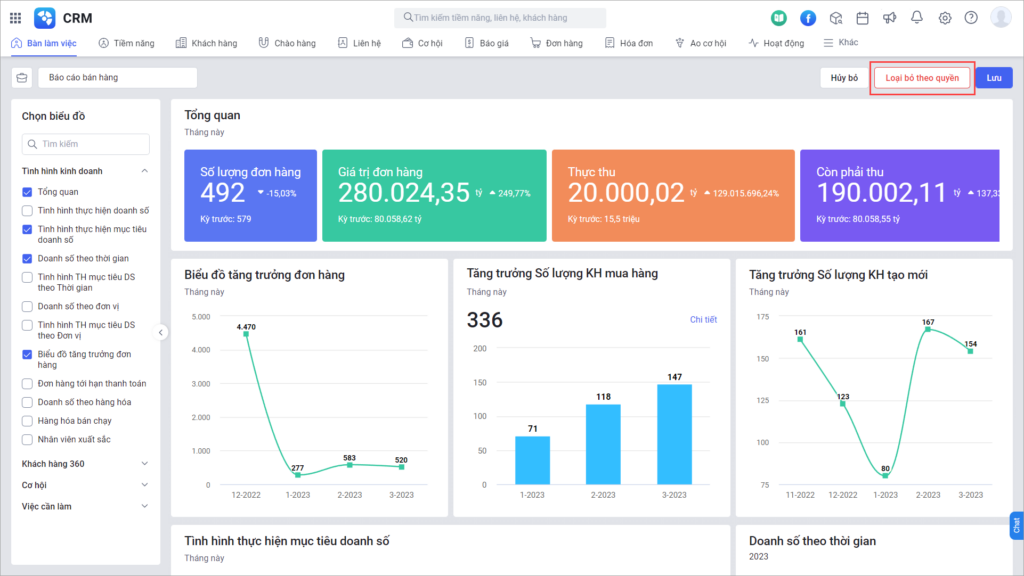
2.6. Xem người dùng thuộc vai trò
Trên màn hình danh sách vai trò, di chuột đến dòng vai trò cần xem danh sách người dùng. Sau đó, nhấn vào biểu tượng và chọn Xem người dùng.
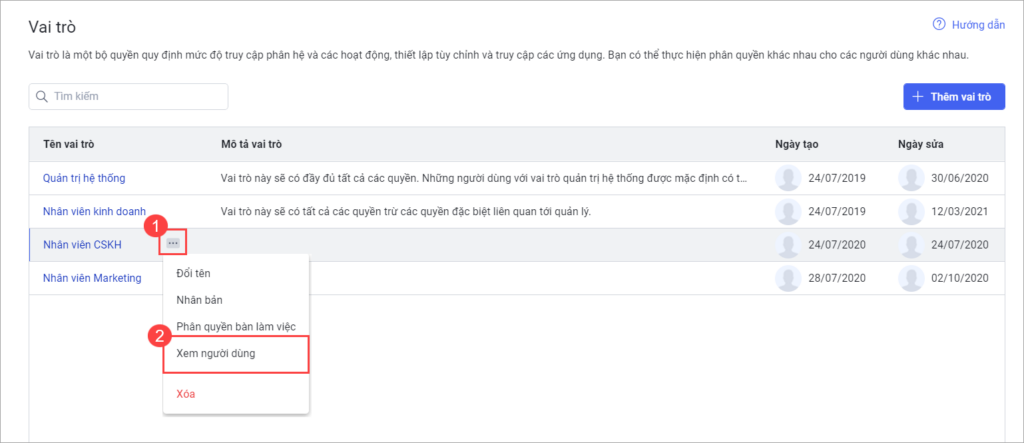
Hoặc trên giao diện Phân quyền vai trò, nhấn Xem người dùng.
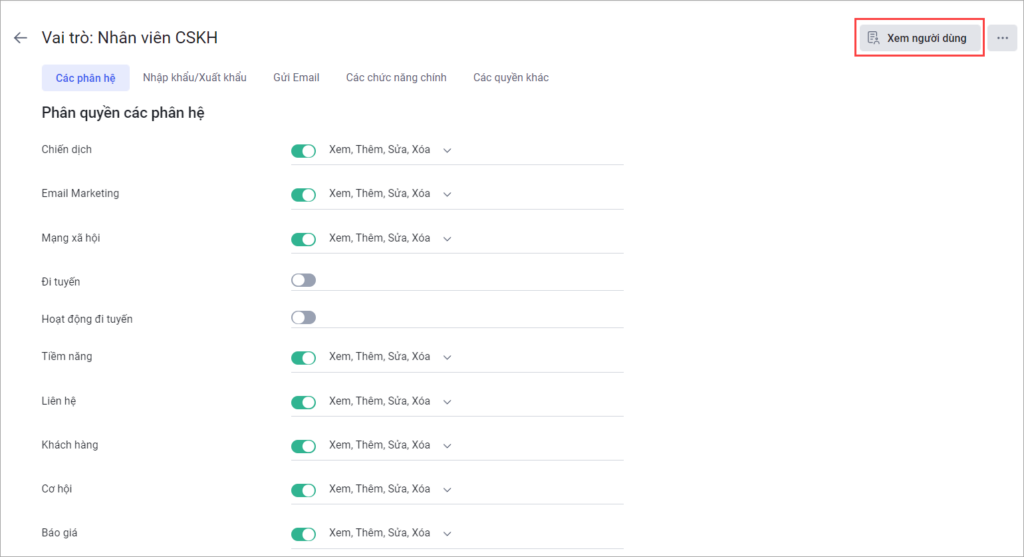
Phần mềm hiển thị danh sách tất cả người dùng có vai trò được chọn.
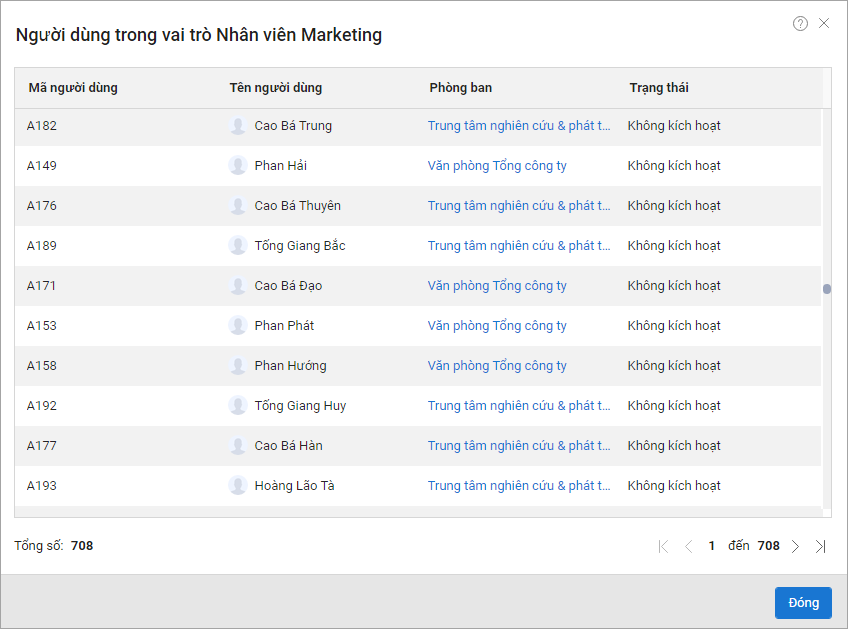
2.7. Xóa vai trò
Trên màn hình danh sách vai trò, di chuột đến dòng vai trò cần xóa. Sau đó, nhấn vào biểu tượng và chọn Xóa.
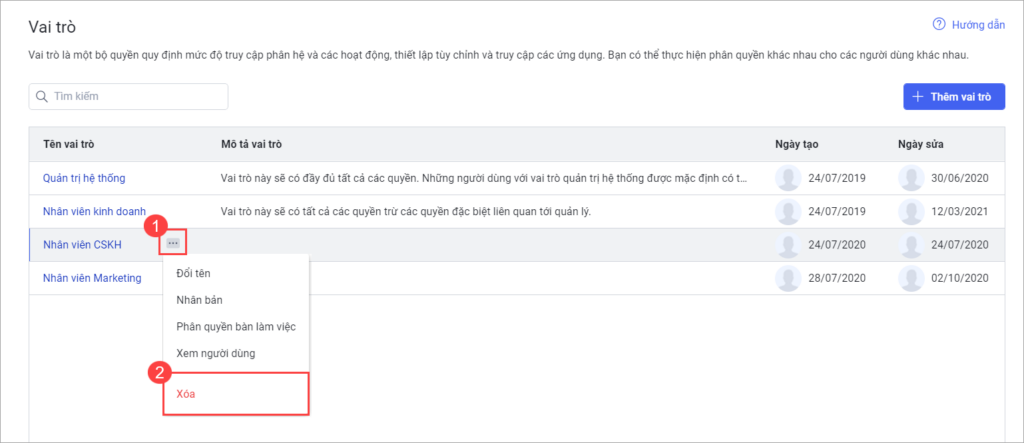
Hoặc trên giao diện Phân quyền vai trò, nhấn biểu tượng ![]() và chọn Xóa.
và chọn Xóa.
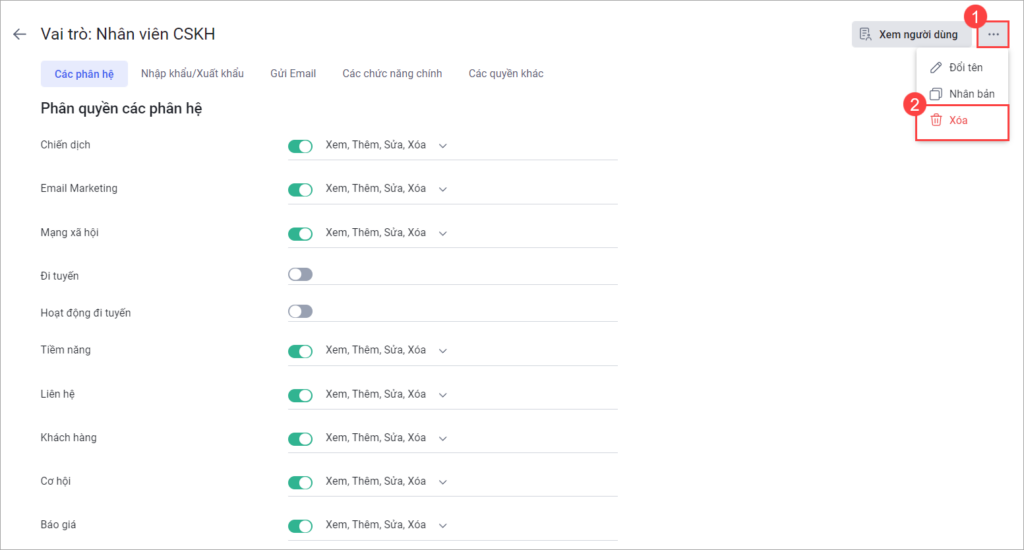
Đối với vai trò muốn xóa đang có người dùng, chọn vai trò khác để chuyển người dùng sang vai trò mới. Sau đó, nhấn Chuyển và xóa.
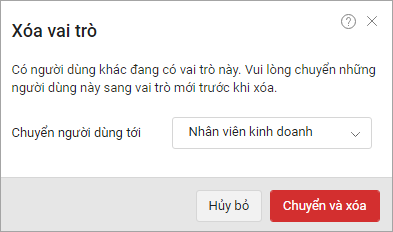
3. Quyền dữ liệu
Hướng dẫn thực hiện
Trên giao diện AMIS CRM, nhấn vào biểu tượng ![]() để hiển thị Thiết lập. Vào Phân quyền\Quyền dữ liệu.
để hiển thị Thiết lập. Vào Phân quyền\Quyền dữ liệu.
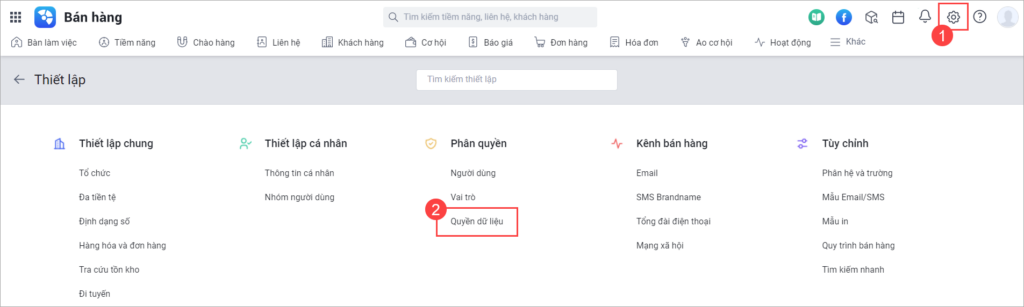
3.1. Quyền mặc định
Chức năng cho phép quản lý quyền truy cập của toàn bộ người dùng trong doanh nghiệp vào các dữ liệu được tạo ra trong phân hệ.
Hướng dẫn thực hiện
Ở tab Quyền mặc định, nhấn Sửa tất cả quyền truy cập mặc định để sửa quyền truy cập.
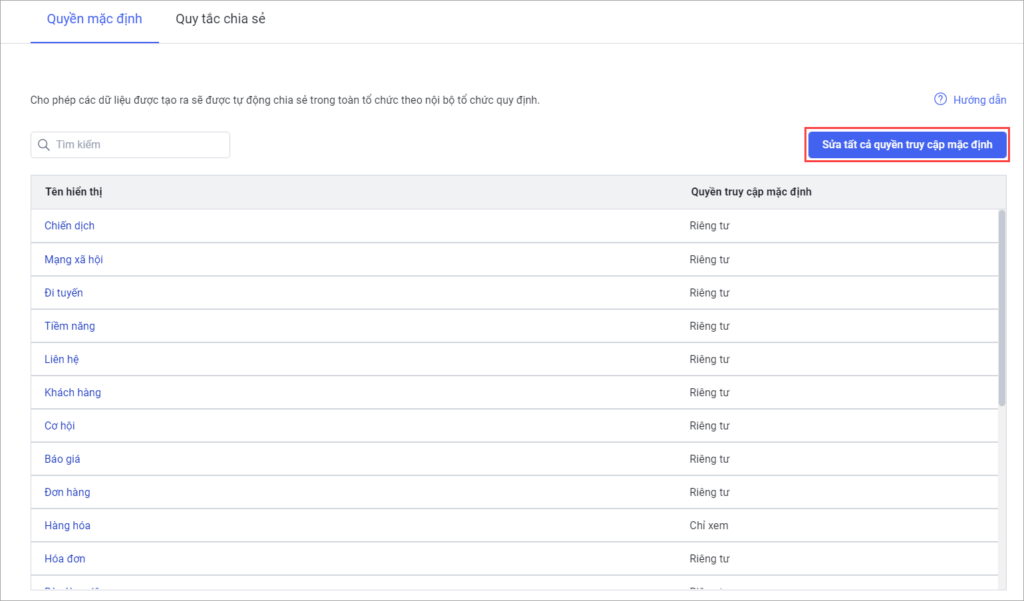
Chọn phân quyền của từng phân hệ:
- Riêng tư: Chỉ nhìn thấy và thực hiện chức năng Thêm, Sửa, Xóa đối với bản ghi của mỗi người dùng và các bản ghi được chia sẻ với người dùng đó
- Chỉ xem: Chỉ nhìn thấy và thực hiện chức năng Thêm, Sửa, Xóa đối với bản ghi của mỗi người dùng và các bản ghi được chia sẻ với người dùng đó. Ngoài ra, còn có quyền xem tất cả các bản ghi còn lại.
- Xem/Sửa/Xóa: Có quyền nhìn thấy và thực hiện chức năng Thêm, Sửa, Xóa đối với tất cả bản ghi
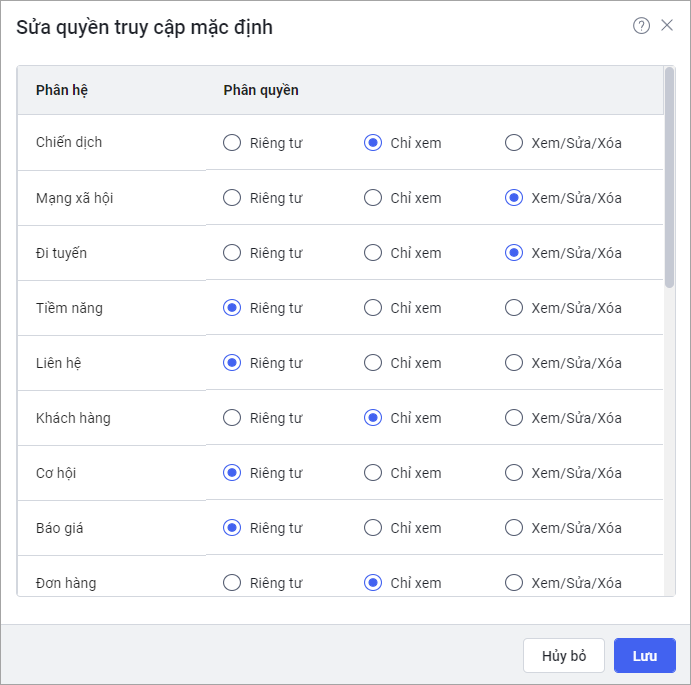
Nhấn Lưu để hoàn thành.
3.2. Quy tắc chia sẻ
Chức năng cho phép tạo quy tắc chia sẻ để thiết lập quyền truy cập dữ liệu giữa hai cơ cấu tổ chức hoặc giữa cơ cấu tổ chức và cấp dưới hoặc các nhóm.
Hướng dẫn thực hiện
Vào tab Quy tắc chia sẻ.
3.2.1. Thêm quy tắc chia sẻ
Ở màn hình danh sách quy tắc chia sẻ, chọn phân hệ muốn thiết lập quy tắc. Sau đó nhấn Thêm quy tắc.
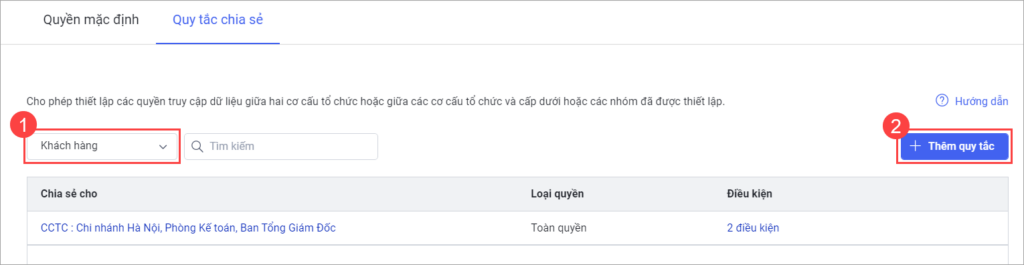
Thiết lập các điều kiện của quy tắc chia sẻ:
- Bản ghi được chia sẻ cho: Chọn cơ cấu tổ chức hoặc người dùng cụ thể được chia sẻ các bản ghi
- Loại phân quyền: Chọn loại phân quyền của các bản ghi: Toàn quyền (Xem, Sửa, Xóa), Sửa, Xem.
- Điều kiện chia sẻ:
- Thiết lập điều kiện của bản ghi để hệ thống chia sẻ các bản ghi cho CCTC/Người dùng được chọn ở bước trước
- Nhấn biểu tượng
 để thêm điều kiện / Nhấn biểu tượng
để thêm điều kiện / Nhấn biểu tượng  để xóa điều kiện
để xóa điều kiện - Thiết lập công thức của điều kiện là Và/Hoặc
Lưu ý: Các bản ghi được thêm/sửa trên AMIS Kế toán và đồng bộ về AMIS CRM nếu thỏa mãn điều kiện cũng sẽ được áp dụng quy tắc chia sẻ.
- Tích chọn Cập nhật dữ liệu cũ để hệ thống ngay lập tức thực hiện chia sẻ các dữ liệu đã có trước khi tạo quy tắc mà thỏa mãn điều kiện cho CCTC/Người dùng được chọn
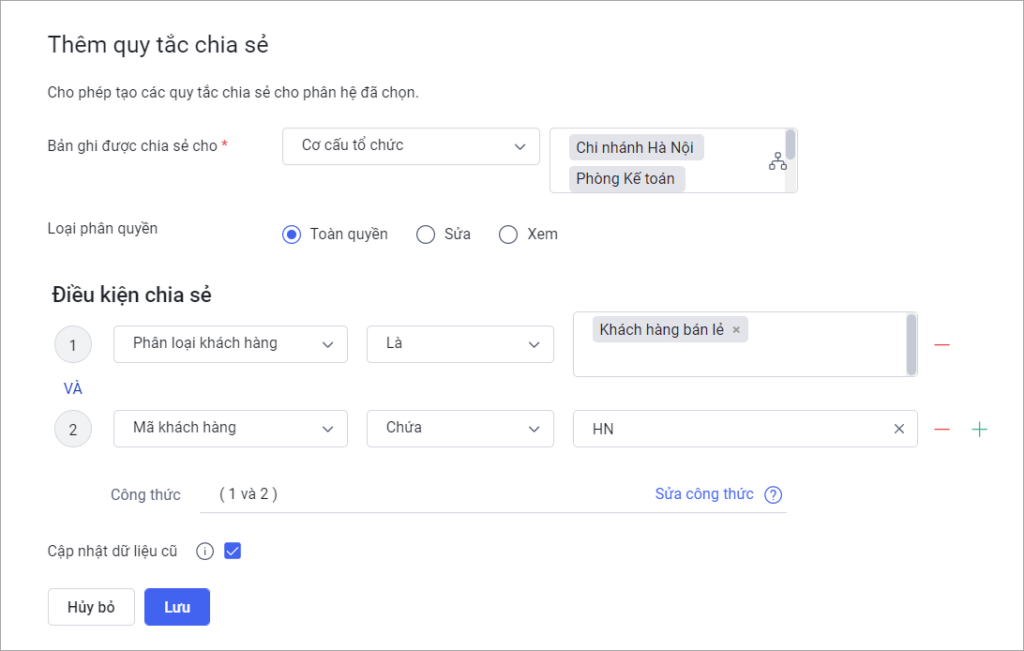
Nhấn Lưu để hoàn thành.
Khi có bản ghi được Thêm/Sửa/Đồng bộ từ AMIS Kế toán thỏa mãn điều kiện của quy tắc, hệ thống tự động chia sẻ cho Cơ cấu tổ chức/Người dùng được thiết lập với quyền tương ứng.
3.2.2. Xem chi tiết quy tắc chia sẻ
Ở màn hình danh sách quy tắc chia sẻ, người dùng Lọc quy tắc theo phân hệ hoặc tìm kiếm theo thông tin CCTC/Người dùng được chia sẻ cho.
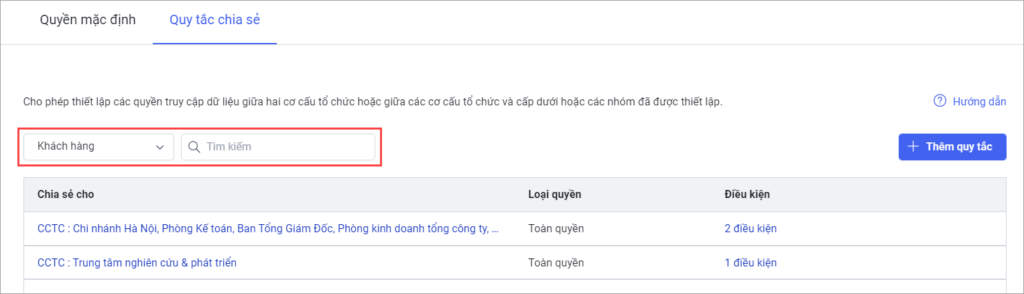
Ở cột Chia sẻ cho, nhấn vào tên cơ cấu tổ chức hoặc người dùng để xem danh sách toàn bộ cơ cấu tổ chức hoặc người dùng được chia sẻ
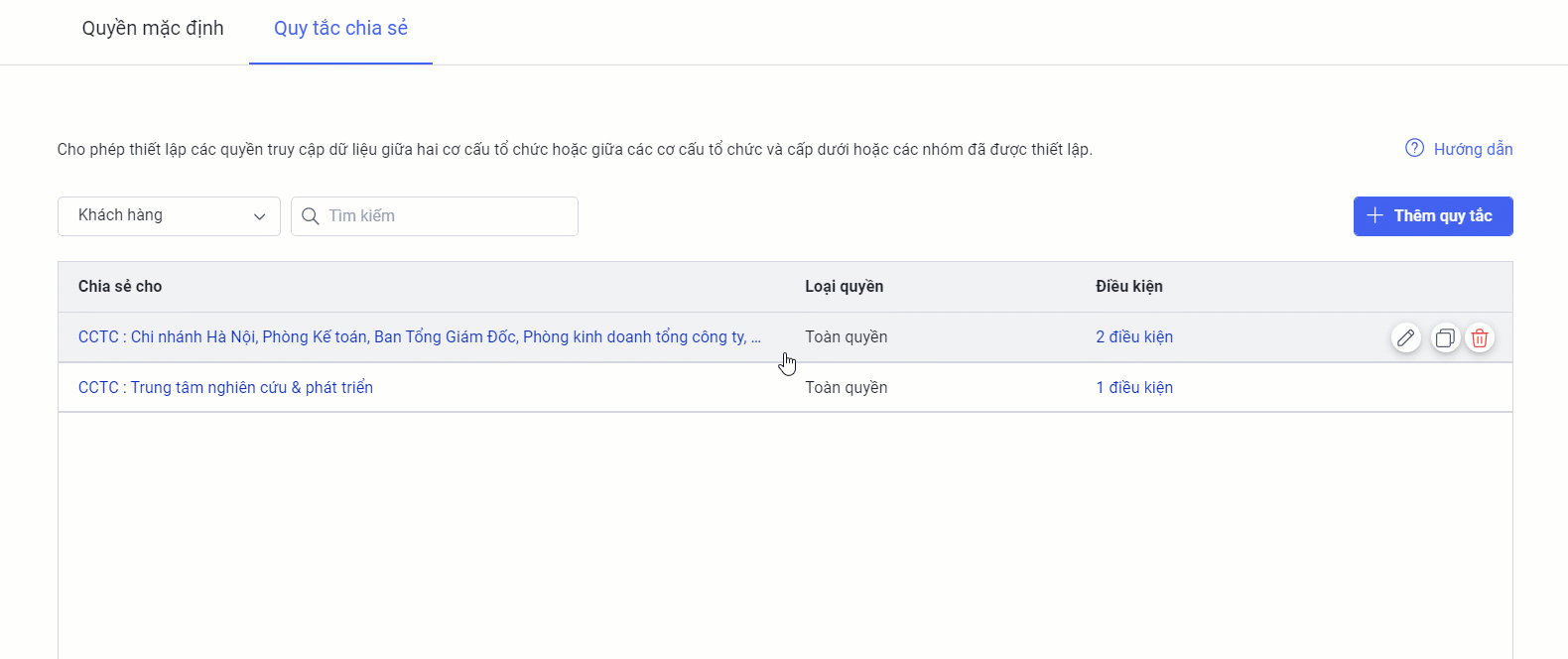
Ở cột Điều kiện, nhấn vào số lượng điều kiện để xem chi tiết các điều kiện của quy tắc.
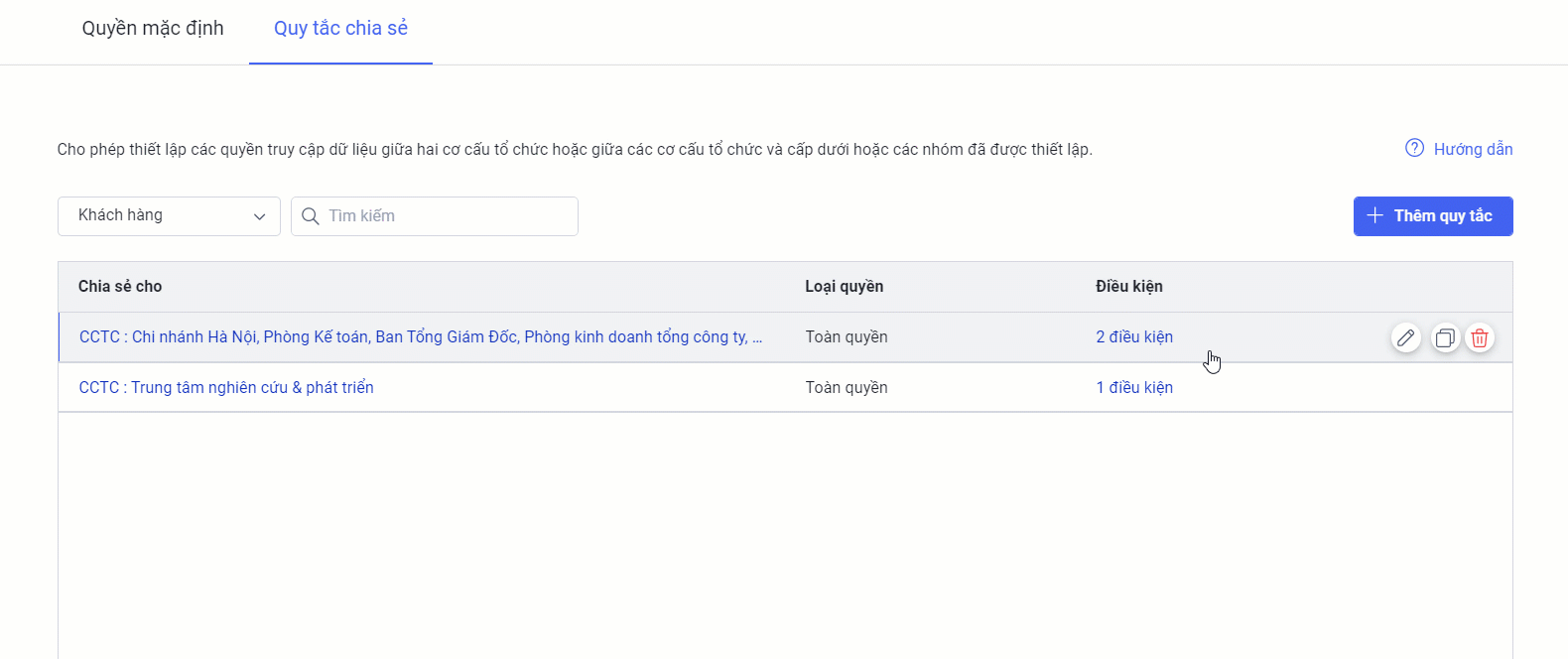
3.2.3. Sửa
Ở màn hình danh sách quy tắc chia sẻ, di chuột vào dòng quy tắc muốn sửa và nhấn biểu tượng ![]()
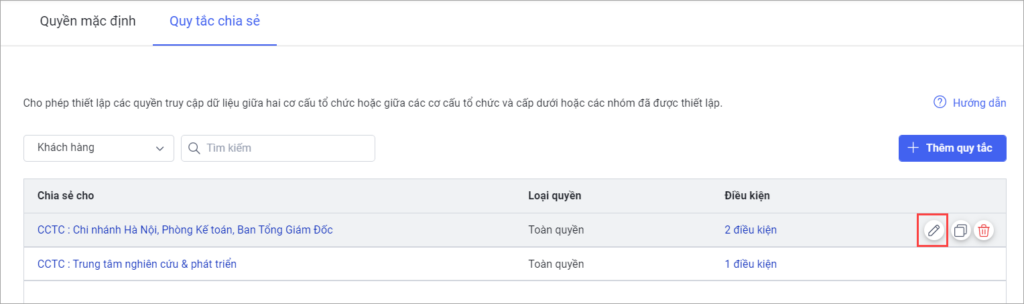
Sửa lại các thông tin của quy tắc. Nhấn Lưu để hoàn thành.
3.2.4. Nhân bản
Ở màn hình danh sách quy tắc chia sẻ, di chuột vào dòng quy tắc muốn sửa và nhấn biểu tượng ![]()
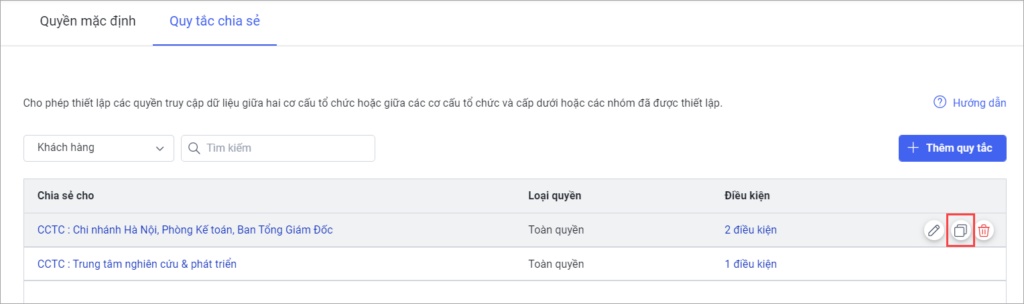
Chỉnh sửa lại thông tin chi tiết trên biểu mẫu nhân bản quy tắc chia sẻ. Nhấn Lưu để hoàn thành.
3.2.5. Xóa
Ở màn hình danh sách quy tắc chia sẻ, di chuột vào dòng quy tắc muốn sửa và nhấn biểu tượng ![]()
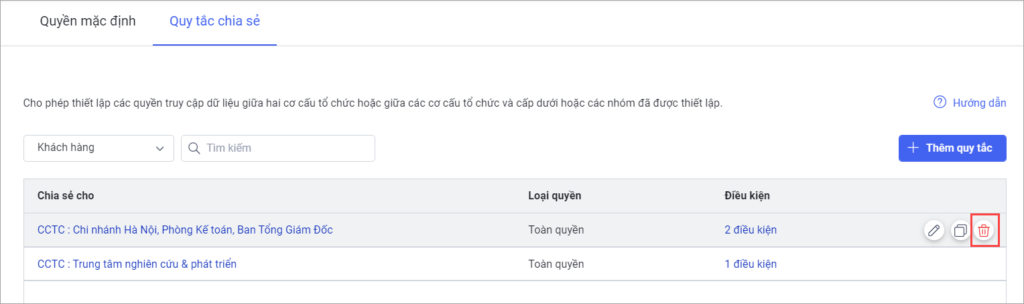
Nhấn Đồng ý để hoàn thành.
3.3. Danh sách liên quan
Chức năng cho phép thiết lập quản lý quyền truy cập của toàn bộ người dùng trong doanh nghiệp vào các dữ liệu của danh sách liên quan trên từng phân hệ.
Ví dụ: NVKD tạo Khách hàng và có ghi nhận Danh sách liên quan Liên hệ. Để bảo mật dữ liệu của doanh nghiệp, NVKD chỉ được nhìn thấy Liên hệ của mình phụ trách và không nhìn thấy Liên hệ của NVKD khác trong cùng 1 Khách hàng.
Mời Anh/Chị xem video giới thiệu tính năng.
Hướng dẫn thực hiện
Vào tab Danh sách liên quan.
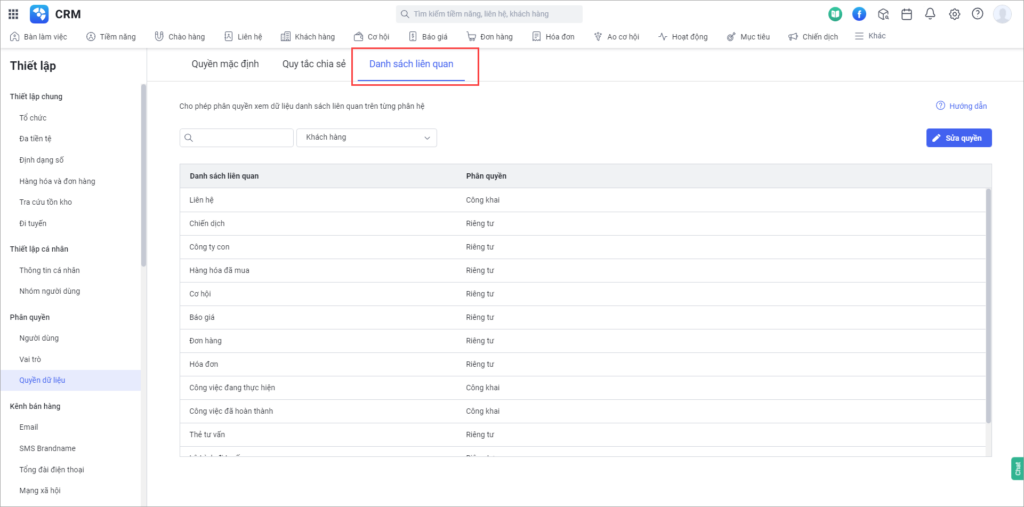
Chọn phân hệ muốn thiết lập.
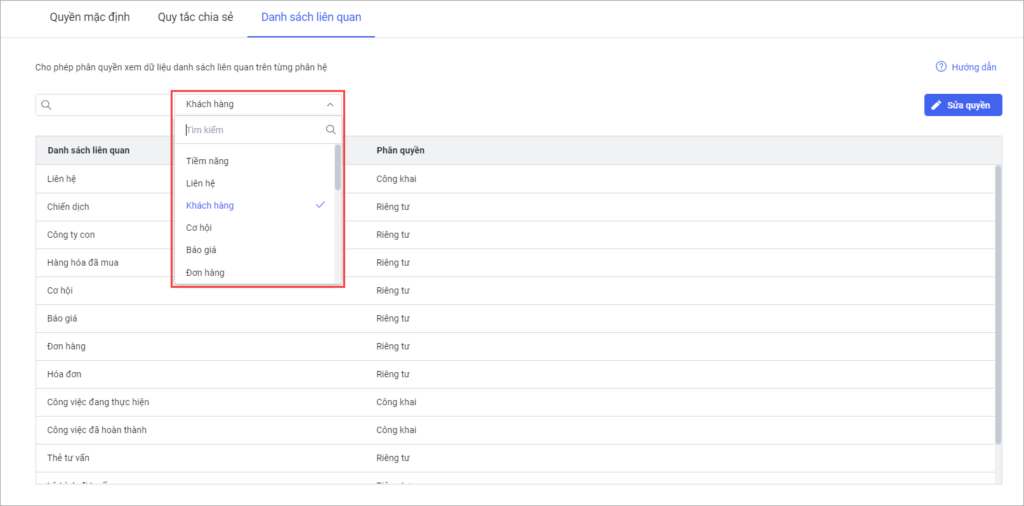
Nhấn Sửa quyền.
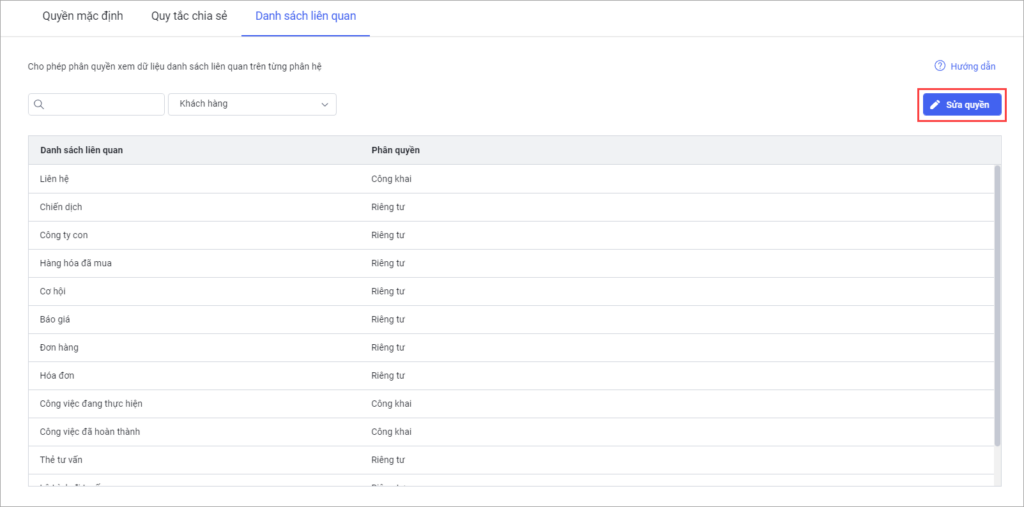
Hệ thống hiển thị danh sách liên quan của phân hệ được chọn. Người dùng chọn quyền truy cập của từng danh sách liên quan:
- Riêng tư: là Danh sách liên quan chỉ hiển thị dữ liệu mà người dùng có quyền truy cập
- Công khai: là Danh sách liên quan chỉ hiển thị dữ liệu với tất cả người dùng (Tuy nhiên, khi nhấn xem/sửa/xóa bản ghi trong danh sách liên quan thì hệ thống vẫn kiểm tra theo quyền truy cập của phân hệ)
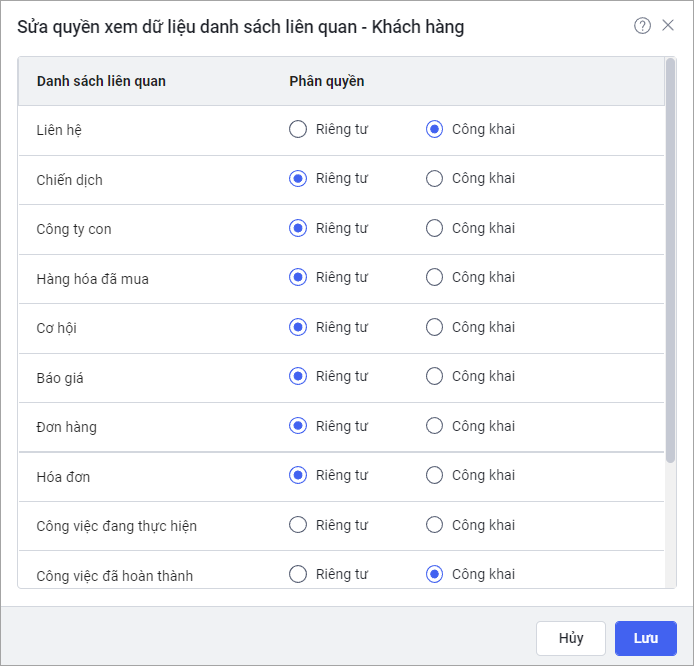
Nhấn Lưu để hoàn thành.
4. Dữ liệu nhạy cảm
Một số doanh nghiệp quy định chỉ Quản lý và NVKD phụ trách mới nhìn thấy các thông tin nhạy cảm (SĐT khách hàng, email,…).
- Lưu ý: Áp dụng với tất cả các loại trường trừ loại Tìm kiếm một, tìm kiếm nhiều, Người dùng, Người thực hiện,Chủ sở hữu, Người liên quan, Nhân viên được ghi DS, dạng CCTC (Đơn vị, Đơn vị được ghi DS), Tích chọn, Danh sách, Chọn nhiều, số tự tăng
Phần mềm cho phép thiết lập những trường thông tin nhạy cảm và phân quyền vai trò được xem dữ liệu nhạy cảm. Các vai trò không có quyền xem dữ liệu nhạy cảm sẽ nhìn thấy dữ liệu hiển thị ở dạng ******** để đảm bảo bảo mật thông tin.
Mời Anh/Chị xem video giới thiệu dưới đây.
Hướng dẫn thực hiện
Trên giao diện AMIS CRM, nhấn vào biểu tượng ![]() để hiển thị Thiết lập. Vào Phân quyền\Dữ liệu nhạy cảm.
để hiển thị Thiết lập. Vào Phân quyền\Dữ liệu nhạy cảm.
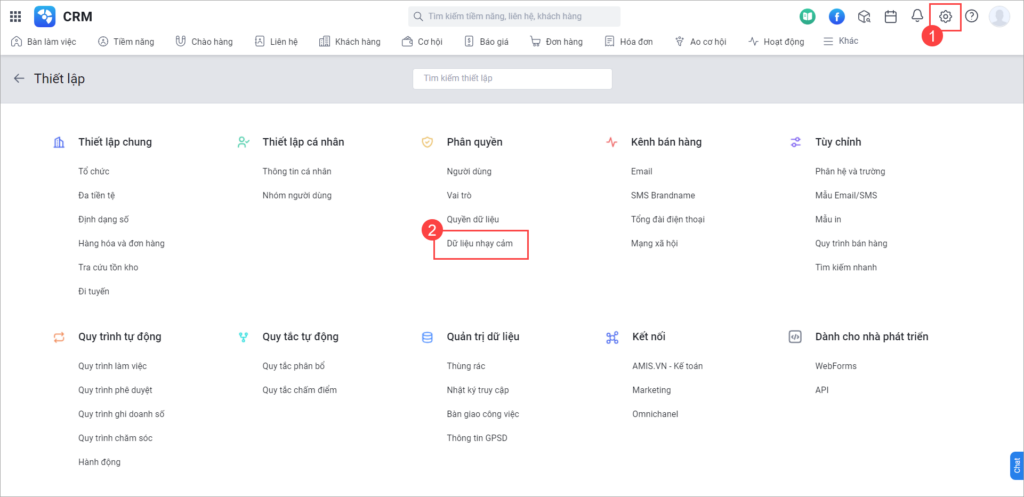
4.1. Phân quyền
Chức năng cho phép phân quyền vai trò được quyền/không được quyền xem dữ liệu nhạy cảm.
4.1.1. Phân quyền vai trò xem dữ liệu nhạy cảm
Ở tab Phân quyền, mục Vai trò: Lựa chọn Bật/Tắt quyền xem dữ liệu nhạy cảm đối với từng vai trò.
Lưu ý: Vai trò Quản trị hệ thống và Nhân viên kinh doanh mặc định xem được dữ liệu nhạy cảm ở các phân hệ.
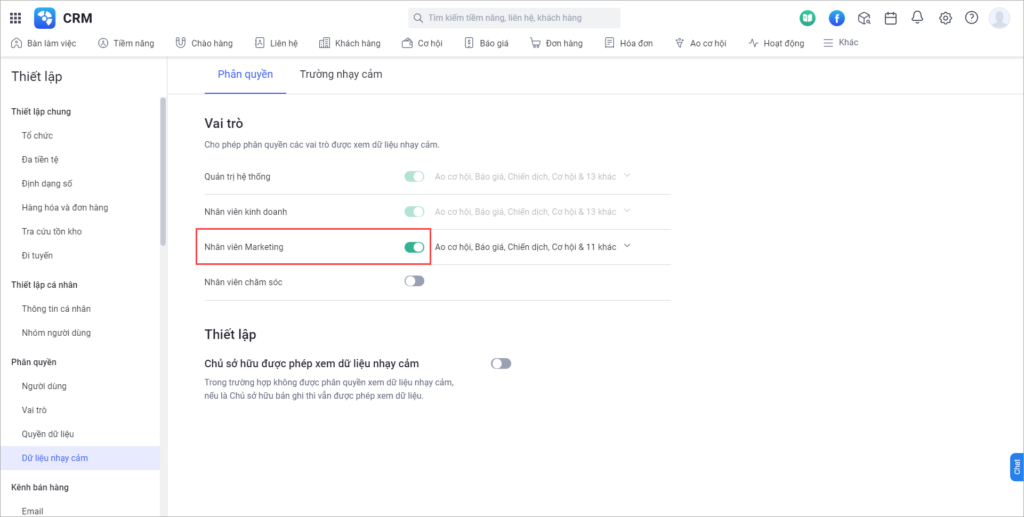
Khi Bật thiết lập này, người dùng thuộc vai trò đó sẽ nhìn thấy trường thông tin là dữ liệu nhạy cảm hiển thị đầy đủ. Nhấn biểu tượng ![]() và tích chọn phân hệ mà vai trò được xem dữ liệu nhạy cảm.
và tích chọn phân hệ mà vai trò được xem dữ liệu nhạy cảm.
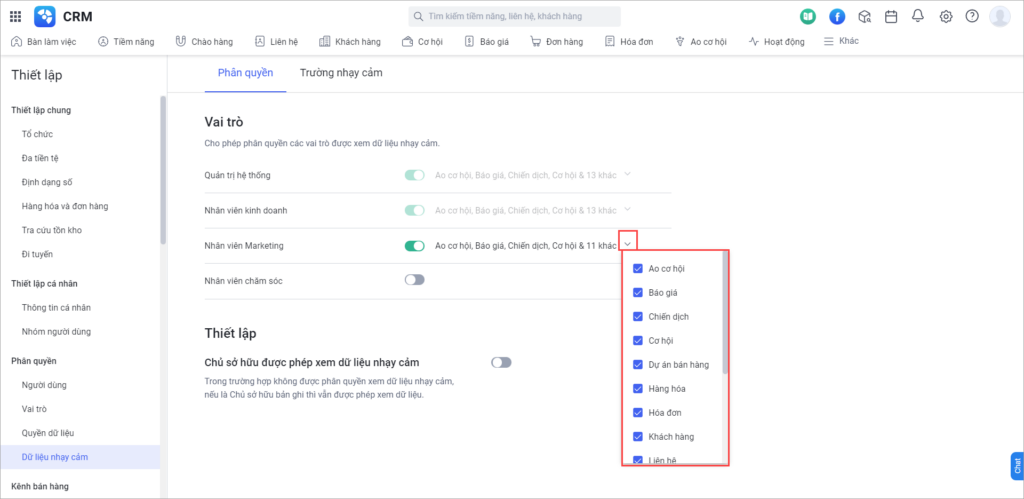
4.1.2. Thiết lập Chủ sở hữu được phép xem dữ liệu nhạy cảm
Ở tab Phân quyền, mục Thiết lập: Lựa chọn Bật/Tắt Chủ sở hữu được phép xem dữ liệu nhạy cảm.
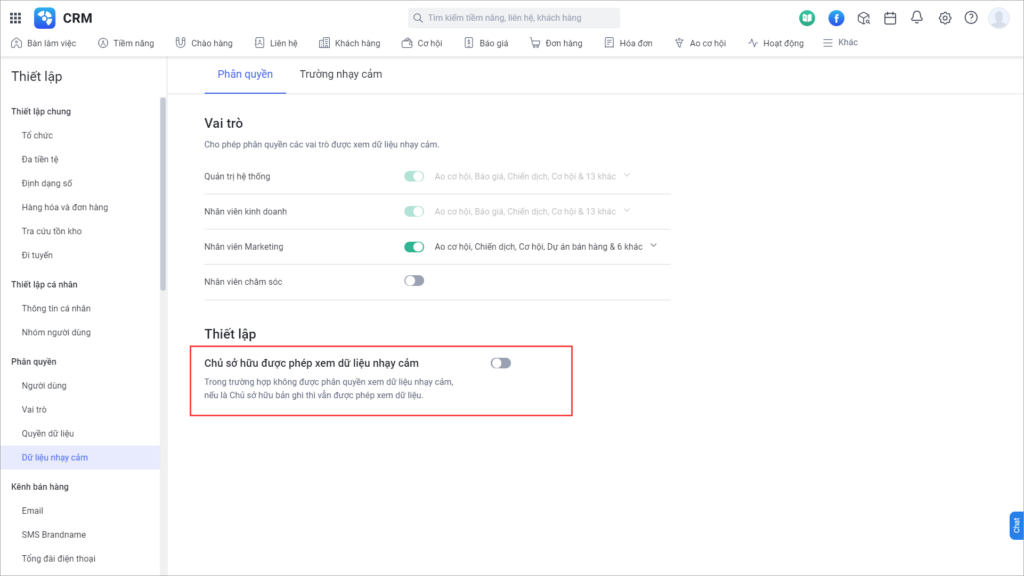
Nếu Tắt lựa chọn: Đối với các trường là dữ liệu nhạy cảm, người dùng là Chủ sở hữu/Người thực hiện cũng không xem được trường nhạy cảm của bản ghi đó (chỉ nhìn thấy thông tin hiển thị ở dạng ********).
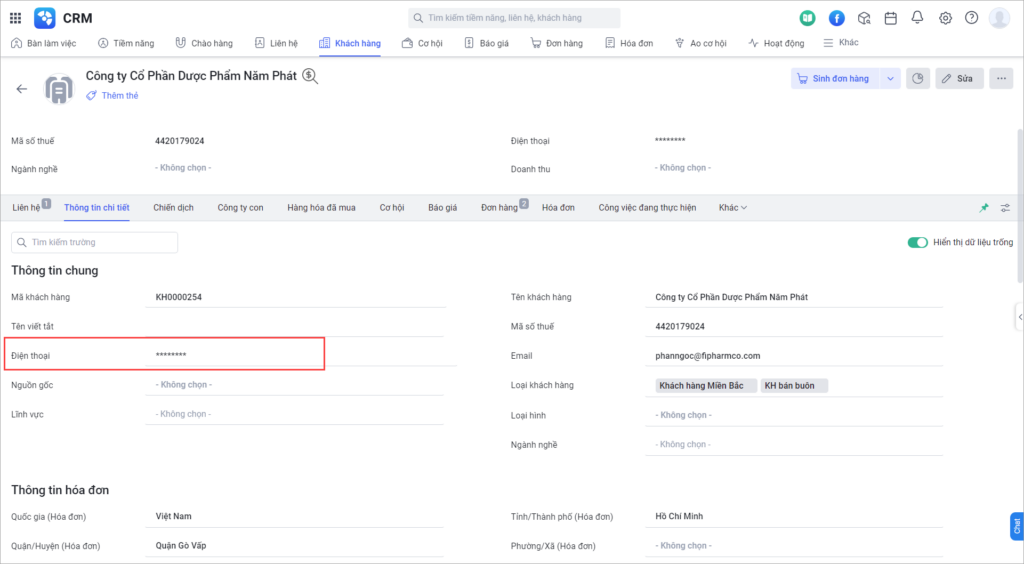
4.2. Trường nhạy cảm
Chức năng cho phép thiết lập những trường thông tin là trường nhạy cảm ở các phân hệ. Dữ liệu của các trường nhạy cảm sẽ hiển thị ở dạng ********.
Hướng dẫn thực hiện
Ở tab Trường nhạy cảm, nhấn Thêm trường để thêm trường thông tin là trường nhạy cảm.
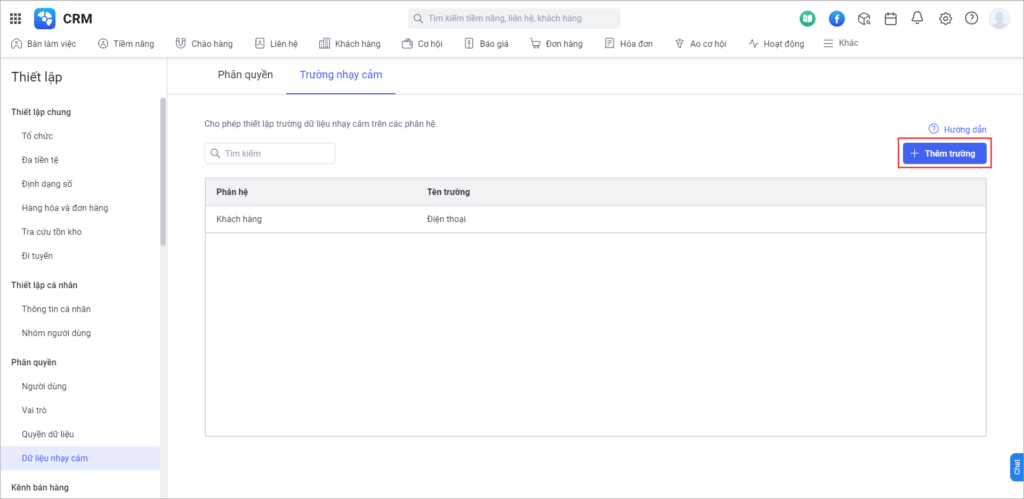
Chọn phân hệ chứa trường thông tin muốn chọn.
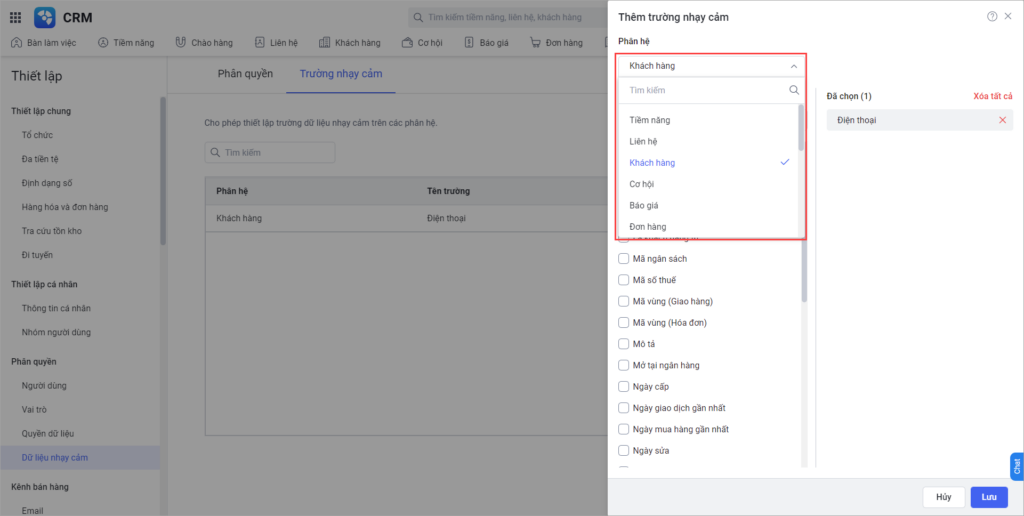
Tích chọn trường thông tin là trường nhạy cảm. Nhấn Lưu để hoàn thành.
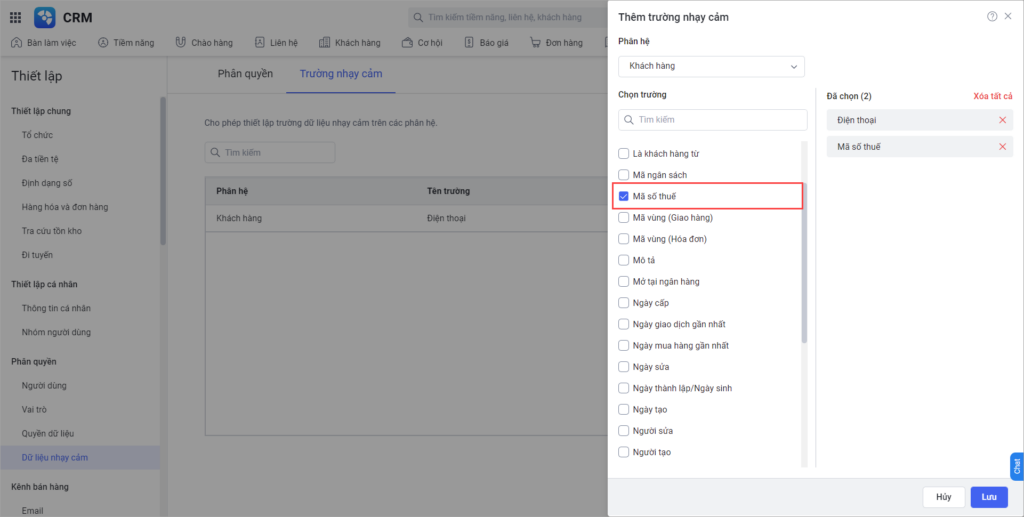
Dữ liệu của các trường nhạy cảm sẽ hiển thị ở dạng ********.
Ví dụ trong ảnh trường thông tin Điện thoại của Khách hàng là trường nhạy cảm.
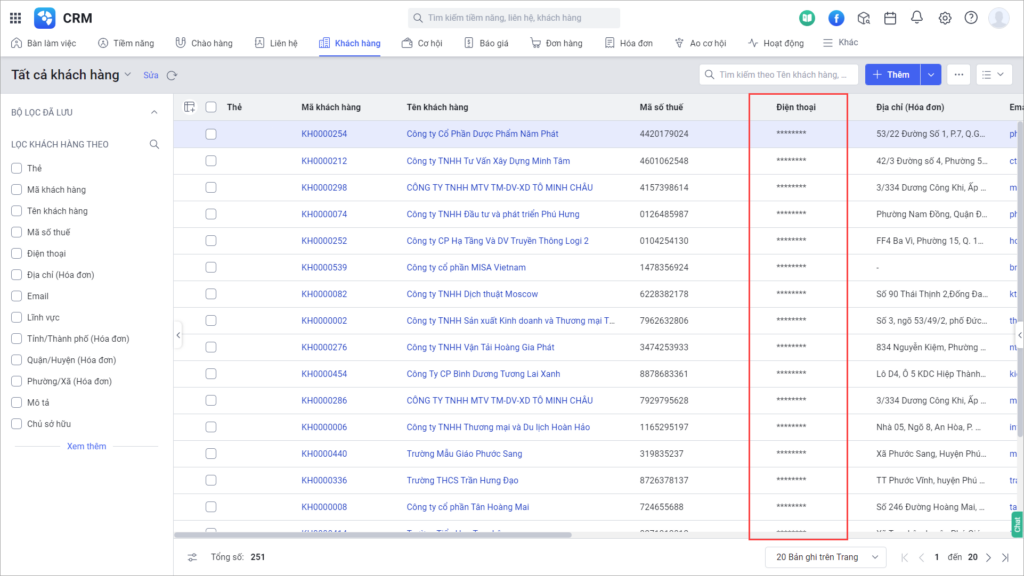
5. Quy tắc chia sẻ hàng hóa
Chức năng cho phép tạo quy tắc chia sẻ hàng hóa để thiết lập quyền truy cập dữ liệu hàng hóa giữa hai cơ cấu tổ chức hoặc giữa cơ cấu tổ chức và cấp dưới hoặc các nhóm.
Xem hướng dẫn chi tiết tại mục 3.2 của bài viết.
