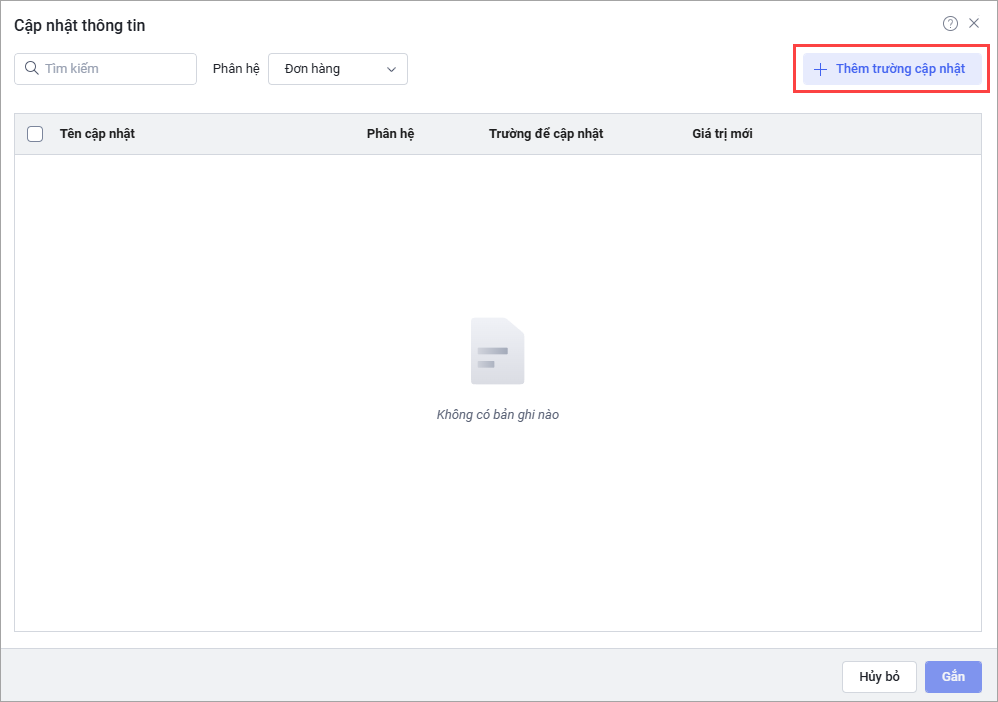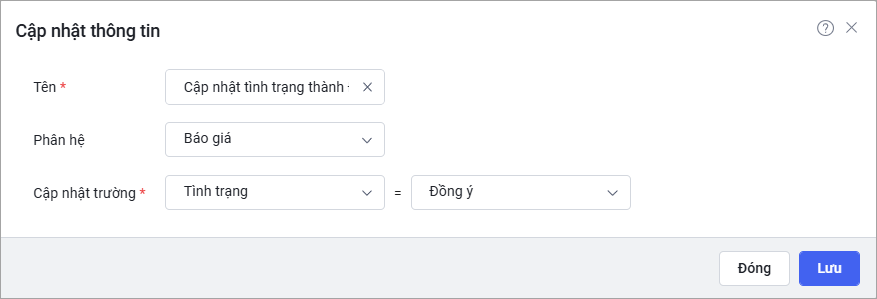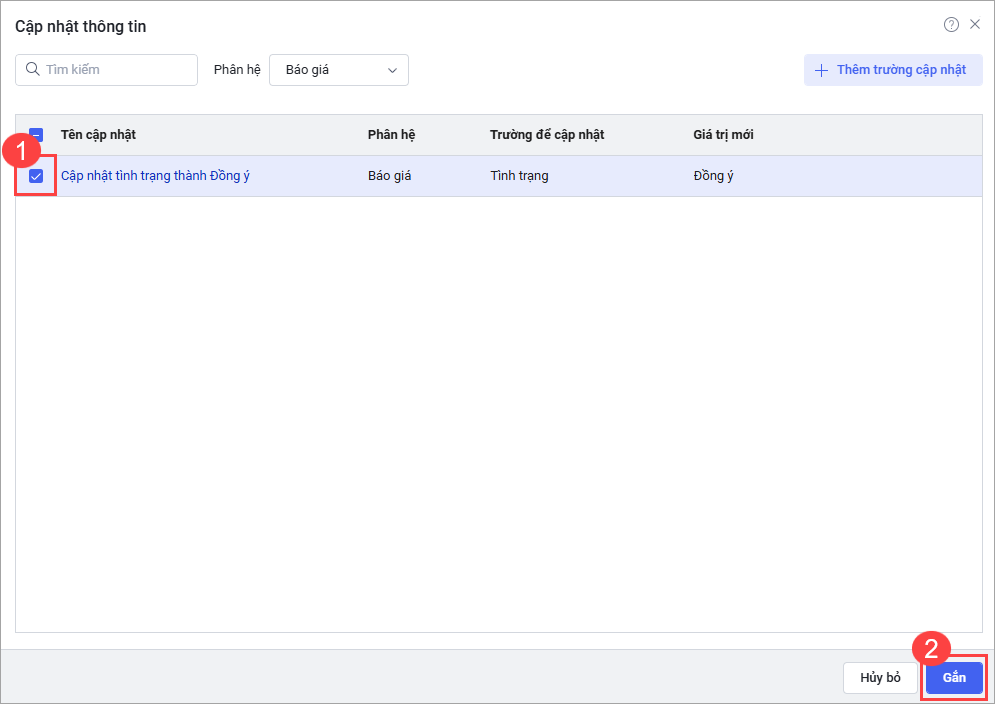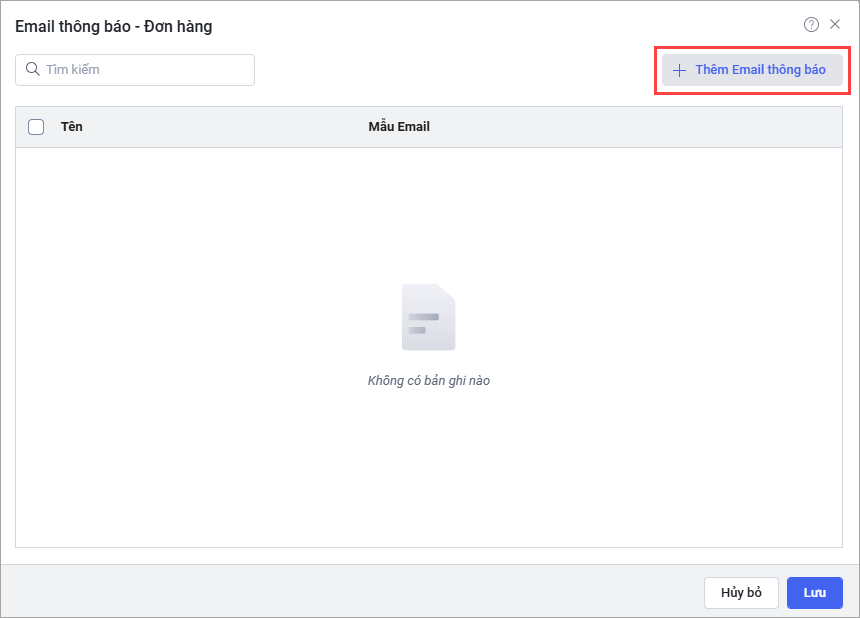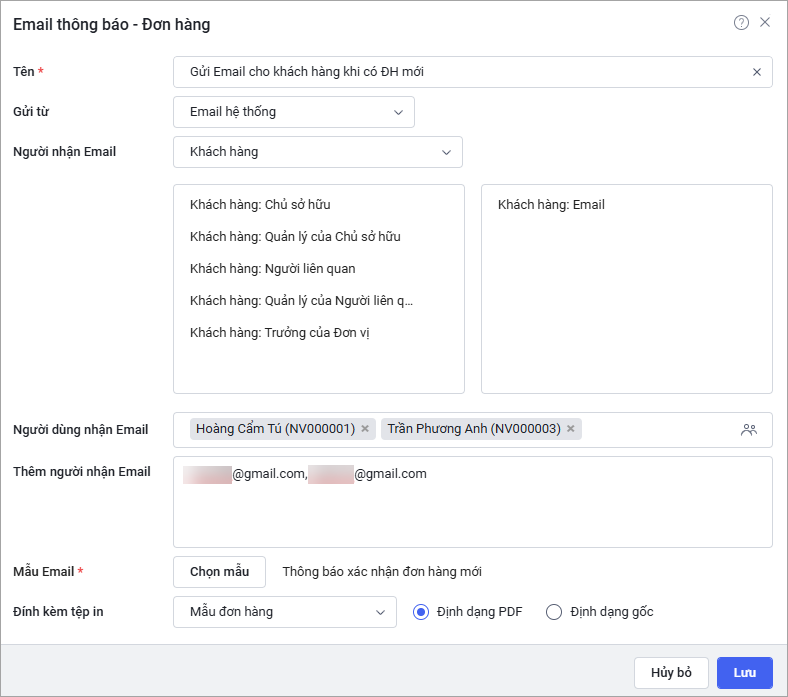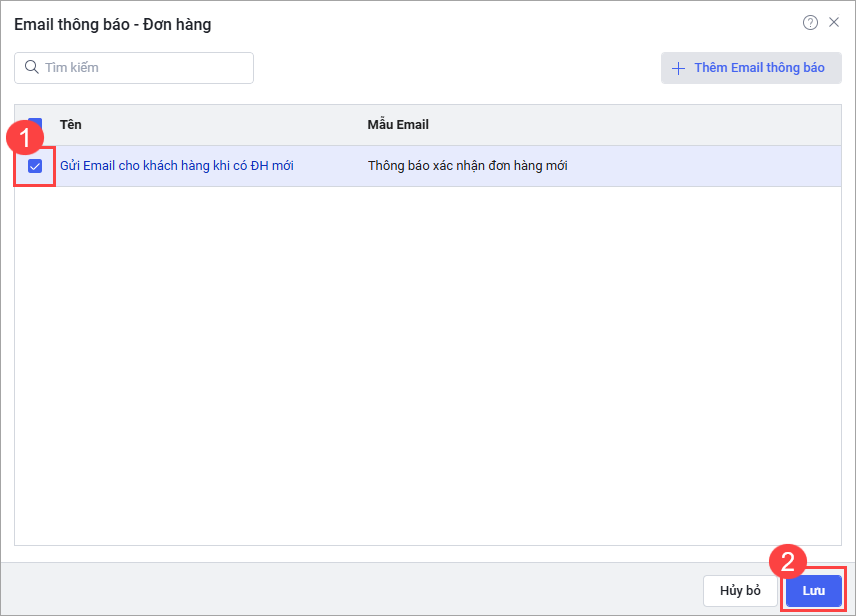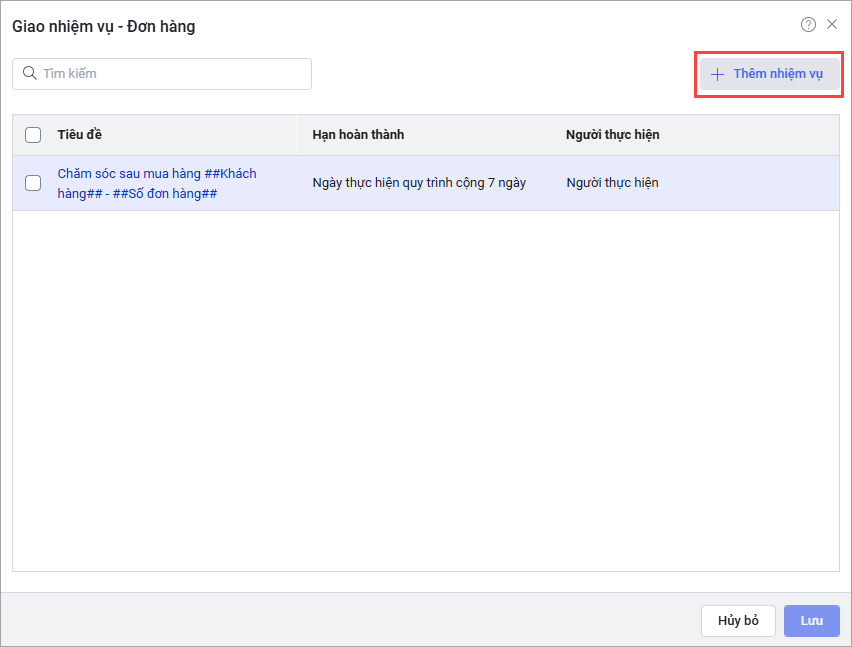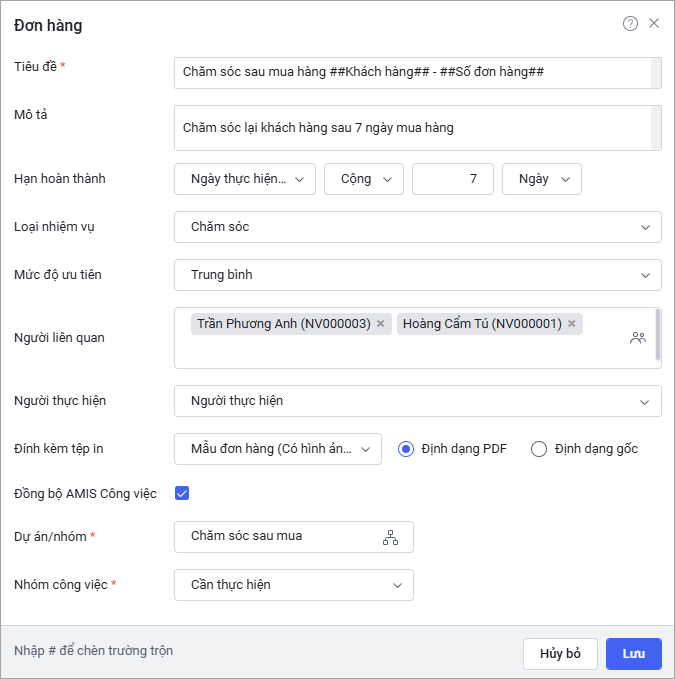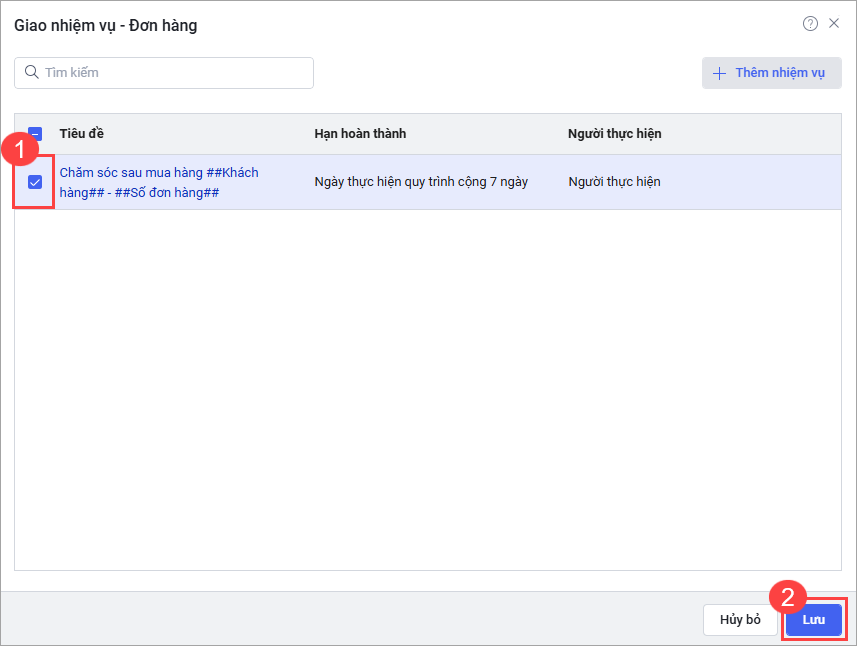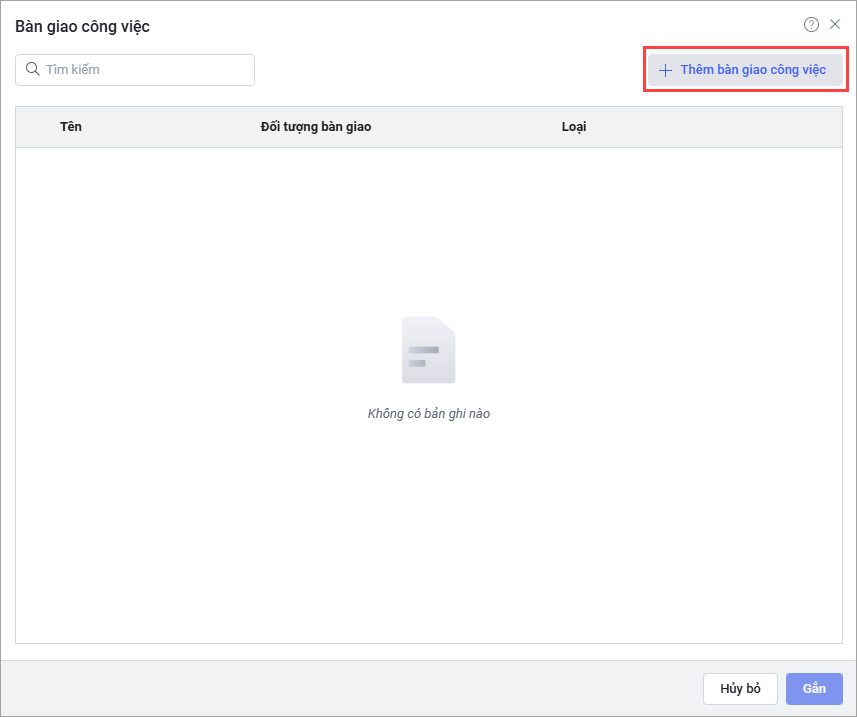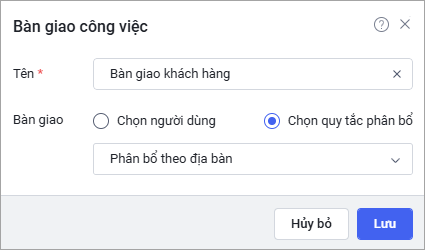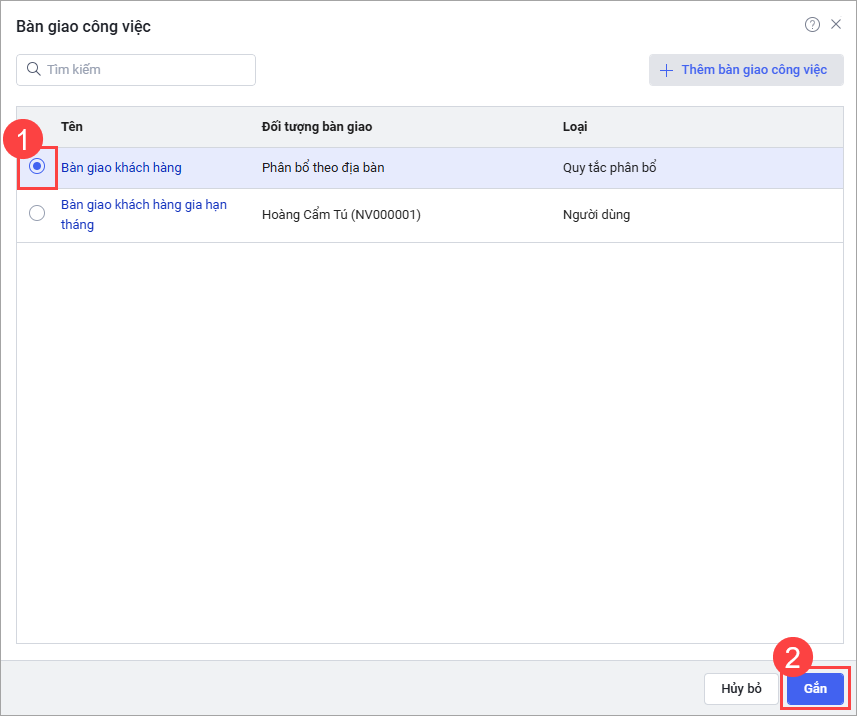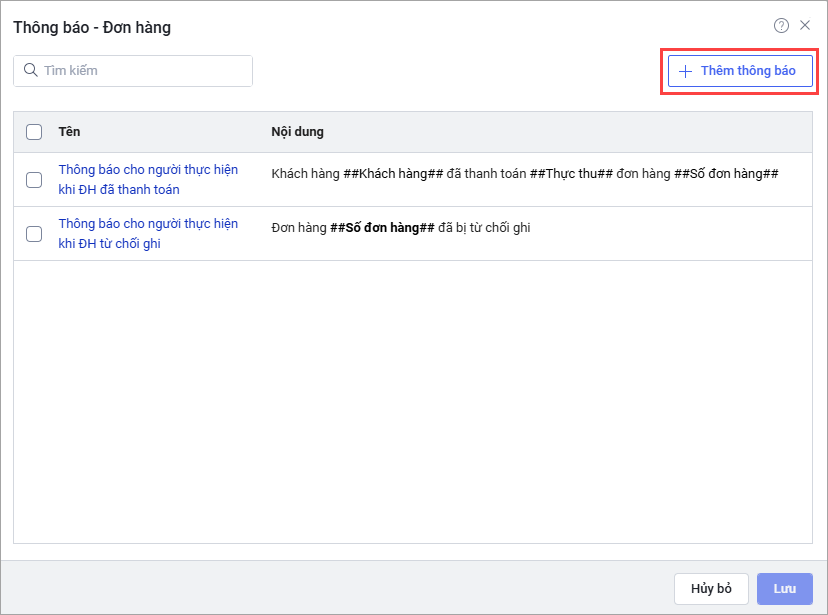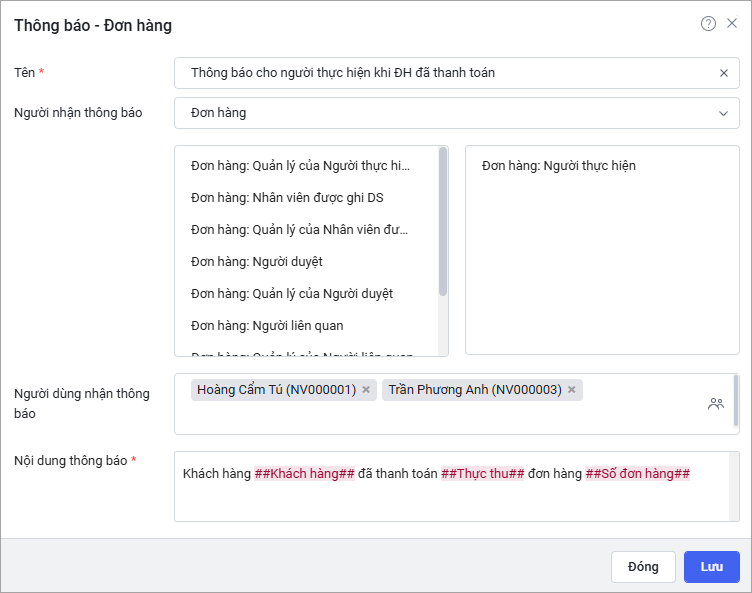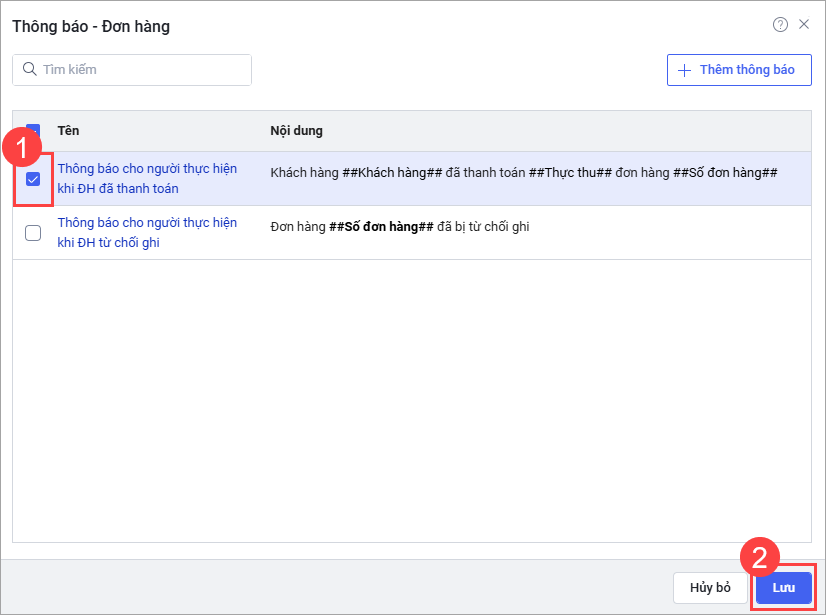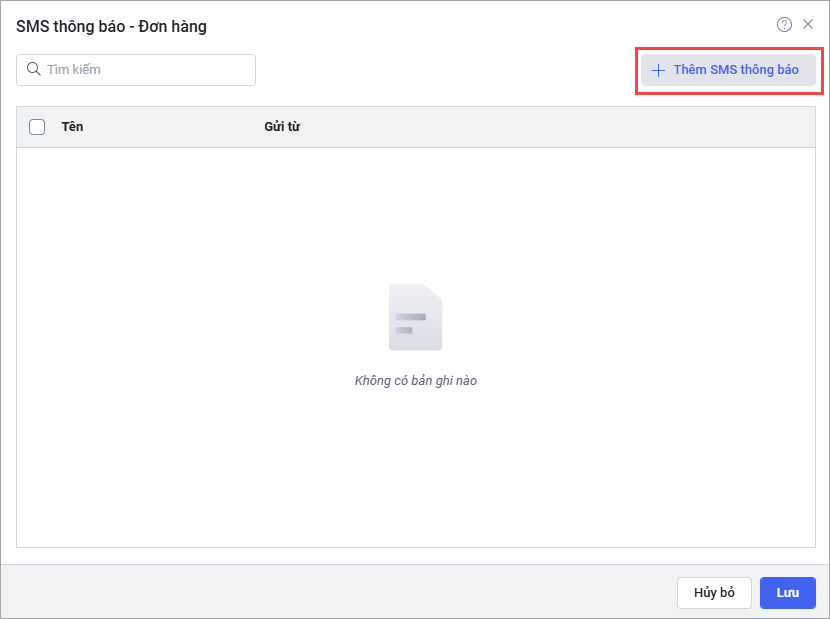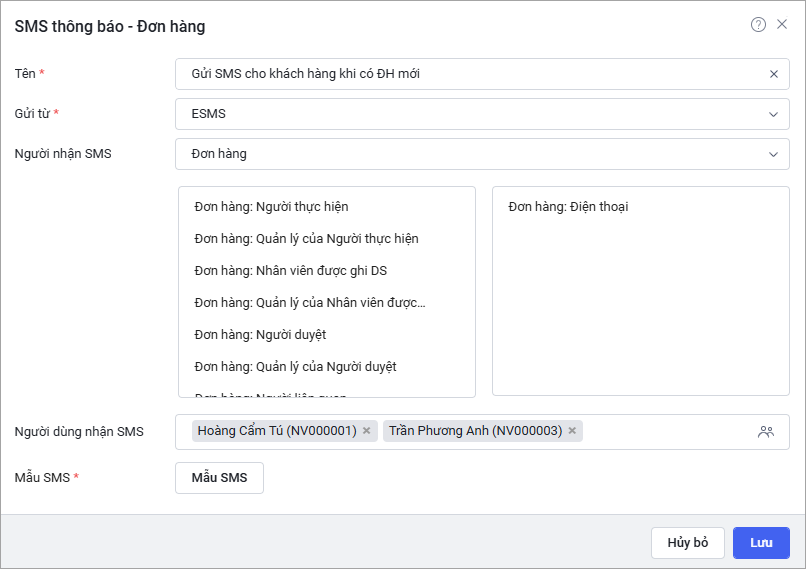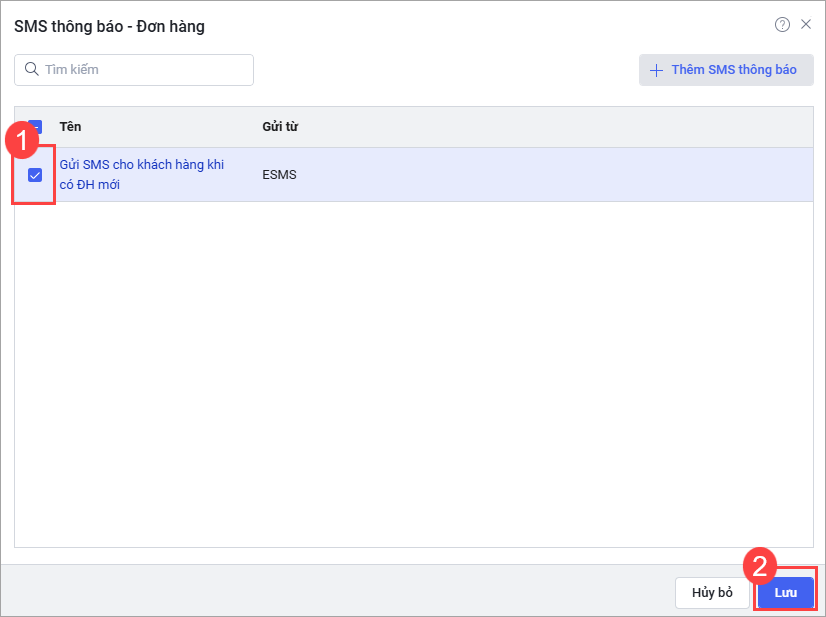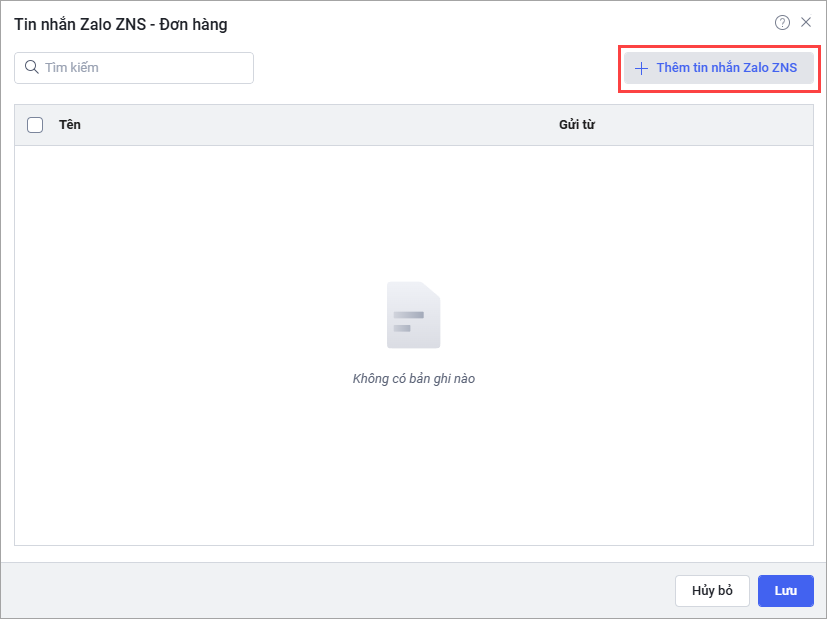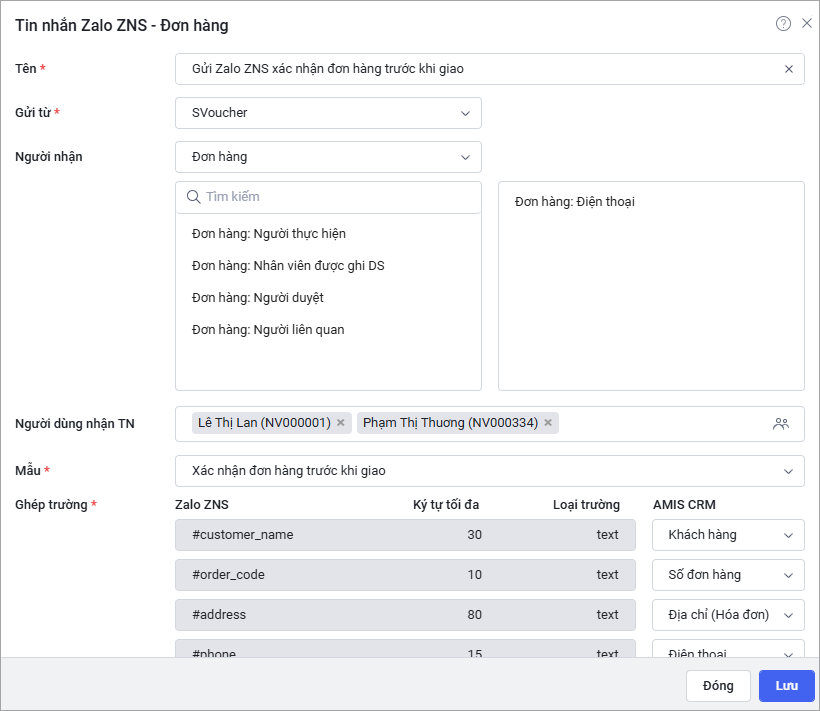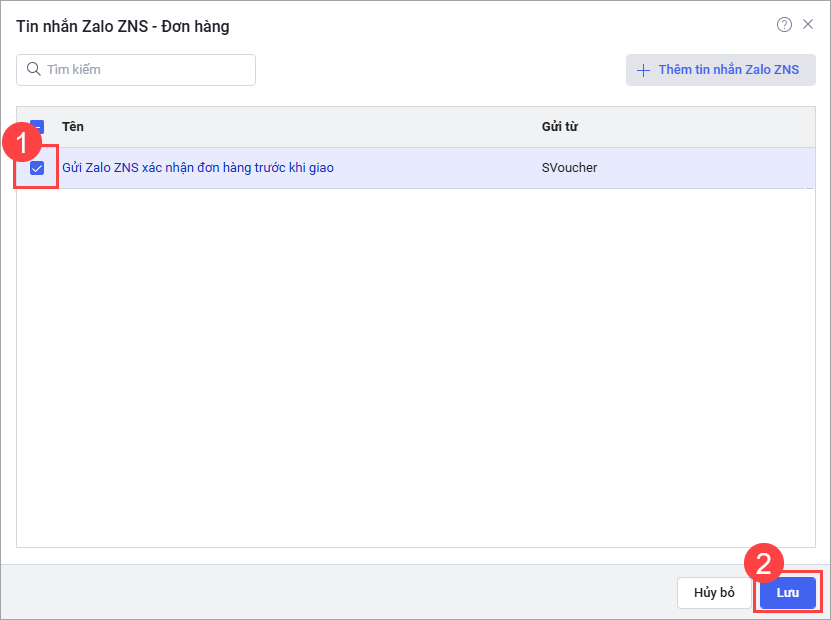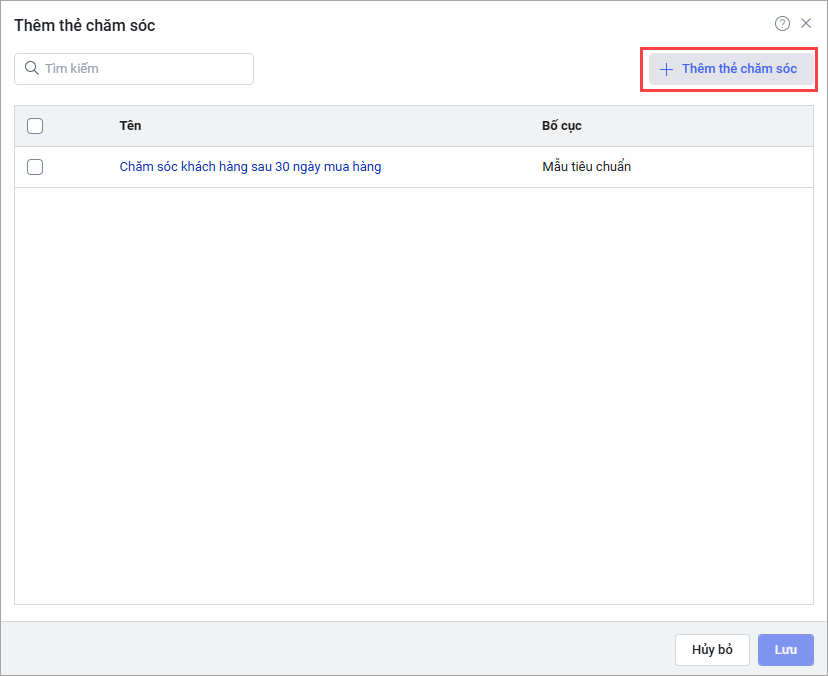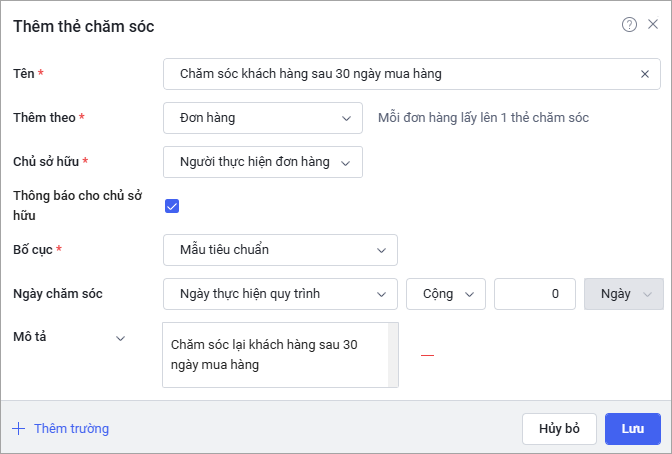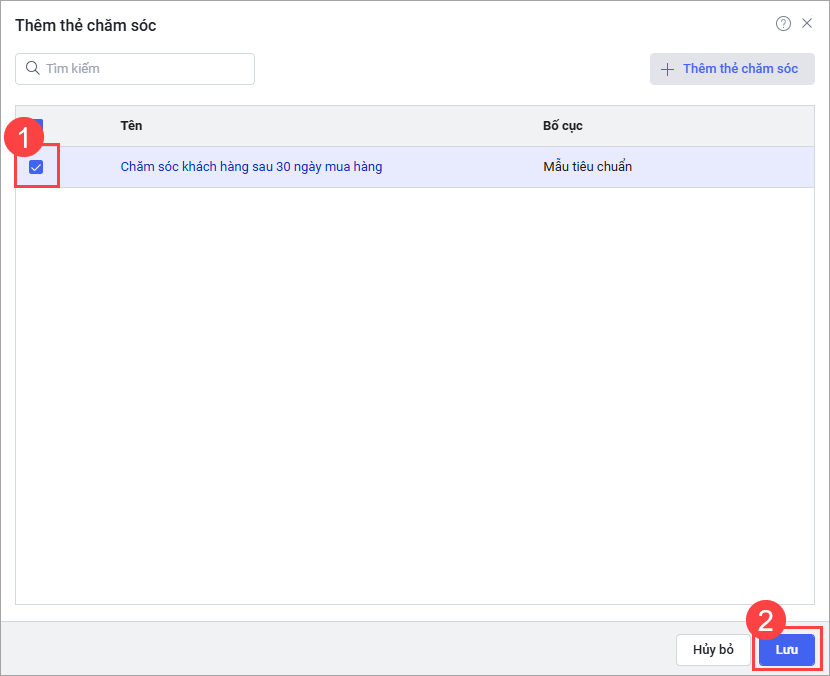Cho phép người dùng được phân quyền có thể thiết lập các quy trình làm việc theo chuẩn của doanh nghiệp. Quy trình làm việc cho phép thiết lập các điều kiện để chọn các bản ghi thực hiện quy trình làm việc. Khi các bản ghi thỏa mãn điều kiện này, sẽ tự động chạy theo quy trình làm việc (gửi email, giao nhiệm vụ, cập nhật thông tin), giúp cho NVKD tiết kiệm thời gian và không bỏ sót công việc.
Hướng dẫn thực hiện
Lưu ý: Hệ thống đáp ứng kích hoạt tối đa 10 Quy trình làm việc cho 1 phân hệ.
Trên giao diện AMIS CRM, nhấn biểu tượng ![]() để hiển thị Thiết lập. Vào Quy trình tự động\Quy trình làm việc.
để hiển thị Thiết lập. Vào Quy trình tự động\Quy trình làm việc.
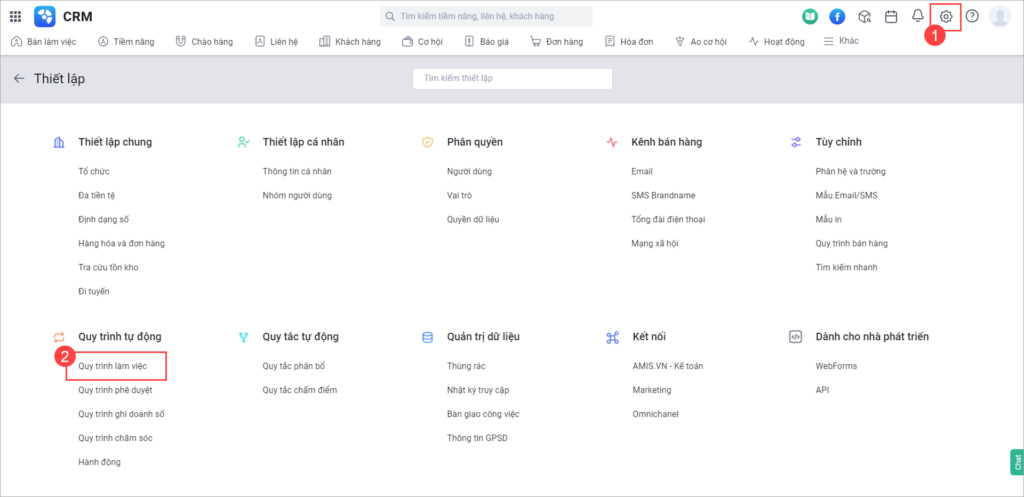
1. Thêm mới Quy trình làm việc
Trên giao diện Quy trình làm việc, nhấn Thêm.
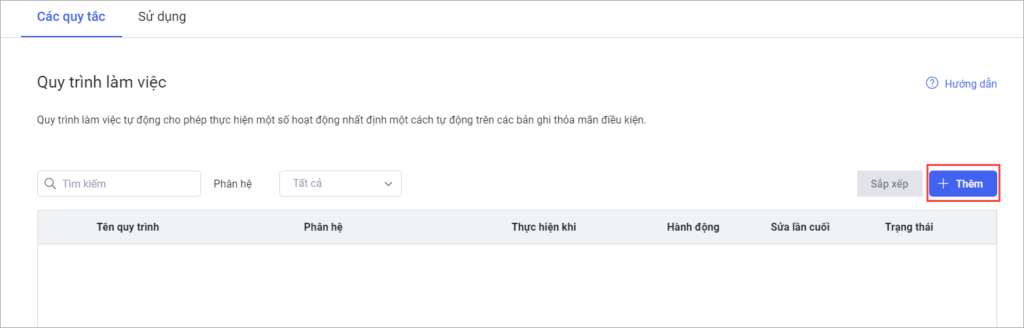
Lựa chọn Phân hệ (ví dụ trong hình là phân hệ Đơn hàng) và nhập tên Quy trình. Sau đó nhấn Tiếp theo.
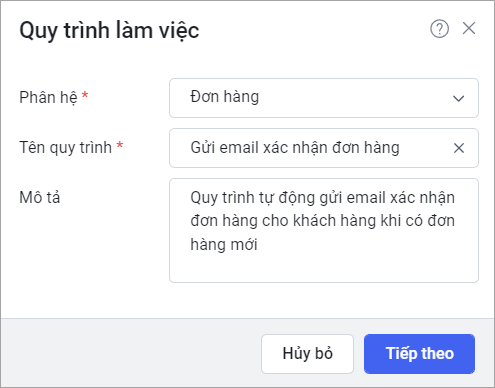
Giao diện chi tiết quy trình làm việc hiển thị, người dùng thực hiện thiết lập các điều kiện:
∎ Khi nào:
Lựa chọn thời điểm bắt đầu quy trình làm việc.
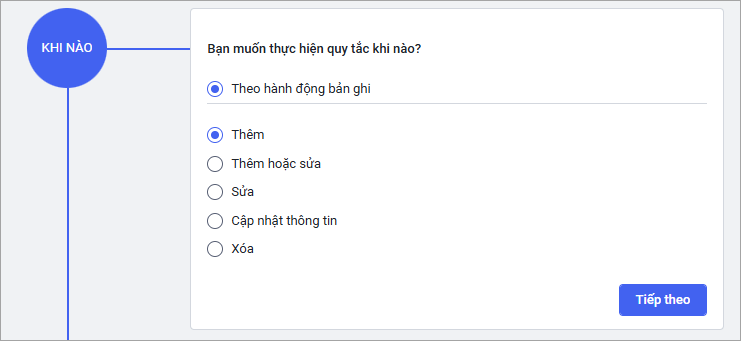
– Thêm: Khi thêm mới bản ghi thỏa mãn điều kiện, hệ thống sẽ thực hiện hành động
– Thêm hoặc sửa: Khi thêm mới hoặc sửa bản ghi thỏa mãn điều kiện, hệ thống sẽ thực hiện hành động
– Sửa: Khi sửa bản ghi thỏa mãn điều kiện, hệ thống sẽ thực hiện hành động
– Cập nhật thông tin:
- Chọn Tất cả: Khi cập nhật thông tin tất cả các trường đã chọn, hệ thống sẽ thực hiện hành động
- Chọn Bất kỳ : Khi cập nhật thông tin bất kỳ 1 trong các trường đã chọn, hệ thống sẽ thực hiện hành động
Nếu người dùng chọn Lặp lại quy trình này bất cứ khi nào có một bản ghi được sửa: Bất kỳ khi nào người dùng sửa bản ghi thỏa mãn điều kiện, hệ thống sẽ thực hiện hành động.
Nếu người dùng không chọn Lặp lại quy trình này bất cứ khi nào có một bản ghi được sửa: Lần đầu tiên người dùng sửa bản ghi thỏa mãn điều kiện, hệ thống sẽ thực hiện hành động. Từ lần thứ 2 trở đi người dùng sửa bản ghi đó, dù bản ghi thỏa mãn điều kiện, hệ thống cũng không thực hiện hành động.
– Xóa: Khi xóa ghi thỏa mãn điều kiện, hệ thống sẽ thực hiện hành động
Lưu ý: Các bản ghi được thêm/sửa/xóa trên AMIS Kế toán hoặc AMIS aiMarketing và đồng bộ về AMIS CRM nếu thỏa mãn điều kiện cũng sẽ được áp dụng quy trình làm việc.
Nhấn Tiếp theo.
∎ Điều kiện:
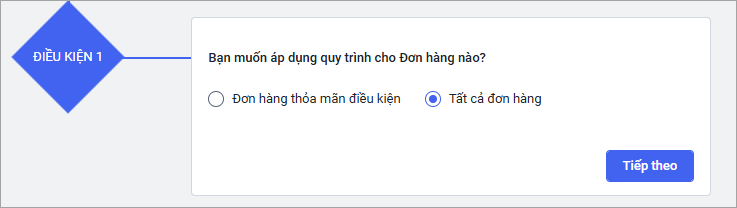
– Bản ghi của phân hệ thỏa mãn điều kiện: Bản ghi thỏa mãn điều kiện, hệ thống sẽ thực hiện hành động
– Tất cả bản ghi của phân hệ: Không xét đến điều kiện, hệ thống luôn thực hiện hành động
Nhấn Tiếp theo.
∎ Hành động ngay:
Chọn hành động thiết lập.
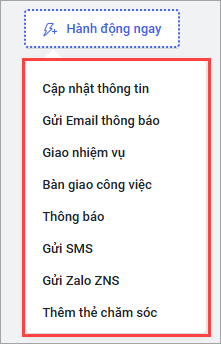
Sau khi thiết lập xong, nhấn Lưu để tạo quy trình. Cho phép xem danh sách các quy trình làm việc tự động đã thiết lập trong doanh nghiệp theo dạng bảng, dạng tóm tắt. Ngoài ra, phần mềm còn cho phép lọc danh sách theo phân hệ và sắp xếp thứ tự ưu tiên các quy trình tự động trên danh sách. Điều này giúp cho người dùng quản lý các quy trình làm việc tự động đã thiết lập dễ dàng hơn. Di chuột vào dòng quy trình và nhấn biểu tượng Để kích hoạt/ngừng kích hoạt quy trình làm việc, người dùng Bật/Tắt biểu tượng tại cột Trạng thái. Lưu ý: Người dùng không thể chỉnh sửa quy trình làm việc đang được kích hoạt. Quy trình làm việc mẫu giúp người dùng nhanh chóng sử dụng được các quy trình làm việc tự động trên AMIS CRM Hướng dẫn thực hiện Ở màn hình danh sách Quy trình làm việc, nhấn Thêm từ quy trình mẫu. Phần mềm hiển thị danh sách Quy trình làm việc mẫu do hệ thống tạo sẵn. Hiện tại AMIS CRM đang có danh sách quy trình mẫu cho các phân hệ Đơn hàng, Báo giá, Cơ hội. Ở thanh bên trái, anh/chị chọn xem quy trình theo các hành động. Người dùng có thể Tìm kiếm quy trình, Lọc theo phân hệ, Sắp xếp thứ tự hiển thị danh sách quy trình mẫu. Ở mỗi quy trình hiển thị Tên quy trình, Phân hệ áp dụng, Số lượng sử dụng. Di chuột vào hình ảnh minh họa của quy trình và chọn Sử dụng. Phần mềm mở sang giao diện Thêm quy trình làm việc với các thiết lập của quy trình mẫu. Nhấn Lưu để thêm mới quy trình. Di chuột vào hình ảnh minh họa của quy trình và chọn hình ảnh minh họa của. Phần mềm hiển thị hình ảnh thiết lập minh họa của quy trình đang xem. Nhấn Sử dụng để sử dụng quy trình mẫu. Thao tác sử dụng quy trình mẫu tương tự mục trên. Cho phép người dùng sửa, nhân bản hoặc xóa quy trình làm việc. Hướng dẫn thực hiện Tại chi tiết bản ghi Quy trình làm việc, anh/chị có thể sửa lại quy trình và nhấn Lưu. Lưu ý: Người dùng không thể chỉnh sửa quy trình làm việc đang được kích hoạt. Nhấn biểu tượng Sau mỗi lần khách hàng mua hàng, NVKD phải gửi email xác nhận đơn hàng và đồng thời Quản lý phải giao nhiệm vụ cho nhân viên thực hiện chăm sóc khách hàng. Mỗi lần như vậy đều phải gửi email thủ công cho từng khách hàng với cùng 1 nội dung dẫn đến mất rất nhiều thời gian. Ngoài ra, NVKD cũng có thể quên liên lạc với khách hàng do có quá nhiều khách hàng cần chăm sóc sau bán. Quy trình làm việc giúp hoàn toàn tự động gửi email cho khách hàng, đồng thời cũng tự động giao nhiệm vụ cho nhân viên chăm sóc khách hàng nhằm tiết kiệm thời gian, tránh bỏ sót công việc. Mời Anh/Chị xem chi tiết tại video dưới đây. Mỗi khi hoàn thành xong công việc, NVKD phải thực hiện cập nhật thủ công từng giai đoạn của cơ hội bán hàng lên hệ thống dẫn đến mất thời gian, đôi khi có thể quên làm sai lệch thông tin bán hàng.
Quy trình làm việc giúp tự động cập nhật giai đoạn của cơ hội ngay khi NVKD hoàn thành công việc nhằm tự động hóa các hoạt động thường ngày và tiết kiệm thời gian cho NVKD.
Mời Anh/Chị xem chi tiết tại video dưới đây.
2. Danh sách Quy trình làm việc
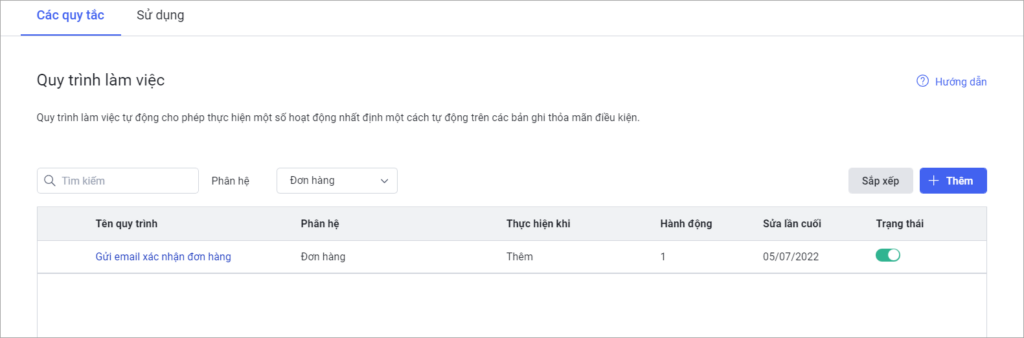
![]() để xóa quy trình.
để xóa quy trình.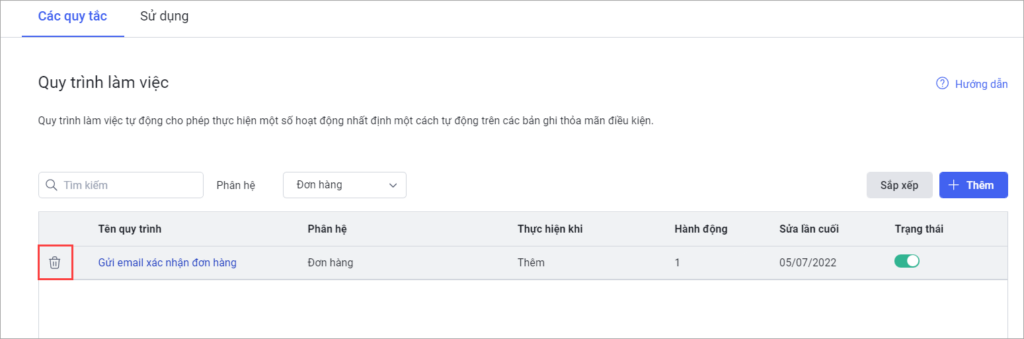
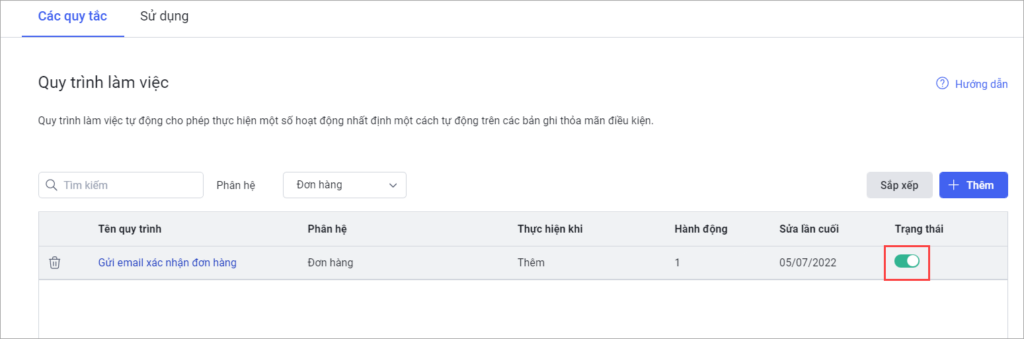
3. Quy trình làm việc mẫu
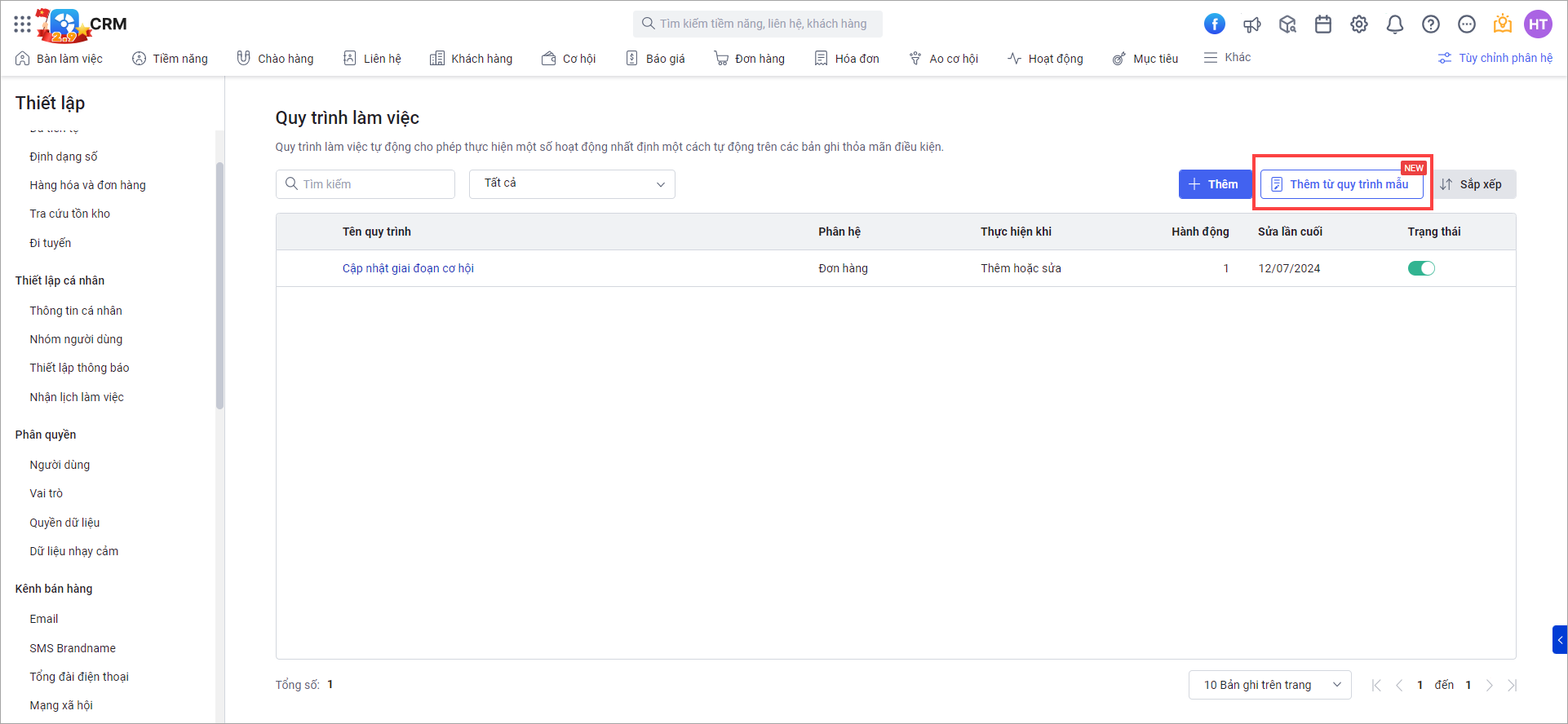
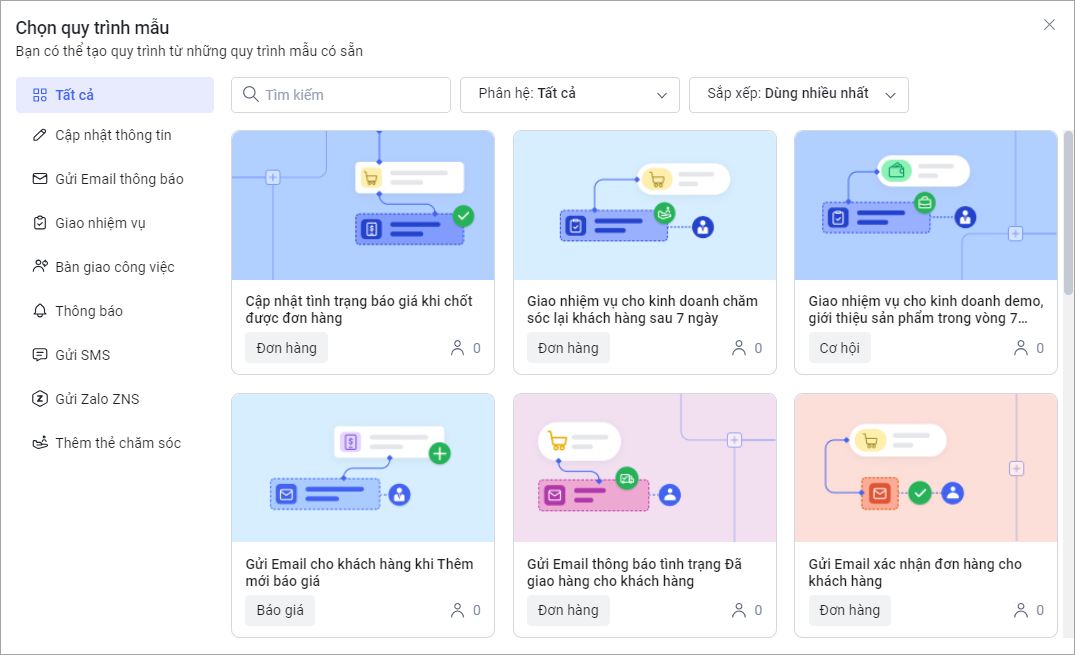
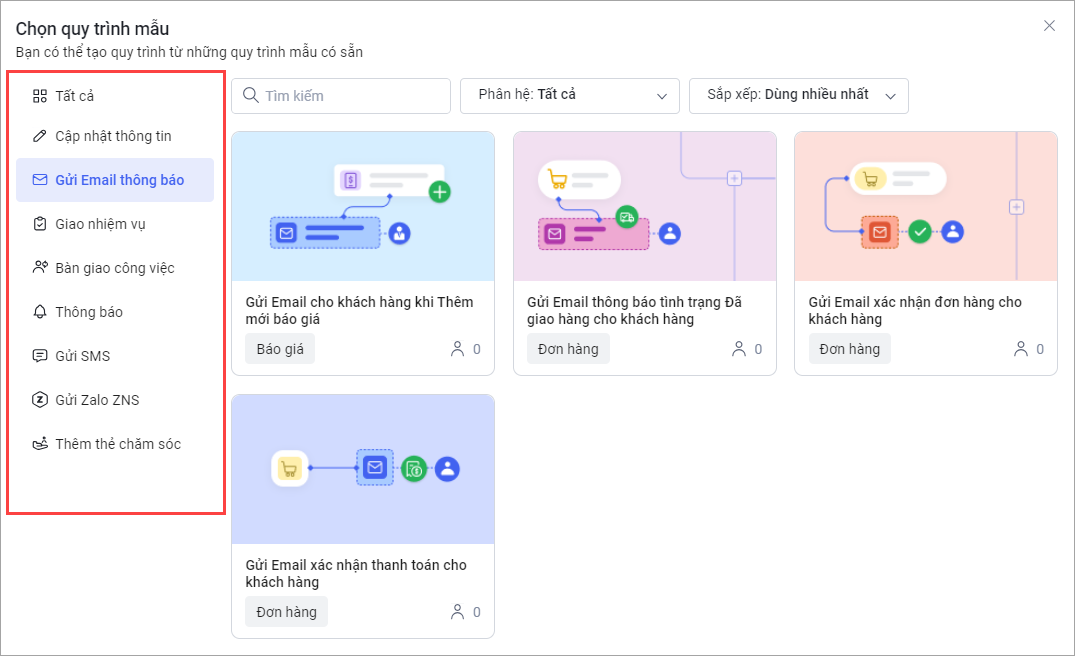
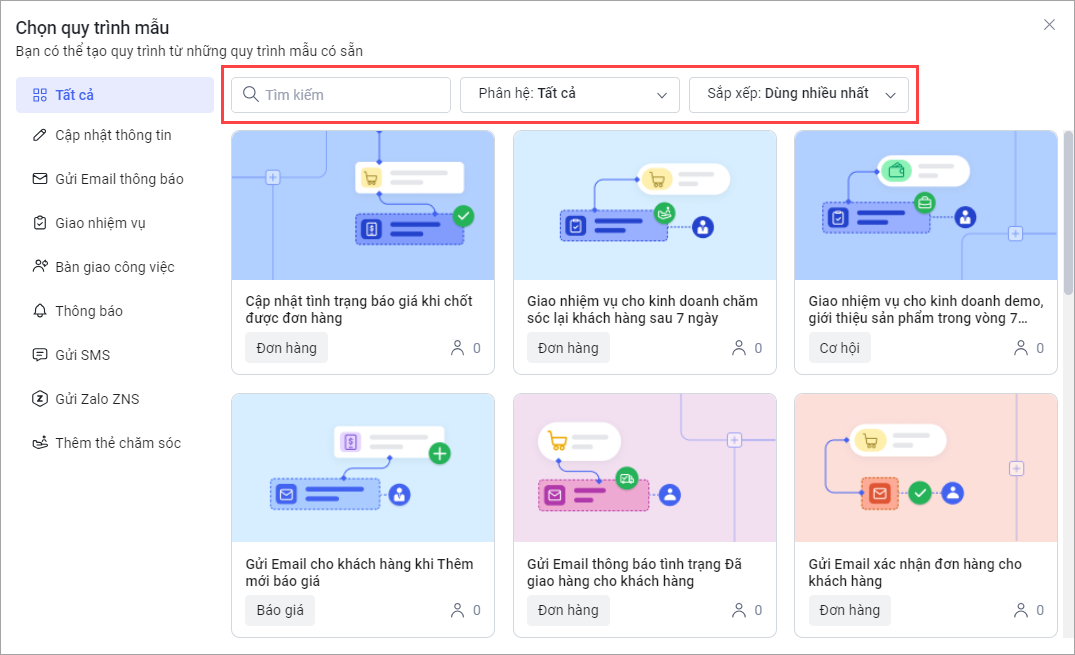
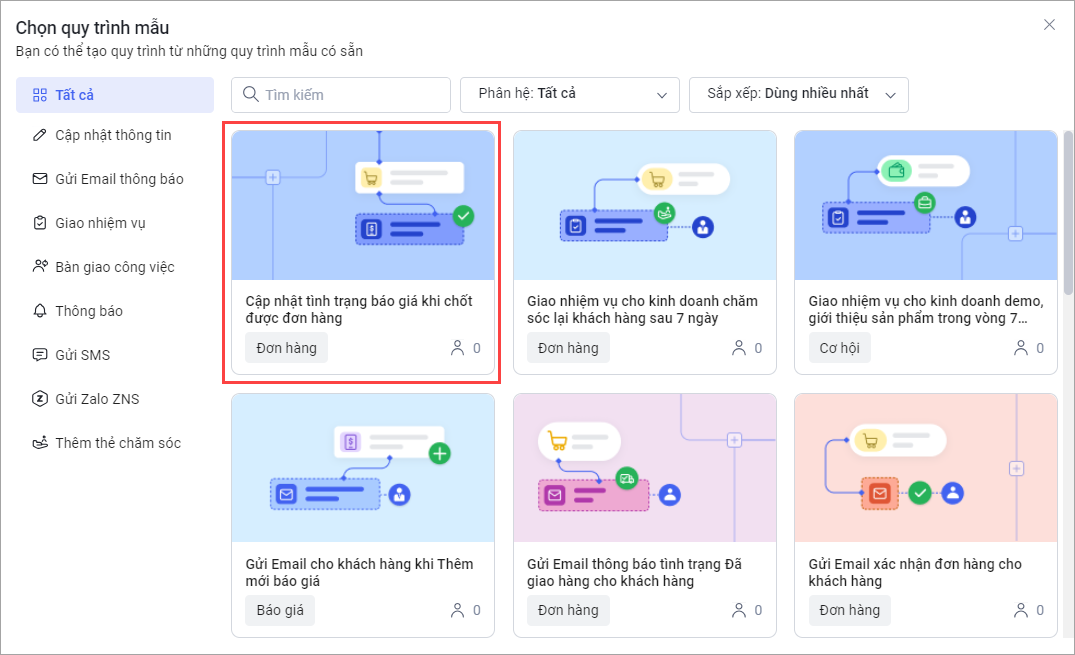
3.1. Sử dụng quy trình mẫu
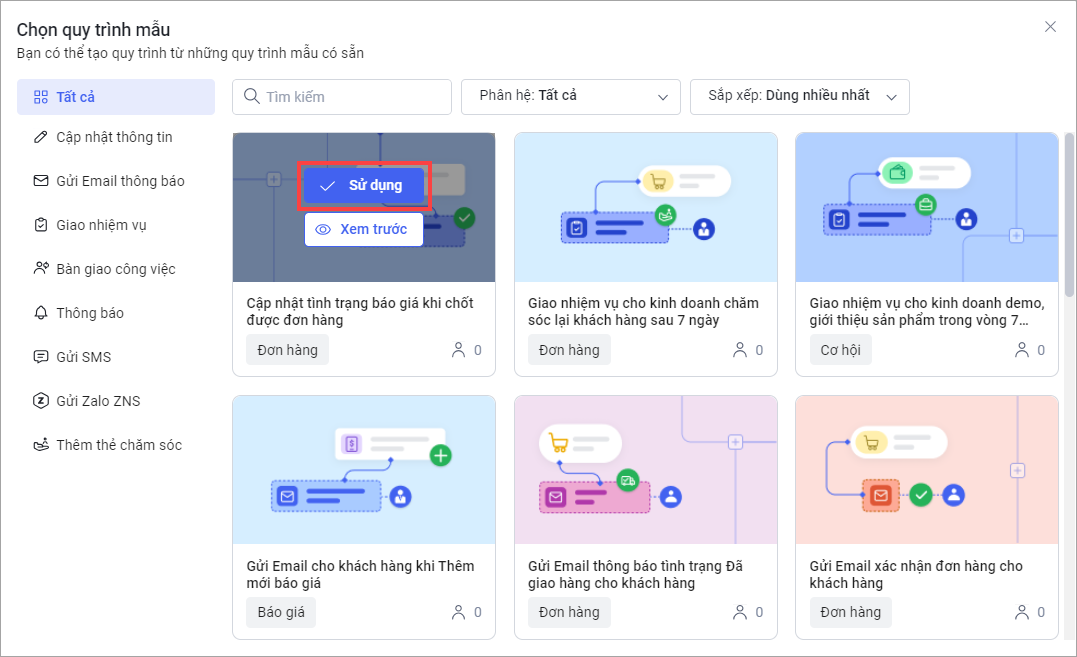
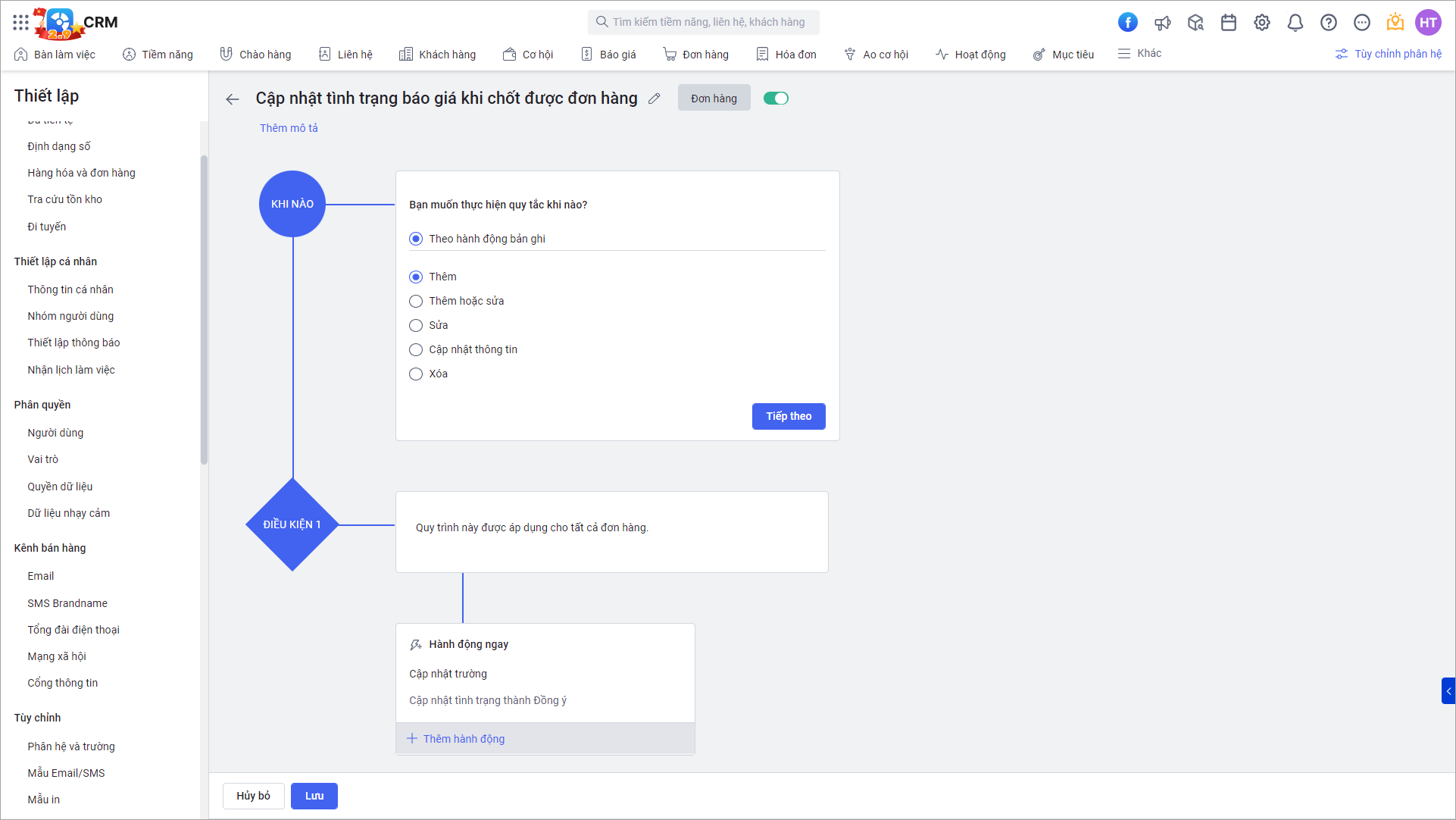
3.2. Xem trước quy trình mẫu
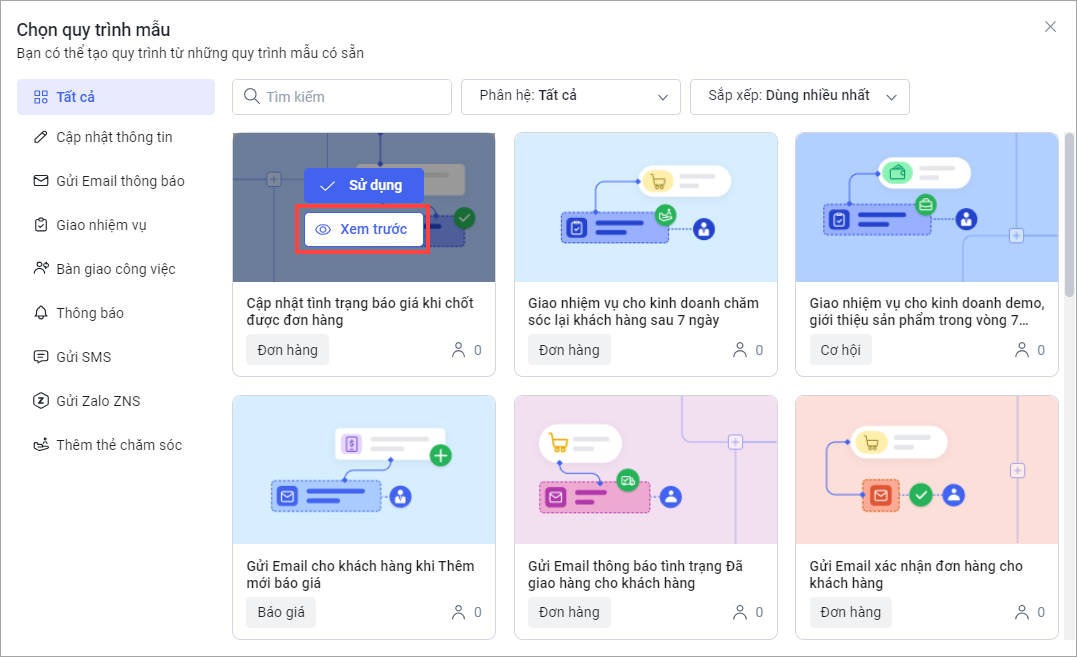
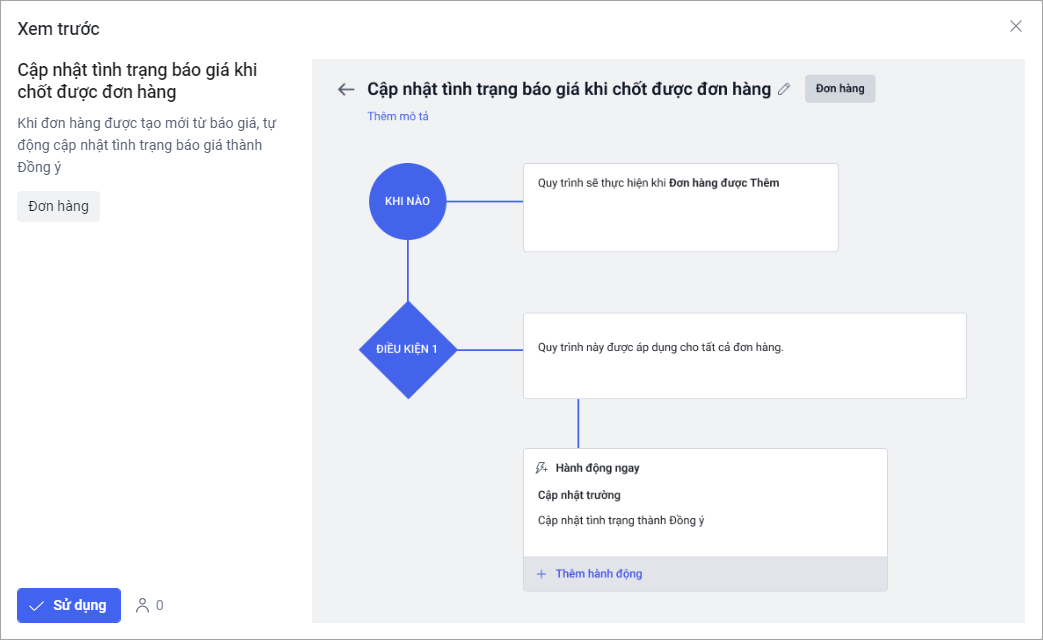
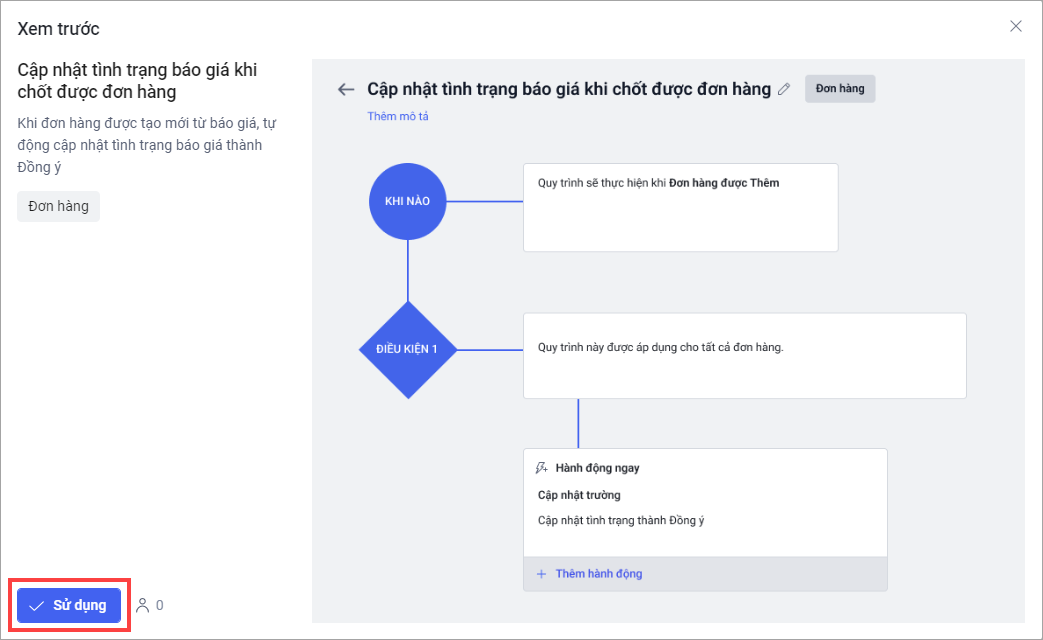
4. Chi tiết quy trình làm việc
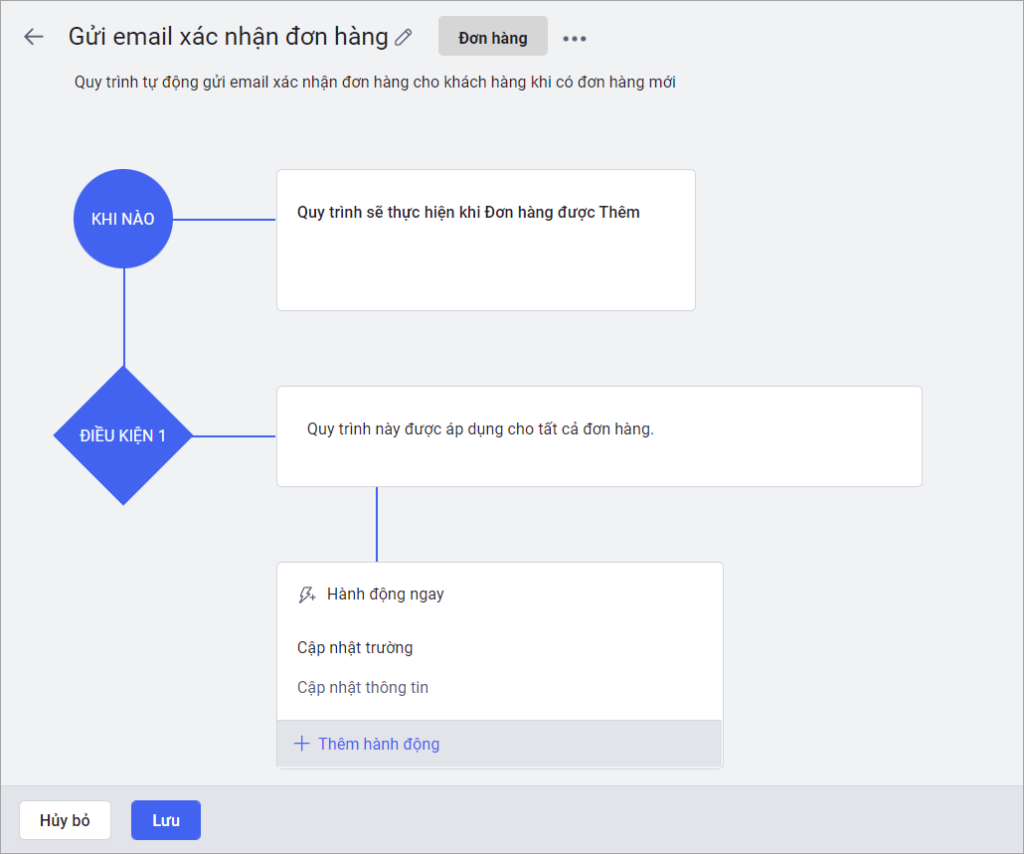
![]() và chọn Nhân bản/Xóa để thực hiện thao tác.
và chọn Nhân bản/Xóa để thực hiện thao tác.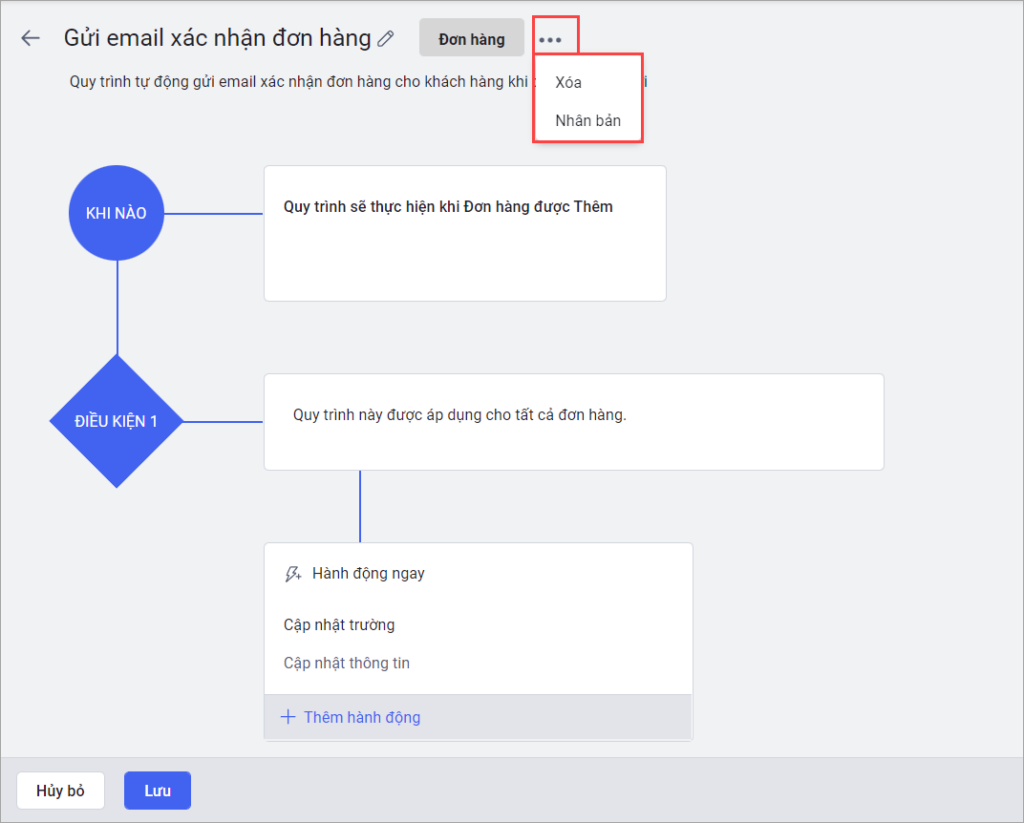
4. Ví dụ các trường hợp cụ thể sử dụng quy trình làm việc
4.1. Tự động gửi email cho khách hàng và giao nhiệm vụ cho NVKD
4.2. Tự động cập nhật giai đoạn cơ hội theo hoạt động bán hàng của NVKD